Ako želite učiniti zaslon vidljivijim, Windows nudi mnogo značajki i mogućnosti koje vam mogu pomoći. Evo nekoliko prijedloga.
Prilagodba veličine i boje
-
Da biste prilagodili veličinu teksta, aplikacija i drugih stavki, odaberite tipku Start , a zatim Postavke> pristupačnost > veličina teksta. Pomoću klizača uz stavku Veličina teksta povećajte samo tekst na zaslonu.
-
Da biste povećali sve na zaslonu, odaberite tipku Start, zatim Postavke> Prikaz sustava> i promijenite padajući izbornik Skaliranje, odaberite vrijednost na veći postotak.
Napomena: U postavkama možete stvoriti prilagođenu skalu, ali je ne preporučujemo. Da biste prilagodili mjerilo, proširite postavke skaliranja i unesite prilagođenu veličinu skaliranja između 100 % i 500 %.
-
Ako nema dovoljno kontrasta između elemenata na zaslonu, pokušajte koristiti temu visokog kontrasta. Odaberite tipku Start , a zatim Postavke >Pristupačnost >Kontrast, odaberite jednu od mogućnosti na padajućem izborniku uz stavku Teme kontrasta, a zatim Odaberite Primijeni. Možete odabrati vodeno,pustinjsko, sumrak inoćno nebo.
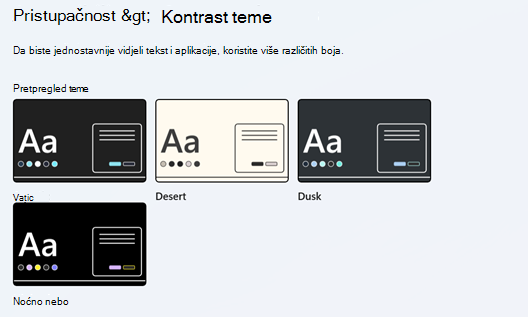
Vidljivost pokazivača
-
Povećajte vidljivost pokazivača miša promjenom njegove boje i veličine. Odaberite tipku Start , zatim Postavke> pristupačnost > pokazivač miša & dodir i odaberite mogućnosti koje vam najbolje funkcioniraju.
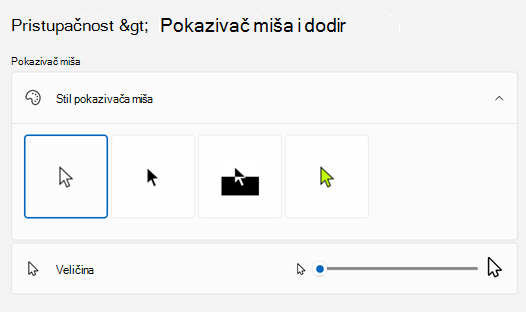
-
Tragovi pokazivača omogućuju bolju uočljivost kretanja miša po zaslonu. Odaberite tipku Start , a zatim Postavke > Bluetooth & s > mišem > Dodatne postavke miša. U prozoru Svojstva miša odaberite karticu Mogućnosti pokazivača , a zatim Prikaži tragove pokazivača.
-
Windows vam može vizualno prikazati povratne informacije prilikom dodira zaslona. Odaberite tipku Start , zatim Postavke> Pristupačnost > pokazivač miša & dodir, a zatim postavite Pokazatelj dodira na Uključeno.Da biste bolje vidjeli krug pokazatelja dodira, proširite postavke pokazatelja dodira, a zatim potvrdite okvir Podtamni i veći krug.
Povećanje prikaza na zaslonu
Povećalo povećava dio zaslona ili čitav zaslon da biste bolje vidjeli riječi i slike. Da biste brzo otvorili Povećalo, pritisnite tipku s logotipom sustava Windows + znak plus(+). Kada je povećalo otvoreno, povećajte ili smanjite prikaz pomoću tipke s logotipom sustava Windows + znak plus(+) ili tipke s logotipom sustava Windows + znak minus(-). Da biste zatvorili Povećalo, pritisnite tipku s logotipom sustava Windows + Esc.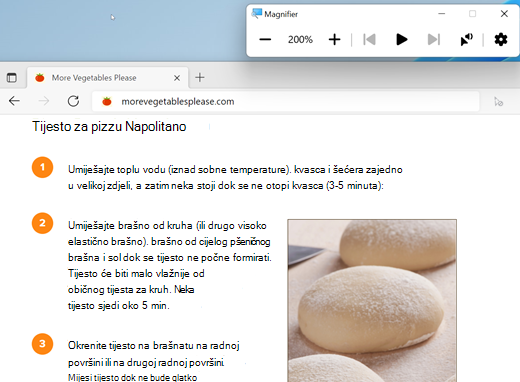
Da biste saznali više o povećalu, pročitajte članak Korištenje povećala za prikaz stavki na zaslonu.
Primjena filtara boja
Učinite fotografije, tekst i boje vidljivijima primjenom filtra boja na zaslon. Filtri boja mijenjaju paletu boja na zaslonu i olakšavaju vam razlikovanje stavki koje se razlikuju samo bojom.
Da biste primijenili filtre boja, odaberite gumb Start, a zatim Postavke> Pristupačnost > Filtri boja, postavite Filtri boja na Uključeno, a zatim odaberite mogućnosti koje vam najbolje funkcioniraju.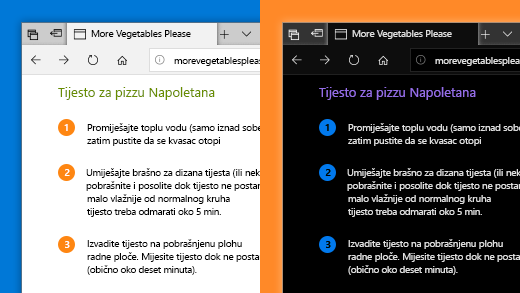
-
Da biste brzo uključili i isključili filtre boja, odaberite tipku Start, a zatim Postavke > Filtri > Bojai postavite tipkovni prečac za filtre boja na Uključeno. Zatim pritisnite tipku s logotipom sustava Windows + Ctrl + C da biste ih uključili i isključili.
Dodatne informacije o filtrima boja potražite u članku Korištenje filtara boja u sustavu Windows.
Upotreba značajke Pripovjedač za kretanje kroz PC
Pripovjedač jest čitač zaslona ugrađen u sustav Windows koji naglas čita sadržaj na zaslonu da biste mogli koristiti te informacije za kretanje kroz PC. Da biste pokrenuli ili zaustavili Pripovjedač, pritisnite tipku s logotipom sustava Windows + Ctrl + Enter.
Dodatne informacije o korištenju Pripovjedača potražite u Cjelokupnom vodiču za Pripovjedača.
Prilagodba veličine i boje
-
Da biste prilagodili veličinu teksta, aplikacija i drugih stavki, odaberite tipku Start , a zatim Postavke > Olakšani pristup > Zaslon . Kako biste povećali samo tekst na svom zaslonu, prilagodite klizač u odjeljku Povećaj tekst . Ili odaberite mogućnost s padajućeg izbornika u odjeljku Povećavanje svih elemenata da biste promijenili veličinu svih sadržaja na zaslonu.
-
Ako nema dovoljno kontrasta između elemenata na zaslonu, pokušajte koristiti temu visokog kontrasta. Odaberite tipku Start , zatim odaberite Postavke > Olakšani pristup > Visoki kontrast , a zatim uključite gumb za uključivanje i isključivanje u odjeljku Uključivanje visokog kontrasta.
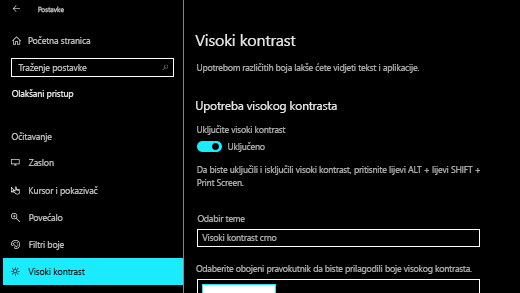
Uključivanje visokog kontrasta
-
Da bi se aplikacije u izborniku Start prikazivale uvećano, kliknite desnom tipkom miša (ili dodirnite i držite) pločicu aplikacije kojoj želite promijeniti veličinu, odaberite Promjena veličine, a zatim željenu veličinu.
Vidljivost pokazivača
-
Povećajte vidljivost pokazivača miša promjenom njegove boje i veličine. Odaberite tipku Start , zatim Postavke > Olakšani > pokazivač miša pa odaberite mogućnosti koje vam najbolje funkcioniraju.
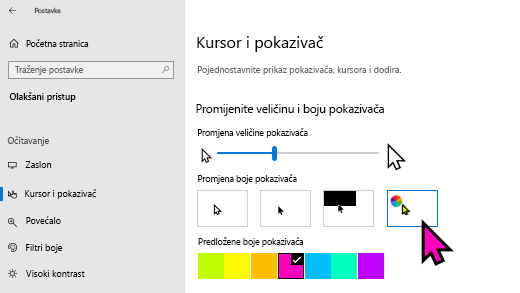
-
Tragovi pokazivača omogućuju bolju uočljivost kretanja miša po zaslonu. Odaberite tipku Start , a zatim Postavke > Uređaji > Miš > Dodatne mogućnosti miša. U prozoru Svojstva miša odaberite karticu Mogućnosti pokazivača, a zatim Prikazuj tragove pokazivača.
-
Windows vam može vizualno prikazati povratne informacije prilikom dodira zaslona. Odaberite tipku Start , zatim Postavke > Olakšani pristup > pokazivač miša , a zatim odaberite prekidač u odjeljku Prikaži vizualne povratne informacije oko dodirnih točaka kada dodirnem zaslon. Odaberite mogućnost Učini vizualne povratne informacije za točke dodira tamnijima i većim da biste vidjeli vidljivije dodirne točke.
Povećanje prikaza na zaslonu
Povećalo povećava dio zaslona ili čitav zaslon da biste bolje vidjeli riječi i slike. Da biste brzo otvorili Povećalo, pritisnite tipku s logotipom sustava Windows + znak plus (+). Kada je povećalo otvoreno, povećajte ili smanjite prikaz pomoću tipke s logotipom sustava Windows + znak plus (+) ili tipke s logotipom sustava Windows + znak minus (-). Da biste zatvorili Povećalo, pritisnite tipku s logotipom sustava Windows + Esc. 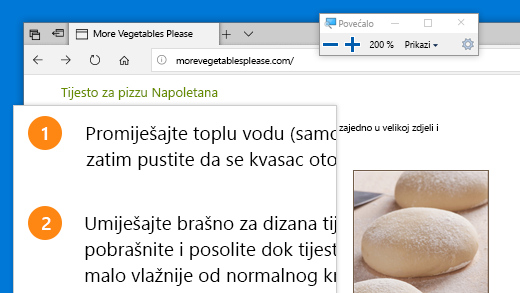
Da biste saznali više o povećalu, pročitajte članak Korištenje povećala za prikaz stavki na zaslonu.
Primjena filtara boja
Učinite fotografije, tekst i boje vidljivijima primjenom filtra boja na zaslon. Filtri boja mijenjaju paletu boja na zaslonu i olakšavaju vam razlikovanje stavki koje se razlikuju samo bojom.
Da biste primijenili filtre boja, odaberite tipku Start , a zatim Postavke > Olakšani pristup > Filtri boja , a zatim odaberite mogućnosti koje vam najviše odgovaraju.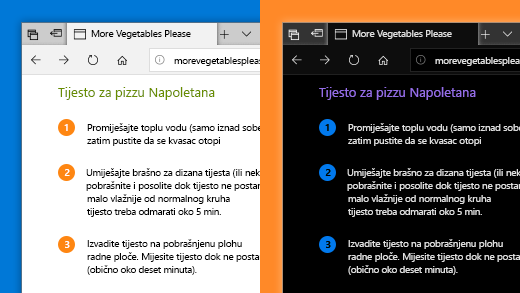
-
Da biste brzo uključili i isključili filtre boja, odaberite tipku Start , a zatim Postavke > Olakšani pristup > Filtri boja pa odaberite Dopusti tipkovnom prečacu uključivanje ili isključivanje filtara. Zatim pritisnite tipku s logotipom sustava Windows + Ctrl + C.
Dodatne informacije o filtrima boja potražite u članku Korištenje filtara boja u sustavu Windows.
Upotreba značajke Pripovjedač za kretanje kroz PC
Pripovjedač jest čitač zaslona ugrađen u sustav Windows koji naglas čita sadržaj na zaslonu da biste mogli koristiti te informacije za kretanje kroz PC. Da biste pokrenuli ili zaustavili Pripovjedač, pritisnite tipku s logotipom sustava Windows + Ctrl + Enter.
Dodatne informacije o korištenju Pripovjedača potražite u Cjelokupnom vodiču za Pripovjedača.











