Clipchamp podržava dodavanje osobnih videozapisa i videozapisa o dionicama u bilo koji projekt. U ovom se članku objašnjava kako dodati osobne videodatoteke. Upute za dodavanje videozapisa o dionicama potražite u ovom povezanom članku.
Dostupne mogućnosti ovise o tome jeste li:
-
Već je otvoren projekt za uređivanje u koji želite dodati videodatoteke ili
-
Još nije otvoren projekt, ali ga želite pokrenuti iz određene videodatoteka
Dodavanje videozapisa kada se već nalazite u aplikaciji Clipchamp
Napomena: Snimke zaslona u ovom odjeljku nalaze se iz aplikacije Clipchamp za osobne račune. Ista se načela primjenjuju na Clipchamp za poslovne račune.
Dodavanje videodatoteka s računala
Prva mogućnost. Povlačenje i ispuštanje videozapisa s uređaja radi uvoza
Povucite i ispustite medijske datoteke s uređaja na karticu uvoza.

To funkcionira u sustavima Windows, Mac i Linux.
Druga mogućnost. Odaberite gumb Uvoz medijskog sadržaja da biste uvezli videozapise iz datoteka
Odaberite gumb Uvezi medijski sadržaj da biste pregledali datoteke uređaja.
Odaberite medij koji želite dodati i slijedite upute da biste dodali datoteke u projekt Clipchamp.
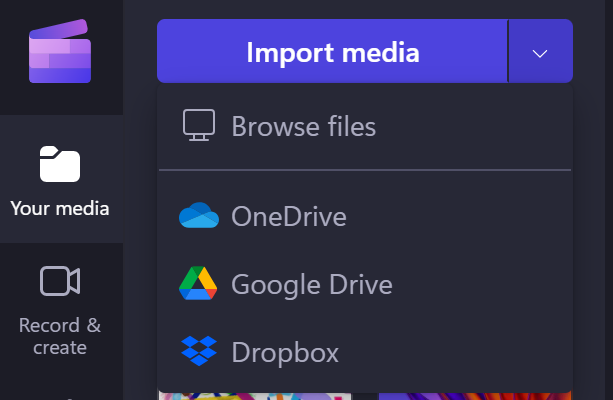
Dodavanje medija iz integriranih izvora
U korisničkom sučelju Clipchamp medijske datoteke možete dodati putem jedne od dostupnih izravnih integracija tako da odaberete strelicu prema dolje uz stavku Uvoz medijskih sadržaja. Ovdje prikazane mogućnosti ovise o verziji aplikacije Clipchamp koju koristite.
-
U odjeljku Clipchamp za poslovne račune možete dodavati medijske datoteke iz
-
Vaše računalo
-
OneDrive
-
-
U odjeljku Clipchamp za osobne račune možete dodati medijske sadržaje iz
-
Vaše računalo
-
OneDrive
-
Google Drive
-
Dropbox
-
Xbox
-
Napomena: Snimljene snimke igara u mrežnom spremištu za Xbox mogu se automatski ukloniti s tog mjesta nakon nekog vremena, što može značiti da se u tom trenutku više ne mogu učitati u Clipchamp. Da biste to izbjegli, sigurnosno ih kopirajte na OneDrive ili vanjski disk da biste imali kopiju dostupnih datoteka i po potrebi ih ponovno povezali s projektom Clipchamp .
Dodavanje medijskih sadržaja s telefona
Videodatoteke, slikovne i audiodatoteke možete uvesti s vanjskih uređaja kao što je telefon u projekt Clipchamp.
-
U pregledniku Microsoft Edge putem mogućnosti prijenosa s mobilnog uređaja.
-
Da biste ga koristili, otvorite projekt Clipchamp na kartici preglednika Edge,
-
zatim odaberite gumb Uvoz medijskog sadržaja u biblioteci medijskih sadržaja,
-
i na izborniku alata za odabir datoteka koji će se otvoriti odaberite gumb Prenesi s mobilnog uređaja.
-
Dodatne informacije potražite u članku Prijenos s mobilnog uređaja Microsoft Edge.
-
To funkcionira u clipchampu za posao i Clipchampu za osobne račune sve dok projekt otvorite u prozoru preglednika Edge.
-
Ostale su mogućnosti sljedeće:
-
Kopirajte videozapise koji se nalaze na drugom uređaju (kao što je telefon) u aplikaciju za pohranu u oblaku kao što su OneDrive, Google disk ili Dropbox. Zatim možete koristiti izravnu integraciju s tim servisima u aplikaciji Clipchamp ili dohvatiti videozapise na računalu putem aplikacije za stolna računala tih servisa.
-
Koristite ugrađenu značajku prijenosa datoteka na mobilnom uređaju, kao što su Airdrop u sustavu iOS i Beskontaktno zajedničko korištenje u sustavu Android, koju možete koristiti za premještanje datoteka s telefona na stolno računalo.
Dodavanje videozapisa kada još niste otvorili projekt Clipchamp
Mogućnosti koje su vam ovdje dostupne ovise o verziji aplikacije Clipchamp koju koristite.
Clipchamp za osobne račune
U osobnoj verziji clipchampa desnom tipkom miša kliknite medijsku datoteku u programu Windows Explorer i odaberite "Uredi pomoću clipchampa" ili kliknite mogućnost "Stvori videozapis" na medijskoj datoteci u aplikaciji Fotografije sustava Windows.
Time će se pokrenuti novi projekt s učitavanjem medijske datoteke u biblioteku medijskih sadržaja i na vremensku crtu uređivanja.
Imajte na umu da ako već imate otvoren projekt Clipchamp prilikom izvođenja ove operacije na videozapisu u programu Windows Explorer ili Fotografije, od vas će se zatražiti da dodate novu datoteku u otvoreni projekt ili stvorite novi projekt.
Clipchamp za poslovne račune
U verziji Clipchamp na poslu desnom tipkom miša kliknite medijsku datoteku na servisu OneDrive ili u sustavu SharePoint na webu, a zatim odaberite Otvori > Uređivanje u aplikaciji Clipchamp. Time ćete stvoriti novi projekt uređivanja s učitavanjem medijske datoteke u biblioteku medijskih sadržaja i na vremensku crtu uređivanja projekta.
Druga je mogućnost otvaranje videodatoteka u streamu i odabir stavke izbornika Clipchamp pri vrhu. Time će se stvoriti i novi projekt uređivanja s učitavanjem medijske datoteke u biblioteku medijskih sadržaja i na vremensku crtu projekta. Da biste vidjeli mogućnost Clipchamp, morate imati odgovarajuća prava pristupa videozapisu u odjeljku Strujanje.
Što učiniti ako se videozapis ne uvozi?
Ako se videozapis ne prikazuje kada ga pokušate dodati ili se ne učita pravilno:
-
Provjerite je li datoteka jedan od oblika videozapisa koje trenutno podržavamo.
-
Ako je videozapis podržana vrsta datoteke, pročitajte članak Što učiniti ako se resursi ne učitavaju.










