Pametna kontrola aplikacija dodaje znatnu zaštitu od novih i novih prijetnji blokiranjem zlonamjernih ili nepouzdanih aplikacija. Upravljanje pametnim aplikacijama pomaže i u blokiranju potencijalno neželjenih aplikacija, a to su aplikacije koje mogu uzrokovati sporo pokretanje uređaja, prikaz neočekivanih oglasa, ponudu dodatnog softvera koji ne želite ili druge stvari koje ne očekujete.
Upravljanje pametnim aplikacijama funkcionira zajedno s drugim sigurnosnim softverom, kao Microsoft Defender ili antivirusnim alatima koji nisu Microsoftovi radi dodatne zaštite.
Važno:
-
Upravljanje pametnim aplikacijama može se koristiti samo Windows 11 aplikacija. Ako ste ga primili kao dio ažuriranja sustava Windows na uređaju koji je već pokrenut, nećete ga moći uključiti ako ponovno ne postavite PC ili ponovno instalirate Windows.
-
Da biste postigli najbolje iskustvo s upravljanjem pametnim aplikacijama, provjerite jesu li na uređaju instalirana najnovija ažuriranja za Windows i Defender. Provjeri ima li ažuriranja
Kako funkcionira upravljanje pametnim aplikacijama?
Kada pokušate pokrenuti aplikaciju u sustavu Windows, kontrola pametnih aplikacija provjerit će može li naš pametni sigurnosni servis utemeljen na oblaku stvoriti pouzdano predviđanje o njegovoj sigurnosti. Ako servis smatra da je aplikacija sigurna, upravljanje pametnim aplikacijama omogućit će joj pokretanje. Ako se smatra da je aplikacija zlonamjerna ili potencijalno neželjena, blokirat će je kontrola pametnih aplikacija.
Ako sigurnosni servis ne može odrediti pouzdano predviđanje aplikacije, kontrola pametnih aplikacija provjerava ima li aplikacija valjan potpis. Ako aplikacija ima valjan potpis, kontrola pametnih aplikacija omogućit će je da se pokrene. Ako aplikacija nije potpisana ili potpis nije valjan, kontrola pametnih aplikacija smatrat će je nepouzdanom i blokirati je radi vaše zaštite.
Gdje se nalaze postavke kontrole pametnih aplikacija?
Postavke za upravljanje pametnim aplikacijama možete pronaći na upravljačkoj & upravljačkoj ploči aplikacije Sigurnost u sustavu Windows aplikacije. Najbrži način pristupa tim postavkama je:
-
Dodirnite gumb Start u sustavu Windows.
-
U okvir za pretraživanje upišite Pametna kontrola aplikacija.
-
U rezultatima odaberite postavke sustava kontrole pametnih aplikacija.
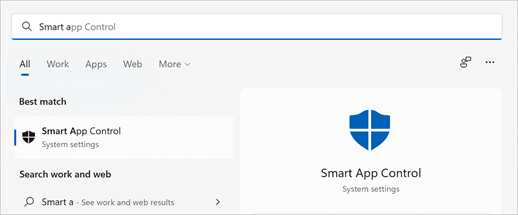
Način rada za procjenu
Počinjemo u načinu rada za procjenu. To je razdoblje tijekom kojeg Windows pokušava utvrditi da li ste dobar kandidat za upravljanje pametnim aplikacijama. Ako ste dobar kandidat za upravljanje pametnim aplikacijama, on će se automatski uključiti. Ako nije, isključit će se.
Pametna kontrola aplikacija neće blokirati ništa dok je u načinu rada za procjenu.
Nakon dovršetka procjene ili ako ručno uključite ili isključite značajku Pametna kontrola aplikacija, nećete se moći vratiti u način rada za procjenu ako ponovno ne instalirate ili ponovno postavite Windows.
U suštini, želimo vidjeti da li će vam kontrola pametnih aplikacija preusmjesno stiжi na put. Postoje neki legitimni zadaci koje korporativni korisnici, razvojni inženjeri ili drugi korisnici mogu redovito izvršavati, a koji možda neće biti sjajno iskustvo s pokretanjem kontrole pametnih aplikacija. Ako tijekom načina rada za procjenu utvrdimo da ste jedan od tih korisnika, automatski ćemo isključiti značajku Pametna kontrola aplikacija da biste mogli raditi s manje prekida.
Da, ako je dostupna za vaš uređaj, ali preporučujemo da dopustite načinu rada za procjenu da radi svoj posao i utvrdite jeste li dobar kandidat za upravljanje pametnim aplikacijama.
Zašto je pametna kontrola aplikacija isključena?
Upravljanje pametnim aplikacijama dostupno je samo u čistim instalacijama Windows 11. Osim toga, postoje i drugi razlozi zašto bi se pametna kontrola aplikacija mogla isključiti.
-
Tijekom načina rada za procjenu utvrdili smo da niste dobar kandidat za upravljanje pametnim aplikacijama.
-
Ručno ste ga isključili vi ili drugi korisnik prijavljeni na računalo.
-
Na uređaju je instaliran Sustav Windows u S načinu rada. Morat ćete isključiti S način rada, a zatim ponovno postaviti PC da biste ušli u način rada za procjenu.
-
U sustavu Windows su isključeni neobavezni dijagnostički podaci. Ako želite uključiti značajku Pametna kontrola aplikacija, morat ćete ponovno postaviti PC ili ponovno instalirati Windows pa tijekom postupka postavljanja odabrati Pošalji neobavezne dijagnostičke podatke.
Da bismo osigurali sigurnije iskustvo, omogućujemo upravljanje pametnim aplikacijama samo na čistim instalacijama microsoftovih Windows 11. Želimo biti sigurni da na uređaju još nisu pokrenute nepouzdane aplikacije kada uključimo upravljanje pametnim aplikacijama.
Savjet: Ako kontrolu pametne aplikacije želite uključiti nakon što je isključena, možete ponovno postaviti Windows 11 tako da dodirnete gumb Start, u okvir za pretraživanje upišete Vrati izvorno, odaberete Vrati PC na zadane postavke u rezultatima pretraživanja i pokrenete ponovno postavljanje s izbornika Oporavak. Možete odabrati postavku Zadrži moje datoteke na zadane postavke koja zadržava osobne datoteke i uklanja samo aplikacije i postavke. Dodatne informacije potražite u članku Mogućnosti oporavka u sustavu Windows.
Ostala najčešća pitanja
Upravljanje pametnim aplikacijama funkcionira zajedno s drugim sigurnosnim softverom, kao Microsoft Defender ili antivirusnim alatima koji nisu Microsoftovi radi dodatne zaštite.
Trenutno ne postoji način zaobilaženje zaštite kontrole pametnih aplikacija za pojedinačne aplikacije. Možete isključiti upravljanje pametnim aplikacijama ili (još bolje), obratiti se razvojnom inženjeru aplikacije i potaknuti ih da se prijave pomoću valjanog potpisa.
Kada razvojni inženjer stvori aplikaciju, preporučuje se da "potpiše" aplikaciju pomoću digitalnog certifikata koji potvrđuje njihov identitet, da je aplikacija zaista objavila i da je aplikacija neovlašteno mijenjala netko drugi nakon što ju je razvojni inženjer objavio. Možete o tome razmišljati kao da je slikar potpisao umjetničko djelo, osim težeg lažnog.
Potpisivanje je jedan dio onoga što aplikaciju može učiniti pouzdanom ili nepouzdanom. Drugi dio je iskustvo. Naš pametni sigurnosni servis utemeljen na oblaku svakog dana vidi velik broj aplikacija i koristi to znanje da bi predvidio je li aplikacija sigurna ili nije sigurna – čak i aplikacije koje nikad prije nismo vidjeli. No u nekim slučajevima servis ne može ni na jedan način stvoriti pouzdano predviđanje.
Ako sigurnosni servis ne može samouvjerena predviđanja o aplikaciji, a aplikacija nema valjan potpis, smatra se nepouzdanom.
Jednostavan je odgovor da se prijavite aplikaciji pomoću valjanog certifikata.
Dodatne informacije potražite u člancima:
Slušamo vas!
Želimo vaše povratne informacije o aplikaciji Smart App Control. Da biste nam javite što mislite ili ponudite prijedloge značajki:
-
U sustavu Windows otvorite Centar za povratne informacije. (na izborniku Start ili pritisnite tipku s logotipom sustava Windows + F).
-
Kada otvorite drugi korak – odaberite kategoriju, odaberiteSigurnost i zaštita privatnosti – upravljanje pametnim aplikacijama.










