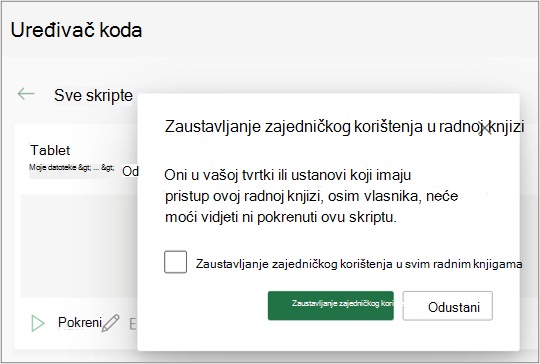Zajedničko korištenje skripti sustava Office u programu Excel
Applies To
Excel za Microsoft 365 Excel za Microsoft 365 za Mac Excel za webSkripte sustava Office moguće je zajednički koristiti s drugim korisnicima u tvrtki ili ustanovi. Kada omogućite zajedničko korištenje skripte, skriptu prilažete radnoj knjizi, što drugim korisnicima omogućuje prikaz i pokretanje.
Važno: Svatko tko može uređivati radnu knjigu može pregledavati i izvoditi priložene skripte.
Zajedničko korištenje i poništavanje zajedničkog korištenja skripte u radnoj knjizi
Za zajedničko korištenje skripte u radnoj knjizi možete koristiti stranicu s pojedinostima skripte. Skripte su pohranjene na servisu OneDrive. Kada omogućite zajedničko korištenje, stvarate vezu na njega u otvorenoj radnoj knjizi.
Zajedničko korištenje skripte sa stranice Detalji ovisi o verziji programa Excel. Zajedničko korištenje putem pristupa skriptama na stranici Detalji trenutno se objavljuje i možda neće biti dostupno svim korisnicima. Zajedničko korištenje putem izbornika Dodatne mogućnosti uređivača koda (...) dostupno je ako zajedničko korištenje putem pristupa skriptama nije dostupno.
Zajedničko korištenje i poništavanje zajedničkog korištenja putem pristupa skriptama
Zajedničko korištenje skripti sustava Office putem pristupa skriptama trenutno se objavljuje i možda neće biti dostupno svim korisnicima. Da biste omogućili zajedničko korištenje s pristupom skripte, slijedite korake u nastavku.
-
Na kartici Automatiziranje odaberite skriptu koju želite zajednički koristiti s galerije ili s popisa Sve skripte .
Napomena: Možete zajednički koristiti samo vlastite skripte. Možda imate pristup drugim skriptama koje se zajednički koriste s vama ili ugrađenim oglednim skriptama koje nije moguće zajednički koristiti.

-
Pomaknite se do odjeljka Pristup skriptama i otvorite je ako sekcija još nije otvorena. Ako vam je zajedničko korištenje putem pristupa skripte dostupno, vidjet ćete gumb Dodaj u radnoj knjizi.
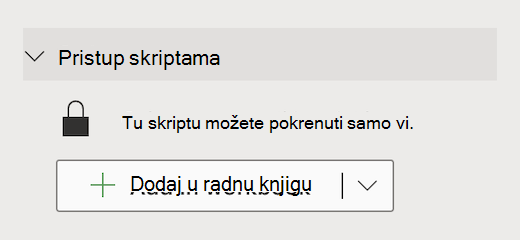
-
Odaberite gumb Dodaj u radnu knjigu da biste u radnu knjigu dodali skriptu pomoću gumba.
Napomena: Zajedničke skripte može pokrenuti bilo koji korisnik s dozvolama za pisanje radne knjige. Sve što je skripta promijenila bilježi se kao uređivanje osobe koja pokreće skriptu, a ne kao vlasnik skripte.Sva ažuriranja za zajedničku skriptu automatski će se zajednički koristiti s drugim korisnicima. Skripta se ažurira kada je spremite. Osobe pomoću skripte možda ćete je morati ponovno otvoriti ako je stara verzija otvorena kada unesete promjenu.Skripta sustava Office može se zajednički koristiti samo unutar tvrtke ili ustanove. Skripte nije moguće zajednički koristiti s vanjskim korisnicima.
-
Odaberite strelicu dolje da biste otvorili izbornik s dodatnim mogućnostima Gumb Dodaj bez iUkloni iz radne knjige.
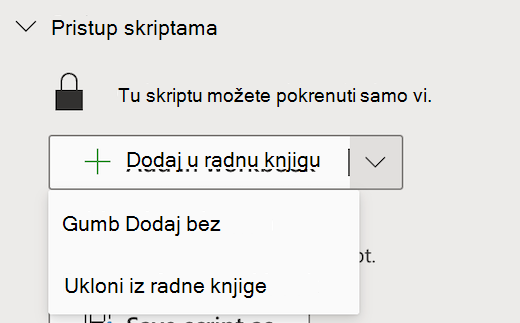
-
Odaberite gumb Dodaj bez da biste u radnu knjigu dodali skriptu bez dodavanja gumba u radnu knjigu. Upute za prikaz skripti dodanih u radnu knjigu bez gumba potražite u članku Uređivač >Ovaj popis radnih knjiga.
-
Odaberite Ukloni iz radne knjige da biste uklonili skriptu iz radne knjige.
Napomena: Brisanjem gumba skripte iz radne knjige nećete ukloniti tu skriptu iz uređivača koda > ovaj popis radne knjige . Pomoću značajke Ukloni iz radne knjige uklonite skriptu iz radne knjige.
Važno: Obavezno prekinite zajedničko korištenje jer se to ne može poništiti. Da biste ponovno omogućili zajedničko korištenje skripte, morat ćete je ponovno ručno zajednički koristiti u svakoj radnoj knjizi. Kada budete spremni, odaberite Zaustavi zajedničko korištenje.
Zajedničko korištenje putem izbornika Dodatne mogućnosti uređivača koda
Ako zajedničko korištenje putem pristupa skriptama nije dostupno, upotrijebite izbornik Dodatne mogućnosti uređivača koda (...).
-
Na kartici Automatiziranje odaberite skriptu koju želite zajednički koristiti s galerije ili s popisa Sve skripte .
Napomena: Možete zajednički koristiti samo vlastite skripte. Možda imate pristup drugim skriptama koje se zajednički koriste s vama ili ugrađenim oglednim skriptama koje nije moguće zajednički koristiti.

Otvorit će se uređivač koda i prikazat će se skripta koju ste odabrali.
-
Na izborniku Dodatne mogućnosti uređivača koda (...) odaberite Zajedničko korištenje.
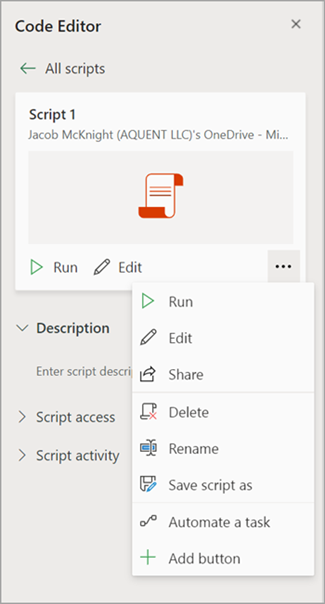
-
Pročitajte poruku o tome tko može koristiti zajedničku skriptu, a zatim odaberite Zajedničko korištenje da biste nastavili. U galeriji skripti skripta koju ste omogućili za zajedničko korištenje sada ima drugu ikonu. To znači da je u radnoj knjizi omogućeno zajedničko korištenje, a može je pokrenuti svatko tko može uređivati radnu knjigu.

Napomene:
-
Zajedničke skripte može pokrenuti bilo koji korisnik s dozvolama za pisanje radne knjige. Sve što je skripta promijenila bilježi se kao uređivanje osobe koja pokreće skriptu, a ne kao vlasnik skripte.
-
Sva ažuriranja za zajedničku skriptu automatski će se zajednički koristiti s drugim korisnicima. Skripta se ažurira kada je spremite. Osobe pomoću skripte možda ćete je morati ponovno otvoriti ako je stara verzija otvorena kada unesete promjenu.
-
Skripta sustava Office može se zajednički koristiti samo unutar tvrtke ili ustanove. Skripte nije moguće zajednički koristiti s vanjskim korisnicima.
-
Skriptu možete zajednički koristiti i stvaranjem gumba. Dodatne informacije potražite u članku Stvaranje gumba za pokretanje skripte sustava Office.
Spremanje skripti sustava Office na web-mjesto sustava SharePoint
Spremite skripte sustava Office u sustavu SharePoint da biste ih zajednički koristili s timom. Kada spremite skriptu u SharePoint, svatko s pristupom sustavu SharePoint može pregledavati, uređivati ili pokrenuti skriptu.
Premještanje skripte u SharePoint
Slijedite ove korake da biste promijenili mjesto na koje je pohranjena skripta.
-
Na kartici Automatiziranje odaberite skriptu koju želite zajednički koristiti s galerije ili s popisa Sve skripte. Otvorit će se uređivač koda i prikazat će se skripta koju ste odabrali.
-
Odaberite Uređivanje.
-
Kliknite naziv skripte da biste otvorili oblačić za preimenovanje skripte.
-
Kliknite gumb Premjesti. Time se otvara alat za odabir datoteka u kojem možete odabrati mape na web-mjestu sustava SharePoint. Spremanje na novo mjesto premješta skriptu na to mjesto.
Napomene:
-
Premještanje skripte može potrajati i do jedne minute.
-
Premještanjem skripte prekidaju se veze za zajedničko korištenje i tijekovi koji su trenutno povezani s njima. Ako postoje veze koje bi mogle biti povezane sa skriptom, prikazat će se poruka upozorenja. Poruka upozorenja ne znači da će se uvijek pojaviti prijelom, samo je ta moguća.
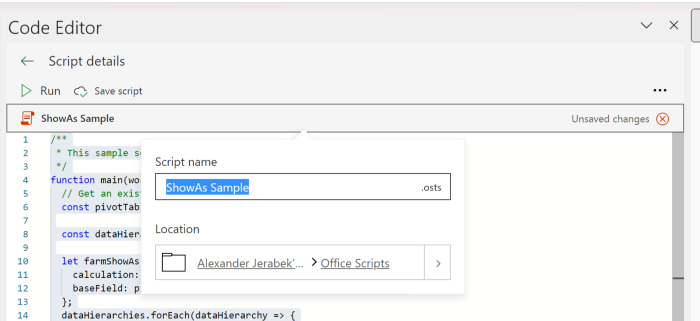
Dopusti pokretanje zajedničke skripte
Kada prvi put pokrenete skriptu koja nije u vašem vlasništvu, otvorit će se dijaloški okvir Pokreni dozvolu. Time se postavlja pitanje želite li skripti dopustiti prikaz i uređivanje radne knjige. Ako autora skripte smatrate pouzdanim, odaberite Dopusti.
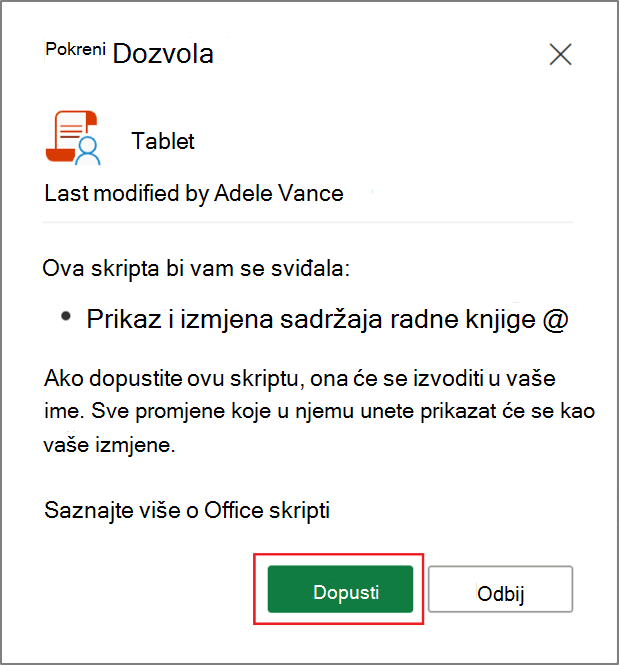
Napomena: Kada prvi put pokrenete skriptu, otvorit će se i dijaloški okvir Pokreni dozvolu svaki put kada drugi suradnik u tvrtki ili ustanovi ažurira skriptu.
Preduvjeti
Aktivni račun pretplate na Microsoft 365 s komercijalnom ili obrazovnom licencom za Microsoft 365 koja ima pristup aplikacijama sustava Office za stolna računala sustava Microsoft 365. One obuhvaćaju sljedeće:
-
Microsoft 365 Apps za male tvrtke
-
Microsoft 365 Business Standard
-
Microsoft 365 Apps za velike tvrtke
-
Office 365 ProPlus za uređaje
-
Office 365 A3
-
Office 365 A5
-
Office 365 Enterprise E1
-
Office 365 Enterprise E3
-
Office 365 Enterprise E5
-
Office 365 F3
-
Provjera autentičnosti poslužitelja – prilikom prvog pokretanja snimača skripti ili uređivača koda morate provjeriti autentičnost s poslužiteljem da bi se skripte spremilo u oblak. Prijavite se na Microsoftov račun kao i obično, a kada vam se prikaže upit Za dozvole, odaberite Prihvati da biste nastavili.
Napomena: Kada postavite odgovarajuću postavku u centru za administratore, krajnji korisnici s odgovarajućom licencom mogu pristupiti značajci. Ta značajka još nije dostupna u sustavu Microsoft 365 za američku vladu i korisnicima s boravištem podataka u jednom od novih lokalnih podatkovnih centara.
Dodatne informacije
Uvod u skripte sustava Office u programu Excel