Ako koristite račun tvrtke ili obrazovne ustanove ili osobni račun u programu Outlook, možete drugim korisnicima poslati pozivnicu za zajedničko korištenje da bi mogli pregledavati vaš kalendar s vlastitog Kalendar programa Outlook popisa.
Zajedničko korištenje kalendara nije ograničeno na zadanu mapu Kalendar stvorenu u svim profilima programa Outlook. Možete stvoriti dodatne mape kalendara i odabrati koje ćete mape zajednički koristiti. Možete, primjerice, stvoriti mapu kalendara za određeni projekt i zajednički je koristiti sa suradnicima ili obiteljski kalendar koji obuhvaća sve događaje i obveze za članove obitelji.

U ovom se članku opisuje kako zajednički koristiti kalendar koji se može pregledavati i pristupati mu. To znači da osobe s kojima ga zajednički koristite ne mogu mijenjati. Da biste nekome dodijelili dozvole za uređivanje zajedničkog kalendara, pročitajte članak Zajedničko korištenje kalendara i pristup kalendaru s dozvolama za uređivanje ili delegiranje u programu Outlook .
Odaberite mogućnost kartice u nastavku za verziju programa Outlook koju koristite. Koju verziju programa Outlook imam?
Napomena: Ako vam koraci na kartici Novi Outlook ne funkcioniraju, možda još ne koristite novi Outlook za Windows. Odaberite karticu Klasični Outlook i slijedite te korake.
Sadržaj članka:
Zajedničko korištenje kalendara s drugim osobama
Dodavanje kalendara druge osobe u kalendar u aplikacijinovi Outlook za Windows
Dodavanje kalendara druge osobe u vlastiti je moguće samo s poslovnim ili školskim računima.
Napomena: Da biste to učinili pomoću osobnog računa, zamolite osobu s kojoj želite zajednički koristiti kalendare da omogući zajedničko korištenje kalendara prema uputama u prethodnom odjeljku Zajedničko korištenje kalendara programa Outlook s drugim korisnicima .
U sljedećem se videozapisu pokazuje kako dodati zajednički kalendar programa Outlook.

Objavljivanje kalendara u aplikacijinovi Outlook za Windows
Kalendar možete objaviti, a zatim je zajednički koristiti s drugima da biste im omogućili prikaz kalendara na internetu. HTML vezu koristite ako želite da primatelji mogu pregledavati kalendar u pregledniku ili ICS vezu ako želite da se pretplate na vaš kalendar.
-
U navigacijskom oknu odaberite Kalendar .
-
Na vrpci odaberite karticu Prikaz Postavke kalendara > Kalendar > Zajednički kalendari .
-
U odjeljku Objavljivanje kalendara na padajućem izborniku odaberite kalendar koji želite objaviti, a zatim odaberite dozvole koje želite dodijeliti.
-
Kliknite Objavi . U nastavku će se prikazati HTML i ICS veze.
-
Kopirajte HTML ili ICS veze da biste saznali kako želite zajednički koristiti kalendar. Kopirajte HTML vezu ako želite da primatelji pregledaju kalendar u pregledniku ili kopirajte ICS vezu ako želite da se pretplate.
Odaberite Poništi objavu da biste poništili objavu kalendara.
Prikaz zajedničkih kalendara u aplikacijinovi Outlook za Windows
Zajednički/delegirani kalendari po zadanom nisu vidljivi u novom programu Outlook. Da biste prikazali zajedničke kalendare,
-
Kliknite Prikaži sve na popisu kalendara
-
Prikaz zajedničkih kalendara u Osobe kalendara programa . Zatim odaberite kalendar koji vas zanima
-
Odaberite Podijeljeni prikaz na vrpci da biste usporedno prikazali više kalendara.
Planiramo automatski odabrati iste kalendare i prikaze, uključujući zajedničke kalendare, kada se korisnici prebaci na novi Outlook.
Dodavanje novih zajedničkih/delegiranih kalendara unovi Outlook za Windows
Možete dodati novi zajednički/delegirani kalendar iz poruke e-pošte koju primite da biste upravljali pozivnicom ili izravno iz kalendara. Da biste dodali izravno iz kalendara,
-
Kliknite Dodaj kalendar .
-
Zatim odaberite Dodaj iz direktorija i odaberite rukovoditelja ili člana tima čiji kalendar želite dodati.
Napomena: Možete dodati kalendar bilo kojeg člana tima i vidjeti njihove zadane pojedinosti zajedničkog korištenja kalendara (za većinu tvrtki ili ustanova to je obično zajedničko korištenje zauzeto/zauzeto).
|
Vođena podrška u pregledniku može pružiti digitalna rješenja za probleme sa sustavom Office |
Koraci i informacije za klasični Outlook:
Zajedničko korištenje kalendara | Prekid zajedničkog korištenja kalendara | Objavljivanje kalendara | Objavi na WebDAV |Zajedničko korištenje kalendara e-poštom | Dodatne informacije | Rješavanje problema
Prekid zajedničkog korištenja kalendara u klasičnom programu Outlook
U svakom trenutku možete opozvati pristup kalendaru.
Napomena: Sinkronizacija i uklanjanje prikaza Microsoft 365 i korisnikova programa Outlook mogu potrajati neko vrijeme
-
Odaberite Kalendar .
-
Na vrpci odaberite karticu Mapa , a zatim Svojstva kalendara .
-
Odaberite karticu Dozvole, a zatim u odjeljku Trenutno zajedničko korištenje s odaberite ime korisnika, a zatim Ukloni .
-
Odaberite U redu .
Objavljivanje kalendara
-
Odaberite Kalendar .
-
Odaberite Polazno > Objavi na mreži .
Napomena: Ako je ta mogućnost zasivljena ili nije dostupna, možda koristite račun koji to ne dopušta ili možda nije dostupan u ovoj verziji programa Outlook. Ovisno o računu, pogledajte upute za objavljivanje kalendara na karticama Novi Outlook , Outlook na Outlook.comwebu .
-
Ako koristite račun tvrtke ili obrazovne ustanove, otvorit će se Outlook na webu.
-
U odjeljku Zajednički kalendari idite na Objavljivanje kalendara .
-
Na padajućem izborniku odaberite kalendar koji želite objaviti i odaberite dozvole koje želite dodijeliti.
-
Odaberite Objavi . Na stranici će se pojaviti HTML i ICS veze.
Ovisno o tome kako želite omogućiti zajedničko korištenje, kopirajte HTML ili ICS veze. Kopirajte HTML vezu ako želite da primatelji pregledaju kalendar u pregledniku ili kopirajte ICS vezu ako želite da se primatelji pretplate.
-
Odaberite Poništi objavu da biste poništili objavu kalendara.
Objavljivanje kalendara na WebDAV poslužitelju pomoću klasičnog programa Outlook
Ako imate pristup web-poslužitelju koji podržava protokol WebDAV (World Wide Web Distributed Authoring and Versioning), na njemu možete objaviti kalendar.
Napomena: Niste sigurni podržava li vaš poslužitelj WebDAV? Tu informaciju možete dobiti od administratora poslužitelja ili davatelja internetskih usluga.
-
Odaberite Kalendar .
-
Odaberite Polazno > Objavi na > Objavi na WebDAV poslužitelju .
Napomene:
-
Ako vaš račun e-pošte koristi Exchange, umjesto mogućnosti objavljivanja na WebDAV poslužitelju prikazat će vam se mogućnost Objavi ovaj kalendar. To vam omogućuje objavljivanje kalendara izravno u sustavu Exchange Server. U prozoru koji će se otvoriti odaberite željene mogućnosti objavljivanja, a zatim kliknite Pokreni objavljivanje .
-
Ako koristite aplikaciju Microsoft 365, kalendar i dalje možete objaviti na WebDAV poslužitelju, ali morate najprije ukloniti {Anonymous:CalendarSharingFreeBusySimple} iz pravilnika o zajedničkom korištenju. To će vam onemogućiti objavljivanje kalendara u sustavu Exchange u budućnosti.
-
-
U okvir Mjesto unesite mjesto WebDAV poslužitelja, odaberite sve druge željene mogućnosti objavljivanja, a zatim U redu .
Zajedničko korištenje kalendara u poruci e-pošte pomoću klasičnog programa Outlook
Ako ne želite nekome dodijeliti dozvole za zajedničko korištenje kalendara i vidjeti ažuriranja, možete poslati e-poštom statičnu kopiju kalendara za određeni raspon datuma. Primatelj će moći vidjeti događaje u vašem kalendaru u vrijeme kada ste poslali poruku e-pošte, ali ne i sva ažuriranja koja izvršite nakon što pošaljete poruku e-pošte.
Napomena: Ta značajka više nije dostupna u programu Outlook za Microsoft 365.
-
Odaberite Kalendar .
-
Odaberite Polazno > Kalendar e-pošte .
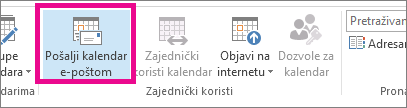
-
U okvirima Kalendar i Raspon datuma odaberite kalendar i vremensko razdoblje koje želite zajednički koristiti. Na primjer, odaberite Samo danas ili za Sljedećih 7 dana .
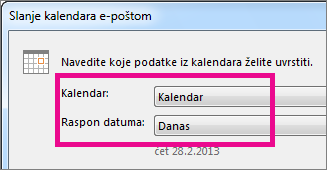
-
Postavite sve druge željene mogućnosti, a zatim odaberite U redu .
-
U novoj poruci e-pošte koja će se otvoriti u polju Prima dodajte kome želite poslati poruku , po potrebi dodajte poruku, a zatim odaberite Pošalji .
Osoba kojoj ste poslali kalendar u poruci će vidjeti snimku zaslona s kalendarom.
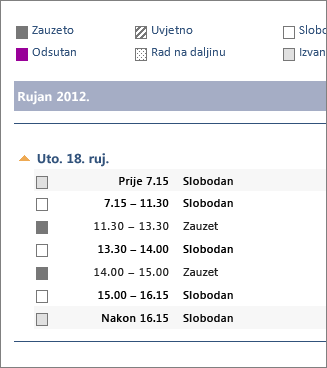
Poruka obuhvaća i priloženu datoteku iCalendar (.ics) koju primatelj može otvoriti u programu Outlook ili nekom drugom programu za kalendare. Kada primatelj klikne datoteku iCalendar, ona će se u programu Outlook prikazati kao novi kalendar koji može pogledati usporedno sa svojim. Mogu povlačiti obveze ili sastanke između dva kalendara i pronaći vrijeme koje vam odgovara.
Rješavanje problema sa zajedničkim korištenjem kalendara
Ako nemate mogućnost zajedničkog korištenja kalendara (zasivljen je), administratorska/IT podrška za vašu tvrtku postavili su pravilnik koji sprječava osobe da zajednički koriste kalendare.
Zajedničko korištenje kalendara s drugim korisnicima u programu Outlook na webu
-
U navigacijskom oknu odaberite Kalendar .
-
Na kartici Polazno odaberite Zajedničko korištenje kalendara , a ako imate više kalendara, odaberite kalendar koji želite zajednički koristiti.
-
U okvir Unesite adresu e-pošte ili ime kontakta upišite s kime želite omogućiti zajedničko korištenje. Ako se ime osobe pojavi na popisu, odaberite ga, u suprotnom pritisnite Enter .
-
Kada dodate osobu kojoj želite omogućiti upravljanje kalendarom, odaberite padajući izbornik pokraj njezina imena pa odaberite razinu pristupa koju joj želite dodijeliti.
-
Odaberite Može vidjeti kada sam zauzet da biste im dali dozvolu da vide samo kada ste zauzeti, ali ne i pojedinosti o stavkama u kalendaru.
-
Odaberite Može pregledavati naslove i mjesta da biste im dali dozvolu da vide kada ste zauzeti te naslove i mjesta stavki u kalendaru.
-
Odaberite Može pregledavati sve pojedinosti da biste im dali dozvolu za prikaz svih detalja o stavkama u kalendaru. drugim korisnicima da bi vam se prikazao kalendar, ali ne i da biste ga mijenjali.
Napomena: Ako želite dodijeliti dozvole koje korisniku dopuštaju uređivanje kalendara ili možete odgovoriti na zahtjeve za sastanak u vaše ime, pročitajte članak Delegiranje kalendara u programu Outlook .
-
-
Kada završite s dodavanjem osobe s kojom želite zajednički koristiti kalendar i odaberete dozvolu koju joj želite dodijeliti, odaberite Zajedničko korištenje . Ako odlučite da trenutno ne želite zajednički koristiti kalendar, odaberite

-
Osoba s kojoj zajednički koristite kalendar primit će pozivnicu e-poštom za zajedničko korištenje kalendara. Kada prihvati, mogu dodati vaš kalendar u vlastiti prikaz.
Dodavanje kalendara druge osobe u kalendar pomoću programa Outlook na webu
Dodavanje kalendara druge osobe u vlastiti je moguće samo s poslovnim ili školskim računima.
U sljedećem se videozapisu pokazuje kako dodati zajednički kalendar programa Outlook.

Objavljivanje kalendara u programu Outlook na webu
Kalendar možete objaviti, a zatim je zajednički koristiti s drugima da biste im omogućili prikaz kalendara na internetu. HTML vezu koristite ako želite da primatelji mogu pregledavati kalendar u pregledniku ili ICS vezu ako želite da se pretplate na vaš kalendar.
-
U navigacijskom oknu odaberite Kalendar .
-
Na vrpci odaberite karticu Prikaz Postavke kalendara > Kalendar > Zajednički kalendari .
-
U odjeljku Objavljivanje kalendara na padajućem izborniku odaberite kalendar koji želite objaviti, a zatim odaberite dozvole koje želite dodijeliti.
-
Kliknite Objavi . U nastavku će se prikazati HTML i ICS veze.
-
Kopirajte HTML ili ICS veze da biste saznali kako želite zajednički koristiti kalendar. Kopirajte HTML vezu ako želite da primatelji pregledaju kalendar u pregledniku ili kopirajte ICS vezu ako želite da se pretplate.
Odaberite Poništi objavu da biste poništili objavu kalendara.
Zajedničko korištenje kalendara s drugim korisnicima u Outlook.com
-
U navigacijskom oknu odaberite Kalendar .
-
Na kartici Polazno odaberite Zajedničko korištenje kalendara , a ako imate više kalendara, odaberite kalendar koji želite zajednički koristiti.
-
U okvir Unesite adresu e-pošte ili ime kontakta upišite s kime želite omogućiti zajedničko korištenje. Ako se ime osobe pojavi na popisu, odaberite ga, u suprotnom pritisnite Enter .
-
Kada dodate osobu kojoj želite omogućiti upravljanje kalendarom, odaberite padajući izbornik pokraj njezina imena pa odaberite razinu pristupa koju joj želite dodijeliti.
-
Odaberite Može vidjeti kada sam zauzet da biste im dali dozvolu da vide samo kada ste zauzeti, ali ne i pojedinosti o stavkama u kalendaru.
-
Odaberite Može pregledavati naslove i mjesta da biste im dali dozvolu da vide kada ste zauzeti te naslove i mjesta stavki u kalendaru.
-
Odaberite Može pregledavati sve pojedinosti da biste im dali dozvolu za prikaz svih detalja o stavkama u kalendaru. drugim korisnicima da bi vam se prikazao kalendar, ali ne i da biste ga mijenjali.
Napomena: Ako želite dodijeliti dozvole koje korisniku dopuštaju uređivanje kalendara ili možete odgovoriti na zahtjeve za sastanak u vaše ime, pročitajte članak Delegiranje kalendara u programu Outlook .
-
-
Kada završite s dodavanjem osobe s kojom želite zajednički koristiti kalendar i odaberete dozvolu koju joj želite dodijeliti, odaberite Zajedničko korištenje . Ako odlučite da trenutno ne želite zajednički koristiti kalendar, odaberite

-
Osoba s kojoj zajednički koristite kalendar primit će pozivnicu e-poštom za zajedničko korištenje kalendara. Kada prihvati, mogu dodati vaš kalendar u vlastiti prikaz.
Dodavanje kalendara druge osobe u kalendar u Outlook.com
Da biste u vlastiti dodali kalendar druge osobe, zamolite osobu s koju želite zajednički koristiti kalendare da omogući zajedničko korištenje kalendara s vama prema uputama u prethodnom odjeljku Zajedničko korištenje kalendara programa Outlook s drugima .
Objavljivanje kalendara u Outlook.com
Kalendar možete objaviti, a zatim je zajednički koristiti s drugima da biste im omogućili prikaz kalendara na internetu. HTML vezu koristite ako želite da primatelji mogu pregledavati kalendar u pregledniku ili ICS vezu ako želite da se pretplate na vaš kalendar.
-
U navigacijskom oknu odaberite Kalendar .
-
Na vrpci odaberite karticu Prikaz Postavke kalendara > Kalendar > Zajednički kalendari .
-
U odjeljku Objavljivanje kalendara na padajućem izborniku odaberite kalendar koji želite objaviti, a zatim odaberite dozvole koje želite dodijeliti.
-
Kliknite Objavi . U nastavku će se prikazati HTML i ICS veze.
-
Kopirajte HTML ili ICS veze da biste saznali kako želite zajednički koristiti kalendar. Kopirajte HTML vezu ako želite da primatelji pregledaju kalendar u pregledniku ili kopirajte ICS vezu ako želite da se pretplate.
Odaberite Poništi objavu da biste poništili objavu kalendara.











