Osobni je sef zaštićeno područje u OneDrive gdje možete pohraniti najvažnije ili osjetljive datoteke i fotografije bez žrtvovanja praktičnosti pristupa s bilo kojeg mjesta.
Vodimo vas kroz postupak postavljanja osobnog sefa uz primjenu snažne provjere autentičnosti ili putem drugog koraka provjere identiteta, kao što je otisak prsta, lice, PIN ili kod koji vam je poslan putem e-pošte ili SMS-a. Vaše zaključane datoteke u osobnom sefu imaju dodatni sloj sigurnosti, što ih čini još sigurnijima u slučaju da netko dobije pristup vašem računu ili uređaju.

Važno:
-
Osobni sef dostupan je za osobne korisnike s pretplatomOneDrive Basic, Personal i Family.
-
Osobni sef dostupan je samo s weba, mobilne aplikacije ili s PC-ja sa sustavom Windows.
Osobni se sef automatski zaključava nakon razdoblja neaktivnosti, a zatim ga morate otključati da biste ponovno došli do datoteka. Svim dokumentima, fotografijama i videozapisima u osobnom sefu lako se pristupa putem web-mjesta Onedrive.com, PC-a ili drugih uređaja koji raspolažu potrebnim mogućnostima.
Postavljanje osobnog sefa na servisu OneDrive
Osobni je sef posebna mapa servisa OneDrive zaštićena dodatnim slojem zaštite. Morat ćete ga zasebno postaviti na svakom uređaju na kojem ga želite koristiti.
-
Kada prvi put ugledate osobni sef na servisu OneDrive, vidjet ćete poruku u kojoj možete odabrati početak rada.
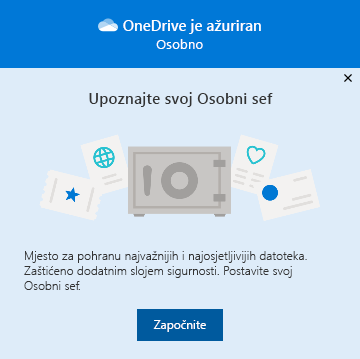
Ako ne vidite poruku ili ste je odbacili, idite na OneDrive i odaberite mapu Osobni sef.
-
Pročitajte više o osobnom sefu i odaberite Dalje ili Nastavi (ovisi o uređaju).
-
U dijaloškom okviru Potvrda identiteta potvrdite informacije o računu i zabilježite svoju adresu e-pošte za slučaj da je želite koristiti u sljedećem koraku. Potom odaberite Provjeri.
Napomena: U OneDrive aplikaciji za mobilne uređaje od vas će se zatražiti da se najprije prijavite OneDrive prije nego što se prikaže sljedeći zaslon.
-
Odaberite način provjere valjanosti. Na primjer, odaberite Tekst i slijedite upute da biste sami sebi na vlastiti telefon poslali tekstnu poruku.
Ako koristite tekstnu poruku ili poruku e-pošte, morat ćete potražiti tu tekstnu poruku ili poruku e-pošte, a zatim upisati kod koji ste dobili uz nju.Dodatne informacije o načinu na koji Microsoft koristi načine provjere valjanosti i kodove potražite u članku Sigurnosni podaci o Microsoftovu & za provjeru valjanosti.
Napomena: Ako ne primite kôd, možda ćete morati prilagoditi podatke o računu. Provjerite, primjerice, je li broj mobilnog telefona unesen za vaš račun.
Two-Factor provjera autentičnosti u OneDrive
OneDrive Osobni sef pruža dodatni sloj sigurnosti pomoću provjere autentičnosti Two-Factor, što pomaže osigurati da samo vi možete pristupiti svojim ključnim informacijama. Microsoft 365 Pretplatnici na Osnovno, Osobno i Obitelj prethodno su mogli pohraniti samo mali broj datoteka u svoj osobni sef. Pretplatnici sada mogu staviti koliko god datoteka žele u svoj osobni OneDrive (do ograničenja prostora za pohranu).
-
Prijavite se da OneDrive.com pomoću Microsoftovih vjerodajnica.
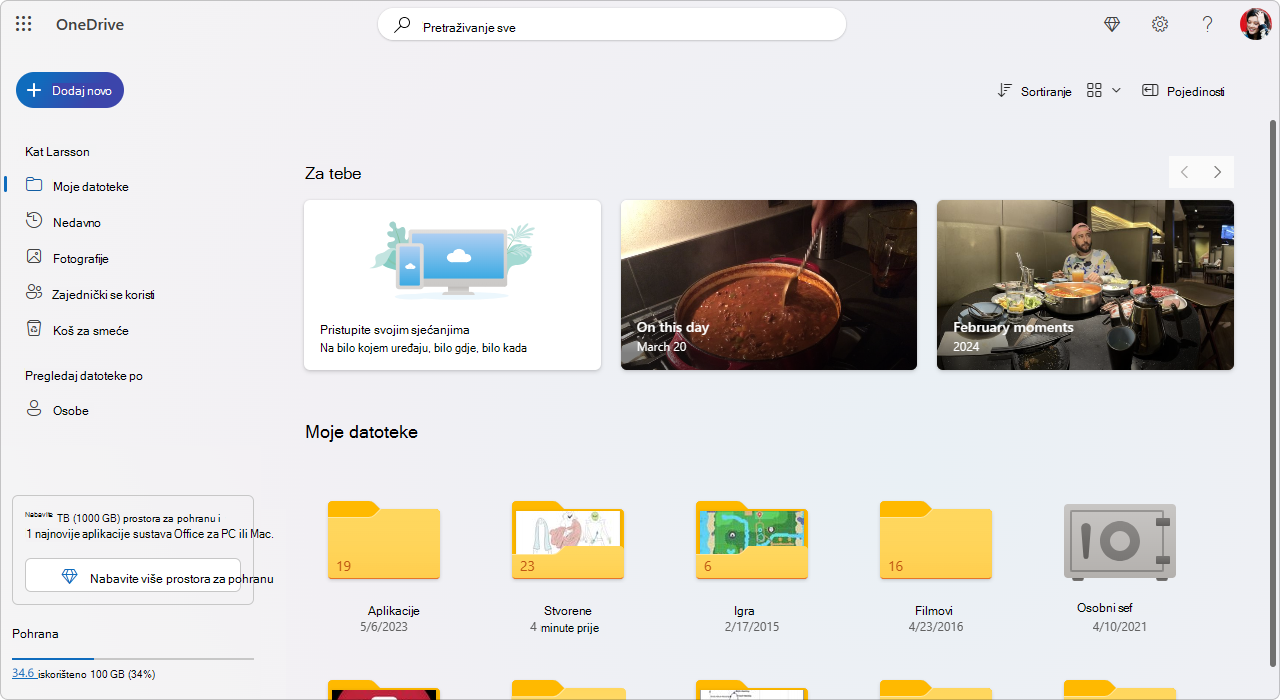
-
Omogući osobni sef (u odjeljku Postavkeodaberite Osobni sef, a zatim kliknite Omogući).
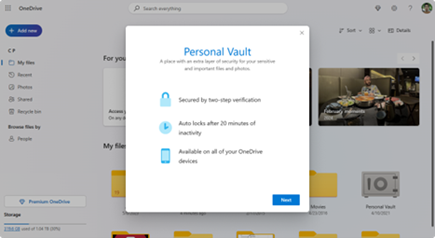
-
Odaberite Dvostruka provjera autentičnosti (2FA).Radi poboljšane sigurnosti, za omogućivanje osobnog OneDrive potreban je 2FA. Možete koristiti sekundarnu adresu e-pošte ili, radi veće sigurnosti, koristiti aplikaciju Microsoft Authenticator. Dodatne informacije o aplikaciji Microsoft Authenticator potražite u članku Kako koristiti aplikaciju Microsoft Authenticator.
-
Unesite PIN.Kada postavite provjeru Two-Factor, PIN-ove ćete primiti putem odabranog načina provjere autentičnosti. Unesite ovaj PIN da biste aktivirali osobni sef.
Napomena: Svaki put kada pristupite osobnom sefu sustava OneDrive, od vas će se zatražiti da potvrdite autentičnost putem odabranog načina provjere autentičnosti sustava Two-Factor, osiguravajući da samo vi možete pregledavati i uređivati najosjetljivije datoteke.
Prijenos datoteka ili mapa u osobni sef
U osobni sef možete dodati koliko god datoteka OneDrive (do ograničenja prostora za pohranu).
-
Na servisu OneDrive odaberite mapu Osobni sef.
-
Ako se to od vas zatraži, prijavite se pomoću odabranog načina provjere identiteta. Na primjer, odaberite Tekst i slijedite upute da biste sami sebi na vlastiti telefon poslali tekstnu poruku.
-
Odaberite datoteke ili mape koje želite dodati u osobni sef.
-
Odaberite Premjesti u i odaberite Osobni sef (ili povucite stavke).
Savjeti:
-
Pomoću mobilne aplikacije OneDrive možete skenirati dokumente, fotografirati ili pucati videozapise izravno u osobni sef, što ih čini manje sigurnim područjima uređaja, kao što su snimljene fotografije.
-
U pregledniku Google Chrome ili Microsoft Edge mape možete prenijeti putem mogućnosti Mapa na izborniku Prijenos ili povucite mape na web-mjesto.
Premještanje datoteka u osobni sef
Datoteke koje se već nalaze na servisu OneDrive možete premjestiti u osobni sef.
-
Na servisu OneDrive odaberite mapu Osobni sef.
-
Ako se to od vas zatraži, prijavite se pomoću odabranog načina provjere identiteta. Na primjer, odaberite Tekst i slijedite upute da biste sami sebi na vlastiti telefon poslali tekstnu poruku.
-
Odaberite datoteke koje želite premjestiti, a zatim Premjesti u.
-
Odaberite željeno odredište, a zatim Premjesti ovdje (ili povucite stavke).
Napomena: U osobni sef možete dodati koliko god datoteka OneDrive (do ograničenja prostora za pohranu).
Otključavanje osobnog sefa
Radi sigurnosti vaš OneDrive osobni sef automatski zaključava kada ga ne koristite aktivno. Evo kako ga otključati.
-
Na servisu OneDrive odaberite mapu Osobni sef.
-
Potvrdite svoj identitet odabirom načina provjere valjanosti. Na primjer, odaberite Tekst i slijedite upute da biste sami sebi na vlastiti telefon poslali tekstnu poruku.
Ako koristite tekstnu poruku ili poruku e-pošte, morat ćete potražiti tekstnu poruku ili poruku e-pošte koja vam je poslana, a zatim upisati kod koji ste dobili uz nju.
Osobni se sef može otključati pomoću aplikacije Microsoft Authenticator. Za generiranje pristupnog koda aplikaciji nije potreban internetski pristup.
Savjeti:
-
Redovito pregledavajte svoj OneDrive osobni sef kako biste bili sigurni da je sve što ste tamo pohranili i dalje relevantno i zahtijeva dodatni sloj sigurnosti.
-
Premda će se osobni sef automatski zatvoriti nakon 20 minuta neaktivnosti, trebali biste zatvoriti osobni sef kada završite s radom na njemu. Ta navika drži osjetljive datoteke zaključanima, čak i ako zaboravite zatvoriti preglednik.
Zaključavanje osobnog sefa
Svoj osobni sef možete zaključati u bilo kojem trenutku.
-
U OneDrive odaberite mapu Osobni sef.
-
Odaberite Zaključaj.
Najčešća pitanja
Vidjet ćete ikonu Osobni sef u mapama OneDrive ili kada kliknete ikonu OneDrive programske trake.
-
Windows 11
-
Windows 10 (verzija 1903 ili novija)
-
Android 6 (ili noviji)
-
iOS 11.3 (ili noviji)
-
Web-preglednik s najnovijom verzijom preglednika Microsoft Edge, Chrome ili Firefox. Za dodatnu zaštitu koristite način pregledavanja InPrivate ili anonimni način pregledavanja u web-pregledniku.
Osobni je sef zaštićeno područje servisa OneDrive kojem možete pristupati samo uz primjenu snažnog načina provjere autentičnosti ili drugog koraka provjere identiteta, kao što je otisak prsta, lice, PIN ili kod iz aplikacije Microsoft Authenticator, odnosno kod koji vam je poslan putem e-pošte ili SMS-a.
Dodatne informacije o provjeri autentičnosti potražite u članku Korištenje provjere u dva koraka s Microsoftovim računom.
Budući da je Osobni sef sigurna mapa, prikazuje se kao prečac u sklopu popisa datoteka, a ne popisa mapa:
U mobilnoj aplikaciji prikazat će se na popisu mapa.
Da bi se osigurala zaštita privatnosti, stavke osobnog sefa ne prikazuju se u rezultatima pretraživanja.
Radi vaše zaštite vaš OneDrive osobni sef automatski će se zaključati nakon određenog vremenskog razdoblja. To znači da će se prekinuti pristup datotekama ili reprodukcija videozapisa iz osobnog sefa.
Na webu će se osobni sef zaključati nakon 20 minuta neaktivnosti.
-
Otvorite postavke servisa OneDrive (odaberite ikonu oblaka servisa OneDrive u području obavijesti pa odaberite ikonu pomoći i postavki servisa OneDrive , a zatim Postavke.)
-
Idite na karticu Račun.
-
U odjeljku Osobni sef odaberite vrijeme čekanja za zaključavanje.
Na mobilnom uređaju osobni će se sef zaključati nakon 3 minute neaktivnosti, ali to možete promijeniti tako da otvorite Postavke sustava>> Osobni sef > Automatsko zaključavanje ili Zaključavanje neaktivnosti i odaberete drugo trajanje.
Da (uz uobičajena ograničenja povezana s vrstama datoteka na servisu OneDrive). Osobni je sef naprosto mjesto na servisu OneDrive s dodatnim slojem zaštite.
Napomena: Upoznati smo s problemom zbog kojeg Word stari dokumenti (npr. filename.doc) ne mogu otvoriti iz osobnog sefa. Word dokumenti spremljeni u najnovijem obliku su u redu.
Ne. Da biste omogućili zajedničko korištenje datoteke, morate je premjestiti iz osobnog trezora.
Ako nemate pretplatu na Microsoft 365 Family osobno, u osobni sef možete dodati najviše tri datoteke. Ako imate pretplatu, možete dodati koliko god datoteka želite (do ograničenja prostora za pohranu).
Mobilne aplikacije i OneDrive.com: Datoteke izbrisane iz osobnog sefa ne vide se u košu za smeće ako osobni sef nije otključan. Kada se osobni sef otključa, datoteke će postati vidljive u košu za smeće.
Windows 10: Datoteke izbrisane iz osobnog sefa pomoću PC-a trajno se brišu i ne vide se u vašem košu za smeće. No datoteke možete pronaći u košu za smeće na servisu OneDrive.com sve dok su datoteke već prenesene u OneDrive.
Za pristup Osobnom sefu se koristi provjera identiteta u dva koraka.
Za to vrijeme Osobni sef na sustavu Windows 10 ne štiti nazive ili hash oznake datoteka u vašem Osobnom sefu dok je Sef zaključan. Tim OneDrive svjestan je tog ograničenja i predano radi na proširenju zaštite na te atribute u budućem ažuriranju.
Kada se datoteka osobnog sefa otvori u aplikaciji sustava Windows, naziv datoteke može se pojaviti na popisu Nedavno te aplikacije i na drugim mjestima u sustavu Windows. Razmotrite otvaranje dokumenata osobnog sefa na OneDrive.com da biste izbjegli to ponašanje.
Microsoftova provjera u dva koraka pridonosi zaštiti tako što drugima otežava prijavu na vaš Microsoftov račun. Tom se provjerom koriste dva različita oblika utvrđivanja identiteta: lozinka i način stupanja u kontakt. Čak i ako netko drugi pronađe vašu lozinku, zaustavit će se ako nema pristup vašim sigurnosnim podacima. Ako uključite provjeru u dva koraka, dobit ćete sigurnosni kôd za e-poštu, telefon ili aplikaciju za provjeru autentičnosti svaki put kada se prijavite na uređaj koji niste odredili kao pouzdan. Provjera u dva koraka primjenjuje se na sve aplikacije za koje je potrebna prijava pomoću Microsoftova računa. To može biti frustrirajuće za neke korisnike.
Osobni sef nudi učinkovit i brz pristup području OneDrive koji ima dodatni sloj sigurnosti za najvažnije datoteke. Dodatne informacije potražite u članku Korištenje provjere u dva koraka s Microsoftovim računom.
Ako već imate provjeru u dva koraka na Microsoftovu računu, osobni sef dodaje još nekoliko sigurnosnih prednosti, uključujući:
-
Datoteke u datotekama osobnog sefa šifriraju se pomoću značajke BitLocker kada se lokalno koriste na Windows 10 PC-ju
-
Datoteke u osobnom sefu ne pohranjuju se nezaštićene ili predmemorirane na PC-ju, uređaju ili u pregledniku
-
Zajedničko korištenje datoteka u osobnom sefu je blokirano, što znači da ne možete slučajno zajednički koristiti datoteku iz osobnog sefa
-
Osobni se sef automatski zaključava nakon postavljenog broja minuta (interval automatskog zaključavanja ovisi o uređaju i možete ga postaviti)
Uređivanje dokumenata sustava Office (Word, PowerPoint, Excel itd.) u osobnom sefu podržano je samo na PC-ju ili na webu.
U mobilnoj aplikaciji možete pregledavati dokumente, ali morate premjestiti dokument iz osobnog sefa da biste ga uredili.
Neki korisnici mogu vidjeti da njihova mapa Osobni sef prikazuje tekst na pogrešnom jeziku. To je zbog razlike između jezičnih OneDrive i jezičnih postavki PC-ja.
Počeli smo implementirati popravak, ali odmah su dostupna dva zaobilazna rješenja:
-
Promijenite jezične postavke profila Microsoftova računa tako da odgovaraju jezičnim postavkama PC-ja (Start > Postavke > jezik prikaza).
-
Preimenujte mapu Osobni sef:
-
Prijavite se na OneDrive.com.
-
Otključajte mapu Osobni sef.
-
Na gornjoj traci izbornika odaberite Preimenuj. Time ćete sinkronizirati jezične postavke.
-
Minijature su na računalu skrivene radi zaštite privatnosti.
Minijature su vidljive u web-pregledniku i mobilnom uređaju.
Je li vam potrebna dodatna pomoć?
|
|
Obratite se službi za pomoć Za pomoć s vašim Microsoftovim računom i pretplatama, posjetite Račun & pomoć za naplatu. Za tehničku podršku idite na stavku Obratite se Microsoftovoj podršci, unesite opis problema i odaberite stavku Zatražite pomoć. Ako još uvijek trebate pomoć, odaberite stavku Zatražite podršku za usmjeravanje na najbolju mogućnost podrške. |
|
|
|
Administratori Administratori bi trebali pogledati pomoć za OneDrive administratore, tehničku zajednicu OneDrive ili se obratiti Microsoft 365 za poslovnu podršku. |












