Savjet: Pokušajte koristiti novu funkciju XLOOKUP , poboljšanu verziju funkcije VLOOKUP koja funkcionira u bilo kojem smjeru i po zadanom vraća točne rezultate, što olakšava i praktičnije korištenje od prethodnika.
Funkciju VLOOKUP koristite kada morate pronaći stavke u tablici ili rasponu po retku. Primjerice, potražite cijenu dijela automobila prema broju dijela ili pronađite ime zaposlenika na temelju ID-a zaposlenika.
Funkcija VLOOKUP u svojem najjednostavnijem obliku govori sljedeće:
=VLOOKUP(Što želite potražiti, gdje ga želite potražiti, broj stupca u rasponu koji sadrži vrijednost za vraćanje, vraćanje približnog ili točnog podudaranja – što je naznačeno kao 1/TRUE ili 0/FALSE).

Savjeti:
-
Funkcija VLOOKUP tajna je organiziranja podataka tako da vrijednost koju potražite (Voće) s lijeve strane povratne vrijednosti (iznosa) koju želite pronaći.
-
Ako ste pretplatnik na MicrosoftCopilot Copilot, možete ga dodatno olakšati umetanjem i korištenjem funkcija VLookup ili XLookup. Jednostavno pogledajte članak Kopilot stvara pretraživanja u programu Excel.
Funkcija VLOOKUP dohvatit će vrijednost iz tablice.
Sintaksa
VLOOKUP (lookup_value, table_array, col_index_num, [range_lookup])
Na primjer:
-
=VLOOKUP(A2;A10:C20;2;TRUE)
-
=VLOOKUP("Jagoda",B2:E7,2,FALSE)
-
=VLOOKUP(A2;'Detalji o klijentu'! A:F,3,FALSE)
|
Naziv argumenta |
Opis |
|---|---|
|
vrijednost_pretraživanja (obavezno) |
Vrijednost koju želite potražiti. Vrijednost koju želite potražiti mora biti u prvom stupcu raspona ćelija koji navedete u argumentu table_array . Ako, primjerice, polje tablice obuhvaća ćelije B2:D7, lookup_value mora biti u stupcu B. Vrijednost_pretraživanja može biti vrijednost ili referenca na ćeliju. |
|
polje_tablice (obavezno) |
Raspon ćelija koji će funkcija VLOOKUP tražiti za vrijednost_pretraživanja i povratnu vrijednost. Možete koristiti imenovani raspon ili tablicu, a umjesto referenci ćelija možete koristiti nazive u argumentu. Prvi stupac u rasponu ćelija mora sadržavati lookup_value. Raspon ćelija mora obuhvaćati i povratnu vrijednost koju želite pronaći. Saznajte kako odabrati raspone na radnom listu. |
|
indeks_stupca (obavezno) |
Broj stupca (počevši od 1 za lijevi stupac stupca table_array) koji sadrži povratnu vrijednost. |
|
raspon_pretraživanja (neobavezno) |
Logička vrijednost koja određuje želite li da VLOOKUP pronađe približnu vrijednost ili točno podudaranje:
|
Početak rada
Da biste sastavili sintaksu VLOOKUP, potrebna su vam četiri podatka:
-
Vrijednost koju želite dohvatiti, koja se naziva i vrijednost pretraživanja.
-
Raspon u kojem se nalazi vrijednost koju želite dohvatiti. Ne zaboravite da se vrijednost koju želite dohvatiti mora nalaziti u prvom stupcu raspona da bi funkcija VLOOKUP pravilno funkcionirala. Ako je vrijednost koju želite dohvatiti, primjerice, u ćeliji C2, raspon bi trebao počinjati sa stupcem C.
-
Broj stupca u rasponu koji sadrži vrijednost rezultata. Ako, primjerice, kao raspon navedete B2:D11, B biste trebali brojati kao prvi stupac, C kao drugi itd.
-
Možete i navesti TRUE ako želite približnu vrijednost ili pak FALSE ako želite dohvatiti vrijednost koja se točno podudara s vrijednošću rezultata. Ako ništa ne navedete, zadana će vrijednost biti TRUE odnosno približna vrijednost.
Sad sve navedene podatke posložite na sljedeći način:
=VLOOKUP(vrijednost pretraživanja, raspon koji sadrži vrijednost pretraživanja, broj stupca u rasponu koji sadrži povratnu vrijednost, približnu vrijednost (TRUE) ili Točno podudaranje (FALSE)).
Primjeri
Evo nekoliko primjera funkcije VLOOKUP:
Primjer 1
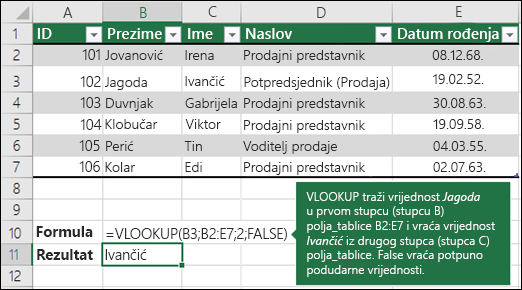
Primjer 2
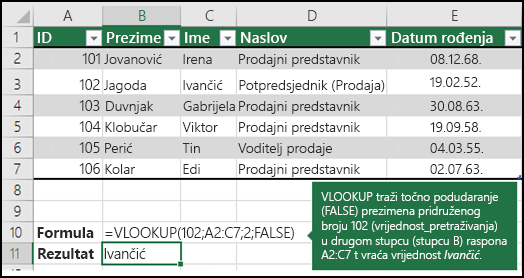
Primjer 3
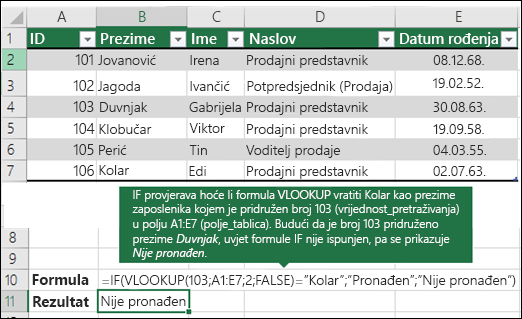
Primjer 4
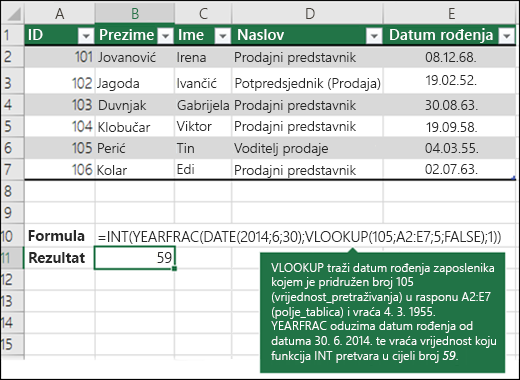
Peti primjer
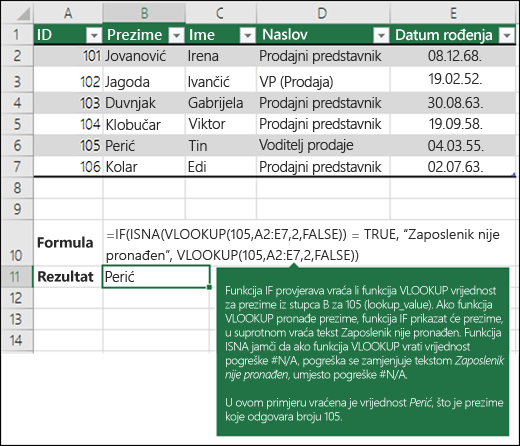
|
Problem |
Što nije uredu |
|---|---|
|
Vraćena je vrijednost koja nije valjana |
Ako je vrijednost range_lookup TRUE ili izostavljena, prvi se stupac mora sortirati abecedno ili brojčano. Ako prvi stupac nije sortiran, povratna vrijednost mogla bi biti nešto što ne očekujete. Sortirajte prvi stupac ili upotrijebite FALSE da biste dobili točno podudaranje. |
|
#N/A u ćeliji |
Dodatne informacije o uklanjanju pogrešaka #N/D funkcije VLOOKUP potražite u članku Ispravljanje pogreške #N/D u funkciji VLOOKUP. |
|
#REF! u ćeliji |
Ako col_index_num veći od broja stupaca u polju tablice , dobit ćete #REF! vrijednost nenumeričke prirode, PHI vraća vrijednost pogreške #VALUE!. Dodatne informacije o rješavanju #REF! u funkciji VLOOKUP potražite u članku Ispravljanje pogreške #REF!. |
|
#VALUE! u ćeliji |
Ako je table_array manje od 1, dobit ćete #VALUE! vrijednost nenumeričke prirode, PHI vraća vrijednost pogreške #VALUE!. Dodatne informacije o uklanjanju pogrešaka #VRIJEDNOST! funkcije VLOOKUP potražite u članku Ispravljanje pogreške #VRIJEDNOST! u funkciji VLOOKUP. |
|
#NAME? u ćeliji |
Vrijednost pogreške #NAME? obično upućuje na to da u formuli nedostaju navodnici. Da biste potražili ime neke osobe, u formuli ga navedite unutar navodnika. Na primjer, unesite ime kao "Jagoda" u formulu =VLOOKUP("Jagoda",B2:E7,2,FALSE). Dodatne informacije potražite u članku Ispravljanje pogreške #NAME!. |
|
Pogreške #SPILL! u ćeliji |
Ova konkretna #SPILL! pogreška obično znači da se formula poziva na implicitno sjecište vrijednosti pretraživanja i koristi cijeli stupac kao referencu. Na primjer, =VLOOKUP(A:A,A:C,2,FALSE). Problem možete riješiti sidrenjem reference pretraživanja pomoću operatora @ ovako: =VLOOKUP(@A:A,A:C,2,FALSE). Možete koristiti i tradicionalnu metodu VLOOKUP i referirati se na jednu ćeliju umjesto na cijeli stupac: =VLOOKUP(A2,A:C,2,FALSE). |
|
Postupak |
Razlog |
|---|---|
|
Korištenje apsolutnih referenci za raspon_pretraživanja |
Korištenje apsolutnih referenci omogućuje ispunjavanje formule prema dolje tako da uvijek traži u točno istom rasponu za traženje. Saznajte kako koristiti apsolutne reference ćelija. |
|
Ne pohranjujte brojčane vrijednosti ni vrijednosti datuma kao tekst. |
Prilikom pretraživanja vrijednosti brojeva ili datuma provjerite nisu li podaci u prvom stupcu table_array pohranjeni kao tekstne vrijednosti. U suprotnom vlookup može vratiti netočnu ili neočekivanu vrijednost. |
|
Sortiranje prvog stupca |
Sortirajte prvi stupac polja_tablice prije korištenja funkcije VLOOKUP kada je vrijednost argumenta raspon_pretraživanja TRUE. |
|
Korištenje zamjenskih znakova |
Ako range_lookup false , lookup_value je tekst, možete koristiti zamjenske znakove – upitnik (?) i zvjezdicu (*)– u lookup_value. Upitnik odgovara bilo kojem pojedinačnom znaku. Zvjezdica odgovara bilo kojem nizu znakova. Ako želite pronaći stvarni upitnik ili zvjezdicu, upišite tildu (~) ispred znaka. Na primjer, =VLOOKUP("Fontan?",B2:E7,2,FALSE) tražit će sve instance Fonta s posljednjim slovom koje se može razlikovati. |
|
Podaci ne smiju sadržavati pogrešne znakove. |
Prilikom pretraživanja tekstnih vrijednosti u prvom stupcu provjerite ne sadrže li podaci u njemu početne razmake, završne razmake, nedosljedno korištenje ravnih ( ' ili " ) i kosih ( ‘ ili “) navodnika ili nestandardne znakove. U tim slučajevima VLOOKUP može vratiti neočekivanu vrijednost. Da biste dobili točne rezultate, pomoću funkcije CLEAN ili funkcije TRIM uklonite završne razmake iza vrijednosti u ćelijama. |
Je li vam potrebna dodatna pomoć?
Uvijek možete postaviti pitanje stručnjaku u tehničkoj zajednici za Excel ili zatražiti podršku u zajednicama.
Dodatne informacije
Videozapis: Kada i kako koristiti VLOOKUP
Kartica za brzi pregled: podsjetnik za VLOOKUP
Ispravljanje pogreške #N/A u funkciji VLOOKUP
Dohvaćanje vrijednosti pomoću funkcija VLOOKUP, INDEX i MATCH










