Ćelija adresa ćelije se odnosi na ćeliju ili raspon ćelija na radnom listu i može se koristiti u formula tako da Microsoft Office Excel može pronaći vrijednosti ili podatke koje želite da formula izračunava.
U jednoj ili nekoliko formula referencu ćelije možete koristiti za referencu na sljedeće:
-
Podaci iz jedne ili više susjednih ćelija na radnom listu.
-
Podaci koji se nalaze u različitim područjima radnog lista.
-
Podaci na drugim radnim listovima u istoj radnoj knjizi.
Na primjer:
|
Ova formula: |
Elementi na koje se referencira |
I vraća: |
|---|---|---|
|
=C2 |
Ćelija C2 |
Vrijednost u ćeliji C2. |
|
=A1:F4 |
Ćelije od A1 do F4 |
Vrijednosti u svim ćelijama, ali nakon unosa u formulu morate pritisnuti Ctrl + Shift + Enter.Napomena: ta funkcija ne funkcionira u Excel za web. |
|
=Odgovornost imovine |
Ćelije pod nazivom Imovina i Odgovornost |
Vrijednost u ćeliji pod nazivom Odgovornost oduzima se od vrijednosti u ćeliji pod nazivom Resurs. |
|
{=Tjedan1+Tjedan2} |
Rasponi ćelija pod nazivom Tjedan1 i Tjedan2 |
Zbroj vrijednosti raspona ćelija naziva Tjedan1 i Tjedan 2 kao formule polja. |
|
=List2! B2 |
Ćelija B2 na listu2 |
Vrijednost u ćeliji B2 na listu List2. |
-
Odaberite ćeliju u koju želite unijeti formulu.
-
U traka formule

-
Učinite nešto od sljedećeg:
-
Referencira jednu ćeliju ili više njih Da biste stvorili referencu, odaberite ćeliju ili raspon ćelija na istom radnom listu.
Možete povući obrub odabira ćelije da biste premjestili odabir ili povucite kut obruba da biste proširili odabir.
-
Referenca definiranog naziva Da biste stvorili referencu na definirani naziv, učinite nešto od sljedećeg:
-
Upišite naziv.
-
Pritisnite F3, odaberite naziv u okviru Zalijepi naziv , a zatim odaberite U redu.
Napomena: Ako na obrubu u boji nema kvadrata, referenca je na imenovani raspon.
-
-
-
Učinite nešto od sljedećeg:
-
Ako stvarate referencu u jednoj ćeliji, pritisnite Enter.
-
Ako stvarate referencu u ćeliji formula polja (npr. A1:G4), pritisnite Ctrl + Shift + Enter.
Referenca može biti jedna ćelija ili raspon ćelija, a formula polja može biti formula koja izračunava jedan ili više rezultata.
Napomena: Ako imate trenutačnu verziju sustava Microsoft 365, možete jednostavno unijeti formulu u gornju lijevu ćeliju izlaznog raspona, a zatim pritisnuti ENTER kako biste potvrdili formulu kao formulu dinamičkog polja. U suprotnom se formula mora unijeti kao naslijeđena formula polja tako da najprije odaberete izlazni raspon, unesete formulu u gornju lijevu ćeliju izlaznog raspona, a zatim pritisnete CTRL+SHIFT+ENTER za potvrdu. Excel umjesto vas umeće vitičaste zagrade na početak i kraj formule. Da biste saznali više o formulama polja, pročitajte odjeljak Smjernice za formule polja i primjeri.
-
Na ćelije koje se nalaze na drugim radnim listovima u istoj radnoj knjizi možete se referirati tako da na početku reference ćelije prijeđite na naziv radnog lista i uskličnik (!). U sljedećem primjeru funkcija radnog lista average izračunava prosječnu vrijednost za raspon B1:B10 na radnom listu pod nazivom Marketing u istoj radnoj knjizi.
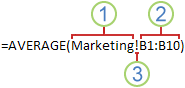
1. Upućuje na radni list pod nazivom Marketing
2. Upućuje na raspon između ćelija B1 i B10, uključujući te ćelije
3. Odjeljuje referencu radnog lista od reference raspona ćelija
-
Odaberite ćeliju u koju želite unijeti formulu.
-
U traka formule

-
Odaberite karticu za radni list na koji će se pozivati.
-
Odaberite ćeliju ili raspon ćelija na koje će se pozivati.
Napomena: Ako naziv drugog radnog lista sadrži nealfabetičke znakove, naziv (ili put) morate navesti unutar jednostrukih navodnika (').
Možete i kopirati i zalijepiti referencu ćelije, a zatim pomoću naredbe Poveži ćelije stvoriti referencu ćelije. Ovu naredbu možete koristiti za:
-
Jednostavno prikažite važne informacije na uočljivijim položajima. Recimo da imate radnu knjigu koja sadrži mnogo radnih listova, a na svakom je radnom listu ćelija koja prikazuje sažete informacije o drugim ćelijama na tom radnom listu. Da bi te sumarne ćelije bili uočljiviji, možete stvoriti referencu ćelije na njih na prvom radnom listu radne knjige, što vam omogućuje prikaz sažetih informacija o cijeloj radnoj knjizi na prvom radnom listu.
-
Pojednostavni stvaranje referenci ćelija između radnih listova i radnih knjiga. Naredba Poveži ćelije automatski lijepi ispravnu sintaksu.
-
Odaberite ćeliju koja sadrži podatke s kojima se želite povezati.
-
Pritisnite Ctrl + C ili idite na karticu Polazno , a zatim u grupi Međuspremnik odaberite Kopiraj

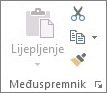
-
Pritisnite Ctrl + V ili idite na karticu Polazno u grupi Međuspremnik odaberite Zalijepi

Gumb Mogućnosti lijepljenja po zadanom

-
Odaberite gumb Mogućnosti lijepljenja , a zatim Zalijepi vezu

-
Dvokliknite ćeliju koja sadrži formulu koju želite promijeniti. Excel ističe svaku ćeliju ili raspon ćelija na koje formula upućuje drugom bojom.
-
Učinite nešto od sljedećeg:
-
Da biste premjestili referencu ćelije ili raspona na drugu ćeliju ili raspon, povucite obrub ćelije ili raspona u boji u novu ćeliju ili raspon.
-
Da biste u referencu uvrstili više ili manje ćelija, povucite kut obruba.
-
U traka formule

-
Pritisnite F3, odaberite naziv u okviru Zalijepi naziv , a zatim odaberite U redu.
-
-
Pritisnite Enter ili za formula polja pritisnite Ctrl + Shift + Enter.
Napomena: Ako imate trenutačnu verziju sustava Microsoft 365, možete jednostavno unijeti formulu u gornju lijevu ćeliju izlaznog raspona, a zatim pritisnuti ENTER kako biste potvrdili formulu kao formulu dinamičkog polja. U suprotnom se formula mora unijeti kao naslijeđena formula polja tako da najprije odaberete izlazni raspon, unesete formulu u gornju lijevu ćeliju izlaznog raspona, a zatim pritisnete CTRL+SHIFT+ENTER za potvrdu. Excel umjesto vas umeće vitičaste zagrade na početak i kraj formule. Da biste saznali više o formulama polja, pročitajte odjeljak Smjernice za formule polja i primjeri.
Ako nakon unosa reference ćelije u formulu definirate naziv reference ćelije, možda ćete htjeti ažurirati postojeće reference ćelija na definirane nazive.
-
Napravite nešto od sljedećeg:
-
Odaberite raspon ćelija koji sadrži formule u kojima želite zamijeniti reference ćelija definiranim nazivima.
-
Odaberite jednu praznu ćeliju da biste promijenili reference na nazive u svim formulama na radnom listu.
-
-
Na kartici Formule u grupi Definirani nazivi odaberite strelicu pokraj mogućnosti Definiraj naziv, a zatim Primijeni nazive.
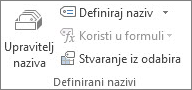
-
U okviru Primjena naziva odaberite jedan ili više naziva, a zatim U redu.
-
Odaberite ćeliju koja sadrži formulu.
-
Na traka formule

-
Da biste se prebacivali s jedne vrste referenci na drugu, pritisnite tipku F4.
Dodatne informacije o različitim referencama ćelija potražite u članku Pregled formula.
-
Odaberite ćeliju u koju želite unijeti formulu.
-
U traka formule

-
Odaberite ćeliju ili raspon ćelija na istom radnom listu. Možete povući obrub odabira ćelije da biste premjestili odabir ili povucite kut obruba da biste proširili odabir.
-
Učinite nešto od sljedećeg:
-
Ako stvarate referencu u jednoj ćeliji, pritisnite Enter.
-
Ako stvarate referencu u ćeliji formula polja (npr. A1:G4), pritisnite Ctrl + Shift + Enter.
Referenca može biti jedna ćelija ili raspon ćelija, a formula polja može biti formula koja izračunava jedan ili više rezultata.
Napomena: Ako imate trenutačnu verziju sustava Microsoft 365, možete jednostavno unijeti formulu u gornju lijevu ćeliju izlaznog raspona, a zatim pritisnuti ENTER kako biste potvrdili formulu kao formulu dinamičkog polja. U suprotnom se formula mora unijeti kao naslijeđena formula polja tako da najprije odaberete izlazni raspon, unesete formulu u gornju lijevu ćeliju izlaznog raspona, a zatim pritisnete CTRL+SHIFT+ENTER za potvrdu. Excel umjesto vas umeće vitičaste zagrade na početak i kraj formule. Da biste saznali više o formulama polja, pročitajte odjeljak Smjernice za formule polja i primjeri.
-
Na ćelije koje se nalaze na drugim radnim listovima u istoj radnoj knjizi možete se referirati tako da na početku reference ćelije prijeđite na naziv radnog lista i uskličnik (!). U sljedećem primjeru funkcija radnog lista average izračunava prosječnu vrijednost za raspon B1:B10 na radnom listu pod nazivom Marketing u istoj radnoj knjizi.
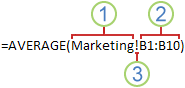
1. Upućuje na radni list pod nazivom Marketing
2. Upućuje na raspon između ćelija B1 i B10, uključujući te ćelije
3. Odjeljuje referencu radnog lista od reference raspona ćelija
-
Odaberite ćeliju u koju želite unijeti formulu.
-
U traka formule

-
Odaberite karticu za radni list na koji će se pozivati.
-
Odaberite ćeliju ili raspon ćelija na koje će se pozivati.
Napomena: Ako naziv drugog radnog lista sadrži nealfabetičke znakove, naziv (ili put) morate navesti unutar jednostrukih navodnika (').
-
Dvokliknite ćeliju koja sadrži formulu koju želite promijeniti. Excel ističe svaku ćeliju ili raspon ćelija na koje formula upućuje drugom bojom.
-
Napravite nešto od sljedećeg:
-
Da biste premjestili referencu ćelije ili raspona na drugu ćeliju ili raspon, povucite obrub ćelije ili raspona u boji u novu ćeliju ili raspon.
-
Da biste u referencu uvrstili više ili manje ćelija, povucite kut obruba.
-
U traka formule

-
-
Pritisnite Enter ili za formula polja pritisnite Ctrl + Shift + Enter.
Napomena: Ako imate trenutačnu verziju sustava Microsoft 365, možete jednostavno unijeti formulu u gornju lijevu ćeliju izlaznog raspona, a zatim pritisnuti ENTER kako biste potvrdili formulu kao formulu dinamičkog polja. U suprotnom se formula mora unijeti kao naslijeđena formula polja tako da najprije odaberete izlazni raspon, unesete formulu u gornju lijevu ćeliju izlaznog raspona, a zatim pritisnete CTRL+SHIFT+ENTER za potvrdu. Excel umjesto vas umeće vitičaste zagrade na početak i kraj formule. Da biste saznali više o formulama polja, pročitajte odjeljak Smjernice za formule polja i primjeri.
-
Odaberite ćeliju koja sadrži formulu.
-
Na traka formule

-
Da biste se prebacivali s jedne vrste referenci na drugu, pritisnite tipku F4.
Dodatne informacije o različitim referencama ćelija potražite u članku Pregled formula.
Je li vam potrebna dodatna pomoć?
Uvijek možete postaviti pitanje stručnjaku u tehničkoj zajednici za Excel ili zatražiti podršku u zajednicama.










