U ovoj se temi daju detaljne upute za pristupačnost poruka e-pošte i događaja kalendara osobama s posebnim potrebama.
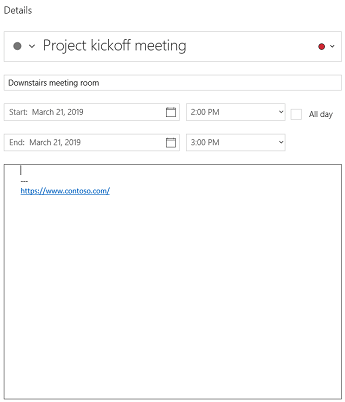
Osobe koje su slijepe ili slabo vidne mogu lakše razumjeti vaše poruke e-pošte i događaje u kalendaru ako ih stvorite s pristupačnošću na umu.
Najbolje prakse za pristupačne događaje e-pošte i kalendara
Sljedeća tablica sadrži ključne najbolje prakse za stvaranje Pošta za Windows 10 e-pošte i Kalendar za Windows 10 događaja koji su pristupačni osobama s posebnim potrebama.
|
Što je potrebno popraviti |
Zašto to popraviti |
Kako popraviti |
|---|---|---|
|
Umetnite zamjenski tekst za sve vizuale. Vizualni sadržaj obuhvaća slike, SmartArt grafiku, oblike, grupe, grafikone, ugrađene objekte, rukopis i videozapise. |
Uz zamjenski tekst osobe koje ne vide zaslon moći će shvatiti što je važno na slikama i drugim vizualima. Nemojte važne informacije prenositi isključivo putem teksta na slikama. Ako morate koristiti sliku koja sadrži tekst, navedite taj tekst i u dokumentu. U zamjenskom tekstu ukratko opišite sliku, spomenite da se na njoj nalazi tekst i navedite njezinu svrhu. |
|
|
Dodajte smislen tekst za hiperveze. |
Osobe koje koriste čitače zaslona ponekad mogu skenirati popis veza. Veze moraju prenijeti jasne i točne informacije o odredištu. Nemojte, primjerice, kao vezu koristiti tekst Kliknite ovdje, već upotrijebite potpuni naziv odredišne stranice. |
|
|
Pazite da ne koristite boju kao jedini način prenošenja informacija. |
Osobe koje su slijepe, slabovidne ili ne raspoznaju boje mogu propustiti značenje koje prenosite određenim bojama. Možete, primjerice, podcrtati tekst hiperveze u boji da bi osobe koje ne raspoznaju boje znale da tekst predstavlja vezu unatoč tome što ne vide boju. Za naslove možete koristiti podebljani ili veći font. |
|
|
Koristite odgovarajuću razinu kontrasta za tekst i boje pozadine. |
Tekst u poruci e-pošte mora biti čitljiv i u načinu rada s visokim kontrastom da bi ga svi, uključujući osobe s oštećenjima vida, jasno mogli vidjeti. Koristite, primjerice, svijetle boje ili sheme boja visokog kontrasta na suprotnim krajevima spektra boja. Crno-bijele sheme boja osobama koje ne razliku boje olakšavaju razlikovanje teksta i oblika. |
|
|
Koristite veći font (11 toč. ili veći), sans-serifni font i dovoljnu količinu bijelog prostora. |
Osobe s disleksijom opisuju tekst kao da "pliva" na stranici (zbog pretapanja jednog retka teksta u redak ispod njega). Tekst često vide kao spojen ili izobličen. Za osobe s disleksijom ili slabijim vidom potrebno je smanjiti opterećenje prilikom čitanja. Čitanje im možete olakšati korištenjem poznatih sans-serifnih fontova, primjerice fonta Arial ili Calibri. Izbjegavajte korištenje isključivo velikih slova ili prevelike količine kurziva ili podcrtanog teksta. Uvrsti dovoljno bijelog razmaka između odlomaka. |
|
|
Koristite ugrađene naslove i stilove. |
Da biste sačuvali redoslijed kartica i čitačima zaslona olakšali čitanje događaja e-pošte ili kalendara, koristite logički redoslijed naslova i ugrađene alate za oblikovanje u Pošta za Windows 10 i Kalendar za Windows 10. Naslove možete, primjerice, organizirati unaprijed definiranim logičkim redoslijedom. Koristite Naslov 1, Naslov 2, a zatim Naslov 3, a ne Naslov 3, Naslov 1 pa Naslov 2. I organizirajte podatke u male blokove. U idealnom slučaju svaki naslov sadrži tek nekoliko odlomaka. |
Korištenje pristupačnog oblika fonta |
|
Koristite jednostavnu strukturu tablica i navedite informacije u zaglavlju stupaca. |
Čitači zaslona prate svoj položaj u tablici brojanjem ćelija tablice. Ako je tablica ugniježđena u drugoj tablici ili je ćelija spojena ili podijeljena, čitač zaslona ne može dalje brojati ćelije i iza te točke ne može dati korisne informacije o tablici. Prazne ćelije u tablici mogu osobu koja koristi čitač zaslona navesti na pomisao da u tablici više nema sadržaja. Čitači zaslona za prepoznavanje redaka i stupaca koriste i informacije u zaglavlju. |
Dodavanje zamjenskog teksta u vizuale
Dodajte zamjenski tekst vizualima, kao što su slike, snimke zaslona, ikone, videozapisi i 3D modeli, tako da čitači zaslona mogu čitati tekst da bi opisali vizualni prikaz korisnicima koji ga ne mogu vidjeti.
Napomena: Zamjenski tekst u programu Kalendar za Windows 10.
-
Odaberite vizualni, a zatim odaberite Slika > zamjenski tekst.
-
Upišite Naslov i opis da biste opisali sliku i njezin kontekst nekome tko je ne može vidjeti.
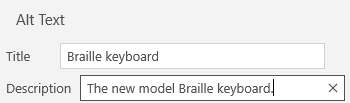
Dodavanje teksta hiperveze
-
Odaberite tekst kojem želite dodati hipervezu.
-
U Pošta odaberite Umetanje > Veze. U Kalendar odaberite Oblikovanje > Veza. Odabrani tekst bit će prikazan u okviru Tekst za prikaz. To je tekst hiperveze.
-
Ako je potrebno, promijenite ga. U okvir Adresa upišite URL odredišta.
Savjet: Ako naslov na odredišnoj stranici hiperveze predstavlja točan sažetak sadržaja stranice, upotrijebite ga kao tekst hiperveze. Sljedeći se tekst hiperveze, primjerice, podudara s naslovom na odredišnoj stranici: Predlošci i teme za Office Online.
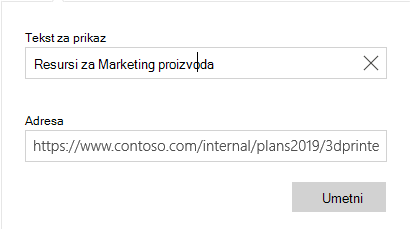
Korištenje pristupačnog oblika fonta
-
Odaberite tekst.
-
Odaberite karticu Oblikovanje.
-
Odaberite mogućnosti oblikovanja za vrstu, veličinu, stil i boju fonta.

Korištenje pristupačne boje fonta
Da biste omogućili dobru vidljivost teksta u načinu rada s visokim kontrastom, za boje fonta upotrijebite postavku Automatski.
Napomena: Ne možete koristiti automatsku boju fonta u Kalendar za Windows 10. Ručno odaberite boje visokog kontrasta, kao što su crno-bijelo.
-
Odaberite tekst.
-
Odaberite karticu Oblikovanje.
-
Odaberite gumb Boja fonta.
-
Odaberite Automatski.
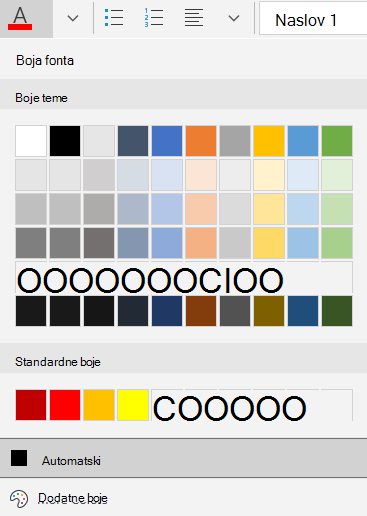
Korištenje stilova popisa s grafičkim oznakama
Stvarajte popise s grafičkim oznakama pomoću gumba Grafičke oznake.
Napomena: Kalendar za Windows 10 ima samo jedan stil s grafičkim oznakama.
-
Postavite pokazivač bilo gdje u poruci e-pošte.
-
Odaberite karticu Oblikovanje.
-
Odaberite gumb Grafičke oznake, a zatim odaberite stil koji želite.
-
Upišite stavke u popis s grafičkim oznakama.
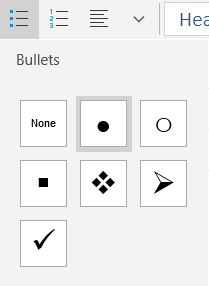
Korištenje numeriranih popisa
Stvorite uzastopne korake pomoću gumba Numeriranje.
Napomena: Kalendar za Windows 10 ima samo jedan uređeni stil.
-
Postavite pokazivač bilo gdje u poruci e-pošte.
-
Odaberite karticu Oblikovanje.
-
Odaberite gumb Numeriranje, a zatim odaberite stil koji želite.
-
Upišite uzastopne korake.
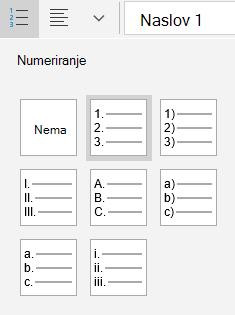
Korištenje zaglavlja tablice
Odredite redak zaglavlja u tablici.
-
Postavite pokazivač bilo gdje u tablici.
-
Odaberite Mogućnosti > stila ,a zatim mogućnost Redak zaglavlja.
-
Upišite naslove stupaca.
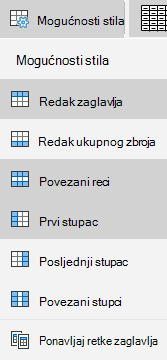
Vidi također
Pravila za alat za provjeru pristupačnosti
Učinite dokumente programa Word pristupačnima osobama s posebnim potrebama
Učinite dokumente Excel pristupačnima osobama s posebnim potrebama
Učinite svoje PowerPoint prezentacijama pristupačnima osobama s posebnim potrebama
Tehnička podrška za korisnike s posebnim potrebama
Microsoft želi omogućiti najbolje moguće okruženje svim korisnicima. Ako ste osoba s posebnim potrebama ili imate pitanja povezana s pristupačnošću, zatražite tehničku pomoć od Microsoftove službe Answer Desk za osobe s invaliditetom. Tim za podršku u informativnoj službi za osobe s invaliditetom obučen je za korištenje brojnih popularnih pomoćnih tehnologija te može pružiti pomoć na engleskom, španjolskom, francuskom i američkom znakovnom jeziku.. Da biste pronašli podatke za kontakt za svoju regiju, posjetite Microsoftov Answer Desk za osobe s invaliditetom.
Ako ste korisnik iz državne ustanove, komercijalni korisnik ili korisnik iz velike tvrtke, obratite se službi Answer Desk za osobe s invaliditetom za velike tvrtke.










