Možete stvoriti, izmijeniti ili izbrisati sastanak ili obvezu u Outlook na webu.
Napomena: Ako se upute ne podudaraju s vašim prikazom, možda koristite stariju verziju programa Outlook na webu. Isprobajte upute za klasični Outlook na webu.
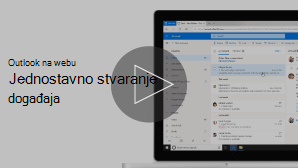
Sastanak je događaj za sebe, kao što su datum ručka ili liječnički pregled. Sastanak je događaj koji šaljete drugim osobama.
-
Pri dnu stranice odaberite

-
U kalendaru kliknite dan i vrijeme početka događaja. Možete i odabrati Novi događaj pri vrhu stranice.
-
Dodajte naslov u događaj. Ako je događaj cijeli dan, odaberite preklopni gumb Cijeli dan.
-
Ako želite pozvati osobe na događaj, upišite njihova imena ili adrese e-pošte u okvir Pozovi obavezne sudionike . Možete vidjeti vremena kada su dostupne ispod padajućih izbornika za datum i vrijeme.

-
Upišite mjesto događaja u okvir Traži sobu ili mjesto. Outlook ponudit će predložena mjesta na temelju onoga što ste upisali.
-
Dodatne stavke možete postaviti u potpunom obrascu za događaj. Odaberite

-
Odaberite Zauzet da biste odabrali način prikaza svog statusa tijekom događaja ili da biste događaj učinili privatnim.
-
Odaberite Kategoriziraj da biste odabrali kategoriju događaja.
-
Odaberite Mogućnosti odgovora da biste odabrali želite li od sudionika zatražiti odgovore, omogućiti prosljeđivanje zahtjeva za sastanak ili sakriti popis sudionika.
-
Odaberite Neobavezno da biste dodali neobavezne sudionike.
-
Odaberite Ponovi da biste ovo učinili ponavljajućim događajem, a zatim odaberite datume kada želite da niz započne i završi.
-
Odaberite Podsjeti me da biste odabrali kada želite da vas se podsjeti na događaj. Vrijeme podsjetnika po zadanom je postavljeno na 15 minuta prije događaja.
-
-
Odaberite Spremi ako se radi o obvezi koju ste stvorili za sebe ili Pošalji ako se radi o sastanku sa sudionicima.
Napomena: Ako imate više kalendara, onaj u kojem želite stvoriti događaj možete odabrati na padajućem popisu pri vrhu prozora novog događaja.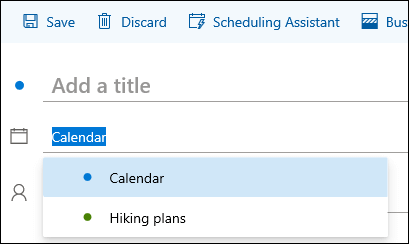
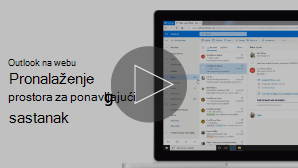
Pronalaženje sobe za ponavljajući sastanak
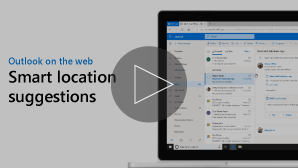
Prilikom stvaranja sastanka ili obveze možete potražiti dostupne sobe.
-
U kalendaru kliknite dan i vrijeme početka događaja.
-
Odaberite Potraži sobu ili mjesto da biste vidjeli popis predloženih mjesta.
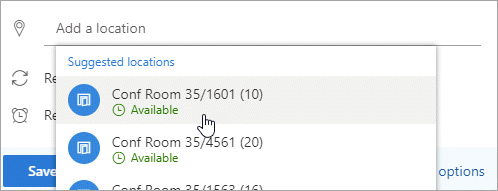
Da biste vidjeli sve dostupne sobe:
-
Odaberite

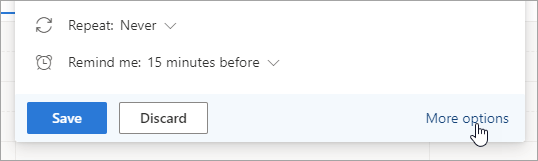
-
U cijelom prozoru odaberite Potraži sobu ili mjesto >Pregledaj više soba.
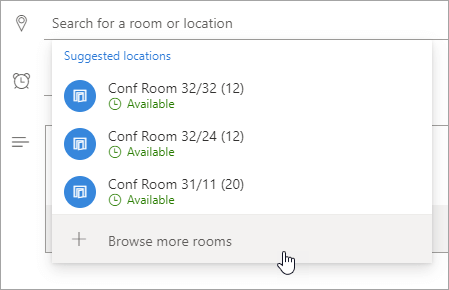
-
Odaberite mjesto ili pomoću trake za pretraživanje potražite grad ili popis soba.
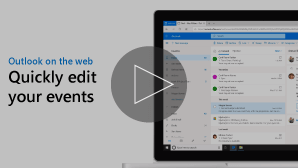
-
Pri dnu stranice odaberite

-
Odaberite događaj koji želite izmijeniti, a zatim uređivanje.
Ako je riječ o ponavljajućem sastanku ili obvezi, morat ćete odabrati i nešto od sljedećeg:
-
Ovaj događaj: tu mogućnost odaberite da biste otvorili događaj koji ste odabrali u kalendaru i unijeli promjene u njega.
-
Ovaj i svi sljedeći događaji: tu mogućnost odaberite da izbrisali događaj koji ste odabrali u kalendaru i sve sljedeće događaje u nizu.
-
Svi događaji u nizu: tu mogućnost odaberite da biste otvorili cijeli niz događaja i unijeli promjene u njih.
-
-
Promijenite detalje za događaj, a zatim odaberite Spremi ako se radi o obvezi koji ste stvorili za sebe ili Pošalji ako se radi o sastanku sa sudionicima.
-
Pri dnu stranice odaberite

-
Odaberite događaj u kalendaru.
-
Odaberite Odustani ako je događaj sastanak ili Izbriši ako je događaj obveza. Ako otkazate sastanak, po potrebi dodajte poruku, a zatim odaberite Pošalji.
Ako je ovo ponavljajući događaj, morat ćete odabrati jednu od sljedećih mogućnosti kada prvi put odaberete Odustani iliIzbriši:
-
Ovaj događaj: tu mogućnost odaberite da biste otkazali ili izbrisali događaj koji ste odabrali u kalendaru.
-
Ovaj i svi sljedeći događaji: tu mogućnost odaberite da biste otkazali ili izbrisali događaj koji ste odabrali u kalendaru i sve sljedeće događaje u nizu.
-
Svi događaji u nizu: tu mogućnost odaberite da biste otkazali ili izbrisali cijeli niz događaja.
-
Upute za klasični Outlook na webu
Sastanak je kalendarski događaj koji šaljete drugim osobama. Sastanak stvarate na isti način kao obavezu, ali pozivate sudionike.
-
Pri dnu stranice odaberite Kalendar.
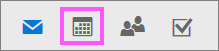
-
Pri vrhu stranice odaberite Novi >kalendar.
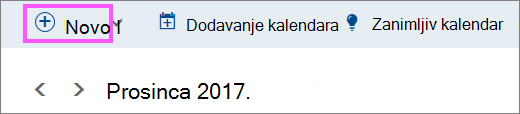
-
U odjeljku Postavljanje obveze dodajte naslov i mjesto. (Ako stvarate zahtjev za sastanak, nazivi stranica mijenjaju se u Zakazivanje sastanka nakon dodavanja osoba kao sudionika u kasnijem koraku.)
-
Odaberite vrijeme početka i završetka. Također možete odabrati i jednu od ovih neobaveznih stavki:
-
Cijeli dan: potvrdite ovaj okvir ako je ovo cijeli dan.
-
Privatno: potvrdite ovaj okvir ako ne želite da drugi vide pojedinosti o ovom događaju u kalendaru.
-
Ponavljanje: odaberite jednu od mogućnosti s popisa da biste ovo učinili ponavljajućim sastankom ili obvezom, a zatim odaberite datume koje želite da ponavljajući događaj obuhvaća pomoću okvira Šalje i Prima.
Po potrebi možete dodati ili ukloniti vremenske zone. Kliknite Vremenska zona > Dodaj ili ukloni vremenske zone , a zatim potražite primjenjive vremenske zone.
-
-
U okviru Podsjetnik po potrebi prilagodite vrijeme podsjetnika. Po zadanom je postavljeno na 15 minuta prije događaja.
-
Ako si podsjetnik želite poslati e-poštom (ili sudionicima, ako je riječ o sastanku), kliknite Dodaj podsjetnik putem e-pošte i navedite sljedeće informacije:
-
Podsjetnik putem e-pošte: odaberite kada će se podsjetnik putem e-pošte slati.
-
Pošalji podsjetnik sljedećim korisnicima: odaberite Ja ako podsjetnik želite poslati samo sebi (npr. za sastanak) ili Svi sudionici ako ga želite poslati svima na sastanku.
-
Pošalji sljedeću poruku podsjetnika: unesite poruku koju želite poslati, a zatim kliknite Zatvori.
-
-
U odjeljku Osobe unesite imena ili pseudonime osoba koje želite pozvati.
-
(Neobavezno) Niste sigurni koliko je dobro vrijeme da se svi upoznaju? Kliknite Anketa da biste se sastavali da biste pronašli vremena koja vam odgovara i sudionicima. Da biste saznali više, kliknite što je to? na anketi da biste se mogli sastati na stranici .
-
U odjeljku Sudionici kliknite Zatraži odgovore

-
Na navigacijskoj traci programa Outlook kliknite Spremi ako je to obveza koju ste stvorili za sebe ili kliknite Pošalji ako se radi o sastanku sa sudionicima.
-
Pri dnu stranice odaberite Kalendar.
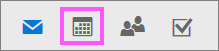
-
U kalendaru odaberite događaj u kalendaru, npr. sastanak ili obvezu, a zatim kliknite Uređivanje.
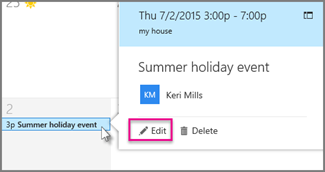
-
Ako je riječ o ponavljajućem sastanku ili obvezi, morat ćete odabrati i nešto od sljedećeg:
-
Uredi pojavu: tu mogućnost odaberite da biste otvorili jedan kalendar događaj i unijeli promjene u njega.
-
Uredi niz: tu mogućnost odaberite da biste otvorili niz događaja kalendara i unijeli promjene u njih.
-
-
Promijenite detalje za sastanak ili obvezu, a zatim kliknite Spremi ako je to obveza koju ste stvorili za sebe ili Pošalji ako je riječ o sastanku s ostalim sudionicima.
-
Pri dnu stranice odaberite Kalendar.
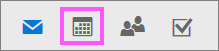
-
Odaberite sastanak ili obvezu u kalendaru.
-
Ako je događaj sastanak, odaberite Odustani. Ako je događaj obveza, odaberite Izbriši.
-
Ako je ovo ponavljajući događaj, morat ćete odabrati jednu od sljedećih mogućnosti nakon što prvi put odaberete Odustani iliIzbriši:
-
Izbriši pojavu: tu mogućnost odaberite da biste odustali od pojavljivanja sastanka koji ste odabrali u kalendaru.
-
Izbriši niz: tu mogućnost odaberite da biste otkazali niz sastanaka.
-
Dodatne informacije
Zajedničko korištenje kalendara u programu Outlook na webu
Uvoz ili pretplata na kalendar u programu Outlook na webu










