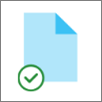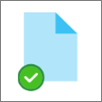Kada sinkronizirate OneDrive ili biblioteku sustava SharePoint s uređajem, sinkronizirane datoteke dostupne su za rad u Eksplorer za datoteke.
Kada otvorite datoteku utemeljenu na servisu OneDrive ili SharePoint Eksplorer za datoteke a zatim je spremite, promjene se automatski sinkroniziraju natrag u oblak.
Prema zadanim postavkama sinkronizirane datoteke dostupne su za rad kada ste povezani s internetom, ali ne zauzimaju prostor za pohranu na vašem uređaju.
Stanje datoteke možete jednostavno promijeniti da biste mogli raditi na datoteci čak i kada niste povezani s internetom. (Detalje potražite u odjeljku Značenje ikona "status" u Eksplorer za datoteke nastavku.)
Gdje pronaći sinkronizirane datoteke u Eksplorer za datoteke
Kada se sinkronizirate, navigacijsko Eksplorer za datoteke na lijevoj strani sadrži mape najviše razine za sve biblioteke sustava SharePoint ili OneDrive koje ste sinkronizirali:
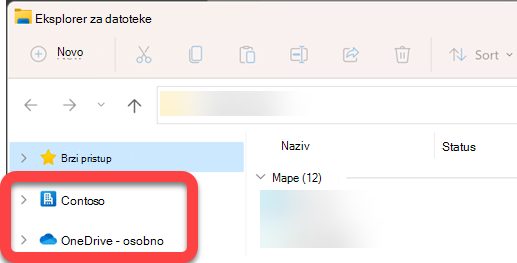
-
Datoteke servisa OneDrive prikazuju se u mapi s ikonom oblaka servisa OneDrive



-
Datoteke sustava SharePoint prikazuju se u mapi pod nazivom vaše tvrtke ili ustanove (npr. "Contoso" na gornjoj slici) s ikonom sinkroniziranih datoteka sustava SharePoint

Premještanje ili kopiranje sinkronizirane datoteke u Eksplorer za datoteke
-
U Eksplorer za datoteke odaberite datoteku koju želite premjestiti ili kopirati.
-
Odaberite Ctrl + C (za kopiranje) ili Ctrl+ X (za izrezivanje da biste mogli premjestiti datoteku).
-
U Eksplorer za datoteke otvorite mapu u koju želite s postaviti datoteku.
-
Odaberite mapu, a zatim pritisnite Ctrl + V.
Promjena se mijenja u datotečnom sustavu uređaja i u sinkroniziranim bibliotekama servisa OneDrive ili Sustava SharePoint.
Prijenos datoteke na OneDrive ili u SharePoint pomoću eksplorera za datoteke
Datoteku možete dodati na OneDrive ili u SharePoint tako da je zalijepite u mapu, kao što je opisano u prethodnom odjeljku "Premjesti ili kopiraj".
Datoteku možete povući i u sinkronizirane mape u Eksplorer za datoteke. Povucite ikonu datoteke na vrh mape u koju je želite dodati, a zatim otpustite tipku miša.
Kada datoteku dodate u sinkroniziranu mapu na bilo koji način, datoteka se sinkronizira s prostorom za pohranu u oblaku i postaje dostupna na servisu OneDrive ili u sustavu SharePoint na svim uređajima.
Otvaranje datoteke pomoću Eksplorer za datoteke
Da biste sinkronizirane datoteke otvorili Eksplorer za datoteke, jednostavno je odaberite i pritisnite Enter ili je dvokliknite.
Brisanje datoteke pomoću Eksplorer za datoteke
Da biste izbrisali datoteku, jednostavno je odaberite i pritisnite tipku Delete.
Što se događa kada izbrišem sinkronizirane datoteke?
Kada izbrišete sinkronizirane datoteke samo na mreži s uređaja, ona se uklanja sa svih uređaja i iz oblaka. No takve izbrisane datoteke i mape možete vratiti tako da u web-pregledniku otvorite koš za smeće na servisu OneDrive ili u biblioteci sustava SharePoint. Odaberite datoteku tamo, a zatim odaberite Vrati.
Ako ste izbrisali sinkronizirane datoteke preuzete na uređaj, ona će se nakon brisanja nalaziti i u košu za smeće uređaja.
Koliko dugo datoteke ostaju u košu za smeće?
-
U osobnom servisu OneDrive (kada ste prijavljeni pomoću Microsoftova računa) izbrisane datoteke ostaju u košu za smeće do 30 dana.
-
Na servisu OneDrive za tvrtke ili obrazovne ustanove ili uSharePoint u okruženju Microsoft 365 (kada ste prijavljeni pomoću računa tvrtke ili obrazovne ustanove), izbrisane datoteke ostaju u košu za smeće do 93 dana.
Uklanjanje sinkronizacije
Ako ne želite sinkronizirati sve mape s računalom, možete poništiti vezu računa putem postavki sinkronizacije servisa OneDrive. Ako želite odabrati samo određene mape koje želite sinkronizirati ili poništiti sinkronizaciju, potpune upute potražite u članku Odabir mapa koje će se sinkronizirati s računalom.
(Kada poništite sinkronizaciju, datoteke se uklanjaju iz Eksplorer za datoteke, ali i dalje su dostupne u oblaku. Možete im pristupiti pomoću web-preglednika da biste otvorili OneDrive ili biblioteku sustava SharePoint.)
Značenje ikona "status" u Eksplorer za datoteke
Kada mapu servisa OneDrive ili sustava SharePoint Eksplorer za datoteke, prikazuje se status svake datoteke s ikonom.
Ta se mogućnost naziva Datoteke na zahtjev – sinkronizirane datoteke dostupne su u datotečnom sustavu kada su vam potrebne, ali ne zauzimaju prostor za pohranu na vašem uređaju ako to ne želite.
|
Icon |
Značenje |
|---|---|
|
|
Ikona plavog oblaka označava da je datoteka dostupna samo na mreži. Datoteke samo na mreži ne zauzimaju prostor na računalu. U aplikaciji Eksplorer za datoteke prikazuje se ikona oblaka za svaku datoteku koja je samo na mreži, ali se ne preuzima na uređaj dok je ne otvorite. Datoteke dostupne samo na mreži ne možete otvoriti ako uređaj nije povezan s internetom. |
|
|
Kada otvorite datoteku samo na mreži, ona se preuzima na vaš uređaj i postaje lokalno dostupna datoteka. Lokalno dostupna datoteka možete otvoriti u bilo kojem trenutku, čak i bez pristupa internetu. Ako vam je potrebno više prostora, datoteku možete vratiti samo na mrežu. Samo desnom tipkom miša kliknite datoteku i odaberite Oslobodi prostor. |
|
|
Samo datoteke koje označite kao Uvijek zadrži na ovom uređaju imaju zeleni krug s bijelom kvačicom. Te su uvijek dostupne datoteke preuzete na vaš uređaj i zauzimaju prostor, ali uvijek su tu za vas čak i kada niste povezani s internetom. |
|
|
Sinkronizacija između uređaja i pohrane u oblaku je na čekanju. |
Saznajte više o datotekama na zahtjev na servisu OneDrive.
Dodatne informacije
Prikazuje mi se poruka "Disk je pun" na servisu OneDrive