Ako želite organizirati poruke u Outlook na webu, možete stvoriti nove mape ili preimenovati, premjestiti ili izbrisati postojeće mape. Pravila možete postaviti i tako da Outlook na webu poruke automatski premješta u mape ovisno o uvjetima koje odredite.
Napomena: Ako se upute ne podudaraju s vašim prikazom, možda koristite stariju verziju programa Outlook na webu. Isprobajte upute za klasični Outlook na webu.
Po zadanom, vaš račun započinje s ovim mapama:
-
Ulazna pošta Dolazne poruke stižu u ulaznu poštu ako niste stvorili pravilo ulazne pošte da biste ih preusmjerili u drugu mapu ili ako su prepoznate kao bezvrijedna e-pošta. Saznajte više o upravljanju porukama e-pošte pomoću pravila u programu Outlook.
-
Bezvrijedna e-pošta Poruke koje imaju obilježja bezvrijedne e-pošte, ali ih filtar neželjene pošte nije blokirao prije nego što su dospjele u vaš poštanski sandučić, automatski će se premjestiti u tu mapu. Saznajte više o tome kako filtrirati bezvrijednu i neželjenu e-poštu u programu Outlook na webu.
-
Skice Ako počnete pisati poruku, ali ju ne dovršite, ona će se automatski spremiti u mapu Skice. Poslije se možete vratiti na poruku da biste ju nastavili uređivati, a zatim i poslali.
-
Poslane stavke Kopija svake poruke koju pošaljete po zadanom se smješta u mapu Poslane stavke.
-
Izbrisane stavke Kada izbrišete neku poruku, ona se premješta u mapu Izbrisane stavke.
Većinu toga što možete učiniti s mapom možete pronaći u kontekstnom izborniku koji se pojavljuje nakon što desnom tipkom miša kliknete na mapu.
-
Stvaranje nove podmape Pomoću te mogućnosti možete stvoriti novu podmapu unutar mape koju ste kliknuli desnom tipkom miša.
-
Izbriši mapu Cijela će se mapa i njen sadržaj premjestiti u mapu Izbrisane stavke.
-
Brisanje svih Premješta sve stavke u odabranoj mapi u Izbrisane stavke.
-
Označi sve kao pročitano Označi kao pročitano sve stavke u odabranoj mapi.
-
Preimenovanje Imenujte mapu u drugu. Nije moguće preimenovati zadane mape, kao što je mapa Ulazna pošta.
Stvaranjem novih mapa na servisu Outlook.com poruke možete organizirati po želji. Možete, primjerice, stvoriti mapu za određeni projekt, za sve poruke određene osobe ili za sve poruke poslane na popis za raspodjelu čiji ste član.
Stvaranje nove mape
-
Pri dnu popisa mapa odaberite Nova mapa.
-
U okvir za novu mapu unesite njezin naziv pa pritisnite Enter.
Stvaranje nove podmape
-
U oknu mape desnom tipkom miša kliknite mapu u koju želite dodati podmapu.
-
Odaberite Stvaranje nove podmape
-
U okvir za novu mapu unesite njezin naziv pa pritisnite Enter.
Napomena: Nije moguće preimenovati zadane mape poput Ulazne pošte, Skice ili Izbrisane stavke.
-
U oknu mape desnom tipkom miša kliknite mapu koju želite preimenovati.
-
Odaberite Preimenuj.
-
Unesite naziv mape, a zatim pritisnite Enter.
Napomena: Nije moguće izbrisati zadane mape kao što su Ulazna pošta i Poslane stavke.
-
U oknu mape desnom tipkom miša kliknite mapu ili podmapu koju želite izbrisati.
-
Odaberite Izbriši mapu.
-
Odaberite U redu da biste potvrdili brisanje.
U Outlook na webuu mapu Favoriti automatski se uključuju ove mape: Ulazna pošta, Poslane stavke i Izbrisane stavke. Možete dodati mape u favorite da biste olakšali praćenje mapa koje su vam najvažnije. Dodavanjem u mapu Favoriti mapa se neće premjestiti, ali će se za nju stvoriti veza. Mape koje ste dodali u mapu Favoriti još se uvijek nalaze u vašoj osobnoj mapi.
-
Da biste neku mapu dodali u favorite, desnom tipkom miša kliknite mapu u odjeljku osobne mape, a zatim odaberite Dodaj u favorite.
-
Da biste preuredili mape u odjeljku Favoriti, odaberite mapu i odvucite na novo mjesto u hijerarhiji mapa. Ili desnom tipkom miša kliknite mapu, a zatim odaberite Premjesti gore na popisuili Premjesti dolje na popisu.
-
Da biste uklonili mapu, desnom tipkom miša kliknite na mapu koju želite ukloniti iz mape Favoriti, a zatim odaberite Ukloni iz mape Favoriti. Ta radnja samo uklanja vezu za mapu; mapa je i dalje u vašoj osobnoj mapi.
Ovisno o pravilnicima tvrtke ili ustanove, možda ćete moći javnu mapu dodali u favorite. Informacije o stvaranju javne mape u Outlook na webu i dodavanju na popis favorita potražite u članku Stvaranje i zajedničko korištenje javne mape.
Napomena: Pravilnicima upravlja administrator tvrtke ili ustanove. Pravilnici možda nisu dostupni za vaš račun.
Pravilnici za arhiviranje i zadržavanje mogu se rabiti za automatsko premještanje ili brisanje poruka nakon što one određeno vrijeme provedu u Vašem poštanskom sandučiću. Dodatne informacije o tim pravilnicima i načinu dodjele potražite u članku Dodjela oznaka zadržavanja i pravilnika za arhiviranje u programu Outlook na webu.
Kada izbrišete poruku ili mapu, ona se premješta u mapu Izbrisane stavke. Poruke iz te mape možete ukloniti ručno ili možete postaviti Outlook na webu tako da automatski isprazni mapu Izbrisane stavke svaki put kada se odjavite.
Napomena: Sadržaj izbrisanih mapa vidljiv je tek kada proširite mapu Izbrisane stavke :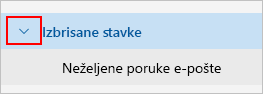
Ispraznite mapu Izbrisane stavke kada se odjavite
-
Na vrhu zaslona kliknite Postavke .
-
Odaberite Pošta > Rukovanje porukama.
-
U odjeljku Mogućnosti poruke odaberite potvrdni okvir pokraj mogućnosti Isprazni mapu Izbrisane stavke.
-
Kliknite Spremiti.
Da biste saznali kako vratiti izbrisane poruke, pročitajte članak Oporavak i vraćanje izbrisanih stavki u programu Outlook.
Pomoću naredbi na naredbenoj traci Outlook na webu ili postavljanjem pravila da bi Outlook na webu automatski premještao poruke u mape odmah nakon primanja.
Korištenje naredbi za automatsko rukovanje porukama
Naredbe kao što su Očisti i Premjestiti u omogućuju automatsko brisanje ili premještanje poruka određenog pošiljatelja. Naredbe se pojavljuju na naredbenoj traci Outlook na webu kad odaberete poruku u ulaznoj pošti.
-
Očisti vam dozvoljava brzo brisanje neželjene e-pošte u mapi ulazne pošte. Kad odaberete poruku, možete automatski izbrisati svu dolaznu e-poštu tog pošiljatelja, zadržati samo najnoviju e-poštu a izbrisati ostalu, ili izbrisati e-poštu stariju od 10 dana.
-
Premještanje u omogućuje vam premještanje određene poruke u drugu mapu.
Postavljanje pravila za automatsko rukovanje porukama
Upotrijebite pravila za automatsko premještanje poruka u mape kako ih primate.
-
U mapi ulazne pošte odaberite poruku kojoj želite dodijeliti pravilo, a zatim odaberite

-
Odaberite Stvori pravilo. Otvorit će se dijaloški okvir Stvaranje pravila .
-
Odaberite mapu u koju želite premjestiti poruke tog pošiljatelja.
-
Da biste odabrali druge uvjete i radnje, odaberite Dodatne mogućnosti.
Po zadanom je potvrđen okvir Zaustavi obradu više pravila. Kada je taj okvir potvrđen, naknadna će se pravila zanemariti čak i ako se primjenjuju na poruku.
-
Odaberite U redu da biste spremili pravilo.
Upute za klasični Outlook na webu
Vaš račun po zadanom isprva sadrži ove mape:
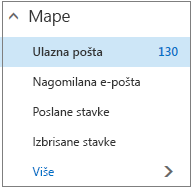
-
Ulazna pošta Dolazne poruke stižu u ulaznu poštu ako niste stvorili pravilo ulazne pošte da biste ih preusmjerili u drugu mapu ili ako su prepoznate kao bezvrijedna e-pošta. Saznajte više o upravljanju porukama e-pošte pomoću pravila u programu Outlook
-
Nagomilana e-pošta Pridonosi filtriranju pošte na temelju rukovanja dolazne poruke u prošlosti. Kada je uključena, poslužitelj e-pošte evidentira poruke koje čitate ili ne. Poruke koje ne pročitate premještaju se u mapu nagomilane e-pošte.
-
Poslane stavke Kopija svake poruke koju pošaljete po zadanom se smješta u mapu Poslane stavke.
-
Izbrisane stavke Kada izbrišete neku poruku, ona se premješta u mapu Izbrisane stavke.
Ako u Outlook na webu u odjeljku Mape odaberete Više, te su zadane mape organizirane u odjeljku Favoriti. Iste zadane mape navedene su i u vašoj osobnoj mapi te postaju dio duljeg popisa mapa, od kojih je mnoge stvorio vaš administrator. Mape koje je možda vaš administrator dodao obuhvaćaju sljedeće:
-
Skice Ako stvorite poruku ili odgovarate na poruku, no ne možete je odmah dovršiti, poruka će se automatski spremiti u mapu Skice. Kasnije se možete vratiti na poruku da biste je nastavili uređivati, a zatim i poslali.
-
Bezvrijedna e-pošta U tu se mapu automatski premještaju poruke s obilježjima bezvrijedne e-pošte koje filtar neželjene pošte nije blokirao prije isporuke u poštanski sandučić. U članku Bezvrijedna e-pošta i krađa identiteta navedene su dodatne informacije o mapi Bezvrijedna e-pošta.
-
Napomene To je mapa samo za čitanje. Za stvaranje i uređivanje stavki u toj mapi morate koristiti Outlook.
-
Povijest razgovora Kopiju svih razgovora u Skype za tvrtke po zadanom se smješta u mapu Povijest razgovora.
Većina onoga što možete učiniti s mapom nalazi se uizborničku prečaca (kontekst) koji se pojavljuje kada odaberete mapu i kliknete desnom tipkom miša. Koji će se prečac pojaviti ovisi o tome odaberete li mapu u odjeljku Favoriti ili u osobnoj mapi.
Mapa Favoriti
U mapi Favoriti prikazane su glavne mape e-pošte. Izbornik prečaca sadrži mogućnosti koje se rabe ili su najčešće potrebne pri radu s tim mapama.
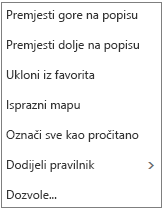
-
Pomicanje prema gore na popisu ili Pomicanje prema dolje na popisu Pomoću jedne od tih mogućnosti premjestite mapu više ili niže u hijerarhiji mapa.
-
Ukloni iz mape Favoriti Uklanja mapu iz mape Favoriti. Uklanjanje mape iz mape Favoriti neće ju ukloniti iz vaše osobne mape.
-
Isprazni mapu Brisanje cjelokupnog sadržaja mape i svih podmapa.
-
Označi sve kao pročitano Sve stavke u mapi označuju se kao pročitane.
-
Dodjeljivanje pravilnika Dodijelite pravilnik arhiviranja ili zadržavanja porukama u mapi. Ta mogućnost nije dostupna ako ju vaš administrator nije omogućio.
-
Dozvole Omogućite drugim korisnicima pristup mapama u vašem poštanskom sandučiću.
Osobna mapa
Vaša osobna mapa zbirka je svih dostupnih mapa e-pošte. Izbornik prečaca (kontekst) priložen osobnim mapama nudi više mogućnosti od izbornika prečaca s mapom Favorita. Sve mogućnosti, međutim, nisu dostupne za sve mape, a neke mogućnosti možda nisu dostupne zbog administrativne dozvole.

Izbornik prečaca za osobnu mapu ima četiri mogućnosti koje izbornik prečaca za mape favorita ne posjeduje:
-
Stvaranje nove mape Pomoću te mogućnosti možete stvoriti novu podmapu unutar mape koju ste kliknuli desnom tipkom miša.
-
Preimenovanje Imenujte mapu u drugu. Nije moguće preimenovati zadane mape, kao što je mapa Ulazna pošta.
-
Dodaj u favorite Trenutna mapa dodaje (veže) se u favorite.
-
Premjesti Otvara prozor da biste mogli premjestiti odabranu mapu na novo mjesto u hijerarhiji mapa. Također možete odabrati i povući mapu na novo mjesto.
Napomena: Kada se sljedeći put prijavite, mape koje ste stvorili će biti raspoređene abecednim redom.
Stvaranjem novih mapa na servisu Outlook.com poruke možete organizirati po želji. Možete, primjerice, stvoriti mapu za određeni projekt, za sve poruke određene osobe ili za sve poruke poslane na popis za raspodjelu čiji ste član.
Stvaranje nove mape
-
Ispod Mape, odaberite Više.
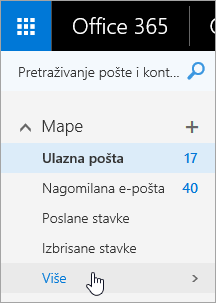
-
Učinite nešto od sljedećeg:
-
Pokraj mape Favoriti ili naziva vaše osobne mape kliknite gumb Stvori novu mapu.

-
Desnom tipkom miša kliknite na svoju osobnu mapu, a zatim odaberite Stvori novu mapu.
-
-
U okvir za novu mapu unesite njezin naziv pa pritisnite Enter.
Savjeti:
-
Svaka nova mapa koju ste stvorili automatski će se pojaviti ispod zadanih mapa.
-
Svaka nova mapa stvorena u mapi Favoriti automatski će se dodati u vašu osobnu mapu, ali se može izbrisati samo iz osobne mape.
-
Međutim, svaka nova mapa stvorena u vašoj osobnoj mapi pojavit će se samo u mapi Favoriti ako na nju kliknete desnom tipkom miša i odaberete Dodaj u favorite.
Stvaranje nove podmape
-
Ispod Mape odaberite Više.
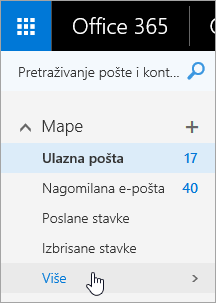
-
U vašoj osobnoj mapi desnom tipkom miša kliknite mapu u koju želite dodati podmapu pa odaberite Stvori novu podmapu.
-
U okvir za novu mapu unesite njezin naziv pa pritisnite Enter.
Napomena: Nije moguće preimenovati zadane mape poput ulazne pošte, skice ili izbrisane stavke.
-
Ispod Mape odaberite Više.
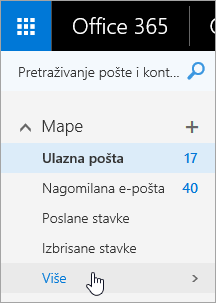
-
U osobnoj mapi, desnom tipkom miša kliknite mapu koju želite preimenovati, a zatim odaberite Preimenuj.
-
U okvir Naziv unesite naziv mape, a zatim pritisnite Enter.
Povucite mapu na novo mjesto u hijerarhiji mapa ili možete koristiti mogućnost Premjesti u izborniku prečaca.
Napomena: Kada se sljedeći put prijavite, mape koje ste stvorili će biti raspoređene abecednim redom.
-
Ispod Mape odaberite Više.
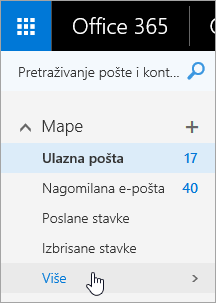
-
U osobnoj mapi, desnom tipkom miša kliknite mapu koju želite premjestiti, a zatim odaberite Premjesti.
-
U prozoru Premještanje mape koji će se otvoriti odaberite novu mapu u koju ćete premjestiti mapu pa odaberite Premjesti.
Također, možete stvoriti novu mapu u koju ćete premjestiti postojeću tako da desnom tipkom miša kliknete na željenu nadređenu mapu, a zatim odaberete Stvaranje nove mape. Dolazne poruke možete automatski premjestiti u određene mape na temelju kriterija koje odaberete. Saznajte kako upravljati porukama e-pošte pomoću pravila u programu Outlook
Napomena: Nije moguće izbrisati zadane mape kao što su Ulazna pošta i Poslane stavke.
-
Ispod Mape odaberite Više.
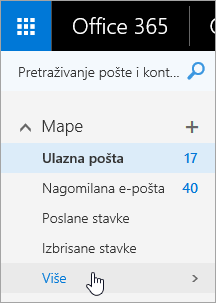
-
Desnom tipkom miša kliknite na mapu ili podmapu koju želite izbrisati, a zatim odaberite Izbriši.
-
Odaberite U redu da biste potvrdili brisanje.
U servisu Outlook na webu mapa Favoriti automatski uključuje ove mape: Ulazna pošta, Nagomilana e-pošta, Poslane stavke, Izbrisane stavke. Možete dodati mape u mapu Favoriti da biste lakše pratili mape koje su vam najvažnije. Dodavanjem u mapu Favoriti mapa se neće premjestiti, ali će se za nju stvoriti veza. Mape koje ste dodali u mapu Favoriti još se uvijek nalaze u vašoj osobnoj mapi.
-
Da biste neku mapu dodali u favorite, desnom tipkom miša kliknite mapu u odjeljku osobne mape, a zatim odaberite Dodaj u favorite.
-
Da biste reorganizirali mape, odaberite mapu i povucite je na novo mjesto u hijerarhiji mapa. Ili desnom tipkom miša kliknite mapu, a zatim odaberite Premjesti gore na popisuili Premjesti dolje na popisu.
-
Da biste uklonili mapu, desnom tipkom miša kliknite na mapu koju želite ukloniti iz mape Favoriti, a zatim odaberite Ukloni iz mape Favoriti. Ta radnja samo uklanja vezu za mapu; mapa je i dalje u vašoj osobnoj mapi.
Ovisno o pravilnicima tvrtke ili ustanove, možda ćete moći javnu mapu dodali u favorite. Informacije o stvaranju javne mape u Outlook na webu i dodavanju na popis favorita potražite u članku Stvaranje i zajedničko korištenje javne mape.
Napomena: Pravilnicima upravlja administrator tvrtke ili ustanove. Pravilnici možda nisu dostupni za vaš račun.
Pravilnici za arhiviranje i zadržavanje mogu se rabiti za automatsko premještanje ili brisanje poruka nakon što one određeno vrijeme provedu u Vašem poštanskom sandučiću. Dodatne informacije o tim pravilnicima i načinu dodjele potražite u članku Dodjela oznaka zadržavanja i pravilnika za arhiviranje u programu Outlook na webu.
Kada neku poruku izbrišete, ona se premješta u mapu Izbrisane stavke. Poruke iz te mape možete ukloniti ručno ili možete postaviti Outlook na webu tako da automatski isprazni mapu Izbrisane stavke svaki put kada se odjavite. Administrator je možda postavio i pravilnik za pražnjenje stavki iz mape Izbrisane stavke nakon što su tamo već postavljeni broj dana.
Ispraznite mapu Izbrisane stavke kada se odjavite
-
Pri vrhu zaslona kliknite Postavke

-
U odjeljku Postavke aplikacije odaberite Pošta.
-
Odaberite Automatska obrada > Mogućnosti poruke > Isprazni mapu Izbrisane stavke prilikom odjave.
-
Kliknite Spremi

Da biste saznali kako vratiti izbrisane poruke, pročitajte članak Oporavak i vraćanje izbrisanih stavki u programu Outlook.
Upotrijebite naredbe na traci izbornika Outlook na webu ili postavite pravila da bi Outlook na webu automatski premještao poruke u mape odmah nakon primanja.
Korištenje naredbe za automatski rukovati porukama
Naredbe kao što su Očisti i Premjesti omogućuju vam automatsko brisanje i premještanje poruka određenog pošiljatelja. Naredbe se pojavljuju na traci izbornika Outlook na webu kad odaberete poruku u ulaznoj pošti.
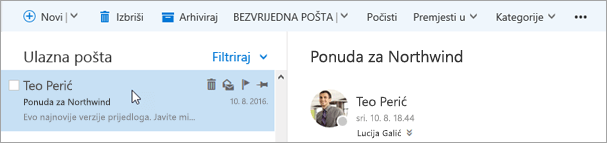
-
Očisti vam dozvoljava brzo brisanje neželjene e-pošte u mapi ulazne pošte. Kad odaberete poruku, možete automatski izbrisati svu dolaznu e-poštu tog pošiljatelja, zadržati samo najnovije e-pošte ili brisati poruke e-pošte starije od 10 dana.
-
Premještanje omogućuje premještanje poruke, određene poruke ili automatsko premještanje svih poruka tog pošiljatelja u drugu mapu.
Postavljanje pravila za automatsko rukovanja porukama
Upotrijebite pravila za automatsko premještanje poruka u mape dok ih primate.
-
U ulaznoj pošti odaberite poruku kojoj želite dodijeliti pravilo, a zatim kliknite

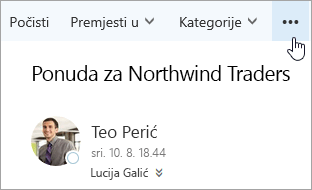
-
Kliknite Stvori pravilo. Otvorit će se dijaloški okvir (obrazac) Novo pravilo mape ulazne pošte.
-
Naziv Prikazuje ime pošiljatelja.
-
Kad stigne poruka i odgovara svim navedenim uvjetima Prema zadanim postavkama tri uvjeta su postavljena za primljene poruke. Odaberite strelice da biste odabrali druge uvjete. Ako želite koristiti više uvjeta, odaberite Dodaj uvjet.
-
Učinite sve od sljedećeg Prema zadanim postavkama postavljena je jedna od tri unaprijed definirane akcije. Odaberite strelicu da biste odabrali druge akcije. Ako želite dodati akciju, odaberite Dodaj akciju.
-
Osim ako se podudara s bilo kojim od ovih uvjeta Prema zadanim postavkama nisu postavljene nikakve iznimke. Odaberite strelicu da biste postavili iznimku na gore navedene uvjete. Ako je potrebno više od jedne, odaberite Dodaj iznimku.
-
Zaustavi obradu više pravila Prema zadanim postavkama potvrđen je okvir. Kada je odabran, naknadna pravila će se zanemariti, čak i ako se primjenjuju na poruku.
-
-
Kliknite U redu da biste spremili pravilo. Ovisno o strukturi vašeg računa, možda ćete primiti upozorenje o izmjeni pravila. Ako je potrebno, obratite se administratoru.
Napomena: Ako morate premjestiti poruke iz poštanskog sandučića, no želite ih spremiti, možete pomoću programa Outlook postaviti .pst datoteku. Poruke će biti dostupne samo u programu Outlook u kojemu možete pristupiti .pst datoteci. Dodatne informacije potražite u člancima Uvod u podatkovne datoteke programa Outlook (.pst i .ost) i Stvaranje podatkovne datoteke programa Outlook (.pst) za spremanje informacija.










