Nakon što stvorite zaokretnu tablicu, možete mijenjati raspon izvorišnih podataka. Možete, primjerice, proširiti izvorišne podatke da bi obuhvaćali više redaka podataka. No, ako su izvorišni podaci znatno promijenjeni, primjerice ako ima više ili manje stupaca, preporučuje se stvaranje nove zaokretne tablice.
Izvor podataka zaokretne tablice možete promijeniti u drugu tablicu programa Excel ili raspon ćelija ili promijeniti u drugi vanjski izvor podataka.
-
Kliknite izvješće zaokretne tablice.
-
Na kartici Analiza u grupi Podaci kliknite Promjena izvora podataka, a zatim Promjena izvora podataka.
Prikazuje se dijaloški okvir Promjena izvora podataka zaokretne tablice.
-
Učinite nešto od sljedećeg:Da biste koristili neku drugu vezu
-
Kliknite odaberite Koristi vanjski izvor podataka, a zatim Odaberite vezu.
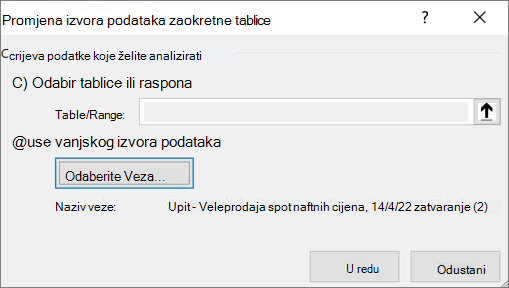
Prikazuje se Connections postojećih e-pošte.
-
Na padajućem popisu Prikaži pri vrhu dijaloškog okvira odaberite kategoriju veza za koju želite odabrati vezu ili Odaberite Sve postojeće Connections (što je zadano).
-
Odaberite vezu u okviru s popisom Odabir veze, a zatim kliknite Otvori. Što ako veza nije navedena?
Napomena: Ako odaberete vezu s popisa Connections ovoj radnoj knjizi, ponovno ćete koristiti ili zajednički koristiti postojeću vezu. Ako odaberete vezu iz odjeljka Datoteke veze na mreži ili Datoteke veze na ovom računalu, datoteka veze kopira se u radnu knjigu kao nova veza s radnom knjigom, a zatim se koristi kao nova veza za izvješće zaokretne tablice.
Dodatne informacije potražite u članku Upravljanje vezama s podacima u radnoj knjizi.
-
Kliknite U redu.
Promjena izvora podataka zaokretne tablice u drugu tablicu programa Excel ili raspon ćelija
-
Kliknite Odabir tablice ili raspona, a zatim unesite prvu ćeliju u tekstni okvir Tablica/raspon, a zatim kliknite U redu.
-
Ako veza nije navedena u dijaloškom okviru Postojeća Connections, kliknite Potraži više, a zatim potražite izvor podataka s kojim se želite povezati u dijaloškom okviru Odabir izvora podataka. Kliknite Novi izvor ako vam to odgovara, zatim slijedite korake u čarobnjaku za podatkovne veze, a potom se vratite u dijaloški okvir Odabir izvora podataka.
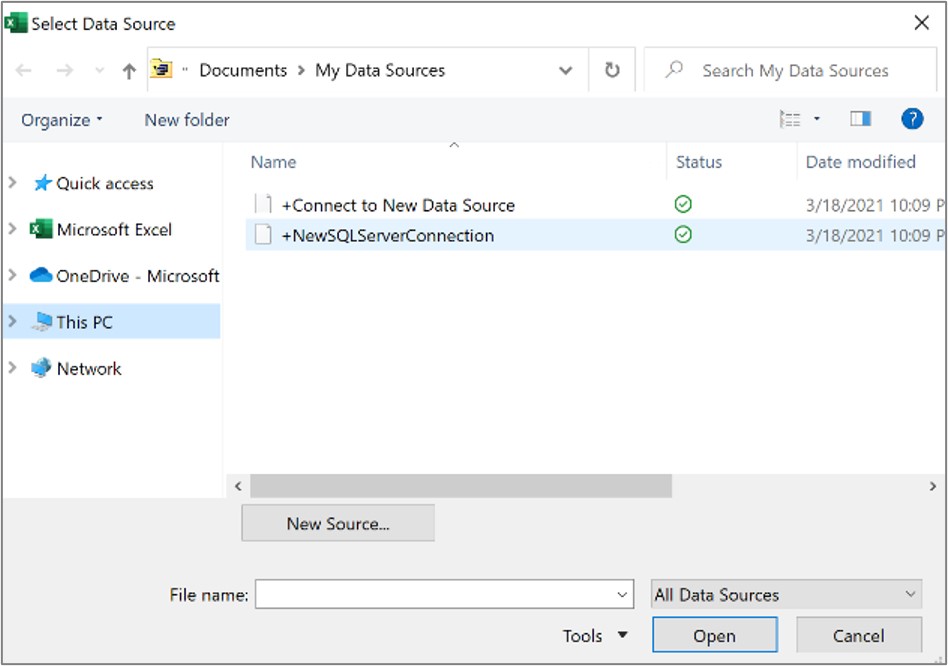
Ako se zaokretna tablica temelji na vezi s rasponom ili tablicom u podatkovnom modelu, možete odabrati tablicu podatkovnog modela ili vezu na kartici Tablice. No, ako se zaokretna tablica temelji na radnoj knjizi podatkovnog modela, promjena izvora podataka nije moguća.
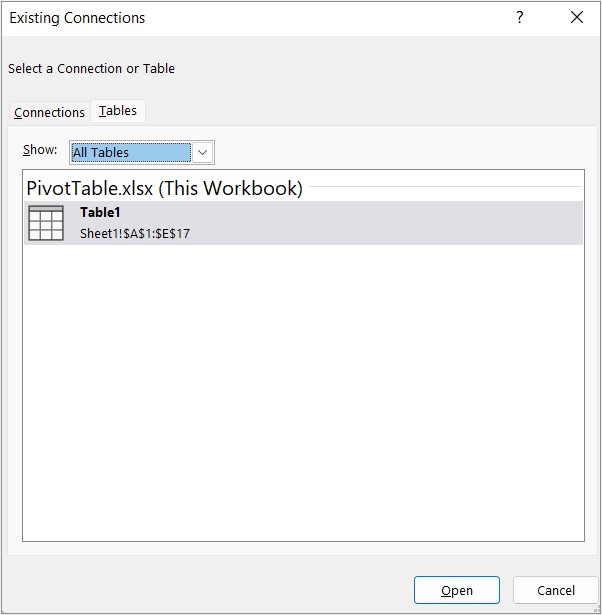
-
Odaberite željenu vezu, a zatim kliknite Otvori.
-
Kliknite Stvori samo vezu.
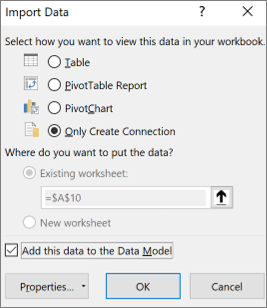
-
Kliknite Svojstva, a zatim karticu Definicija.
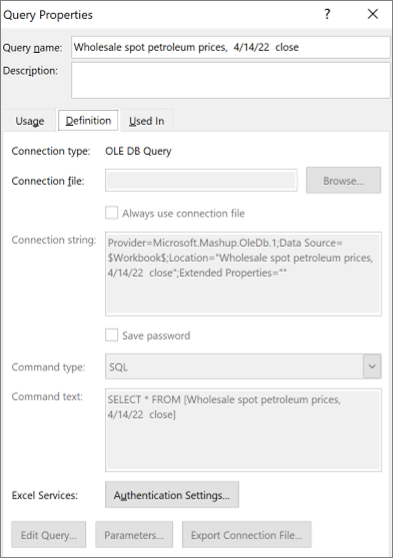
-
Ako je .odc datoteka za povezivanje premještena, u okviru Datoteka za povezivanje potražite njezinu novu lokaciju.
-
Ako morate promijeniti vrijednosti u okviru Niz za povezivanje, obratite se administratoru baze podataka.
-
Kliknite izvješće zaokretne tablice.
-
Na kartici Mogućnosti u grupi Podaci kliknite Promjena izvora podataka, a zatim Promjena izvora podataka.
Prikazuje se dijaloški okvir Promjena izvora podataka zaokretne tablice.
-
Učinite nešto od sljedećeg:
-
Da biste koristili drugu tablicu ili raspon ćelija programa Excel, kliknite Odabir tablice ili raspona , a zatim unesite prvu ćeliju u tekstni okvir Tablica/raspon.
Možete i kliknuti Sažmi dijaloški


-
-
Da biste koristili neku drugu vezu, kliknite koristi vanjski izvor podataka, a zatim Odaberite vezu.
Prikazuje se Connections postojećih e-pošte.
-
Na padajućem popisu Prikaži pri vrhu dijaloškog okvira odaberite kategoriju veza za koju želite odabrati vezu ili Odaberite Sve postojeće Connections (što je zadano).
-
Odaberite vezu u okviru s popisom Odabir veze, a zatim kliknite Otvori.
Napomena: Ako odaberete vezu s popisa Connections ovoj radnoj knjizi, ponovno ćete koristiti ili zajednički koristiti postojeću vezu. Ako odaberete vezu iz odjeljka Datoteke veze na mreži ili Datoteke veze na ovom računalu, datoteka veze kopira se u radnu knjigu kao nova veza s radnom knjigom, a zatim se koristi kao nova veza za izvješće zaokretne tablice.
Dodatne informacije potražite u članku Upravljanje vezama s podacima u radnoj knjizi.
-
Kliknite U redu.
Ako veza nije navedena u dijaloškom okviru Postojeća Connections, kliknite Potraži više, a zatim potražite izvor podataka s kojim se želite povezati u dijaloškom okviru Odabir izvora podataka. Kliknite Novi izvor ako vam to odgovara, zatim slijedite korake u čarobnjaku za podatkovne veze, a potom se vratite u dijaloški okvir Odabir izvora podataka.
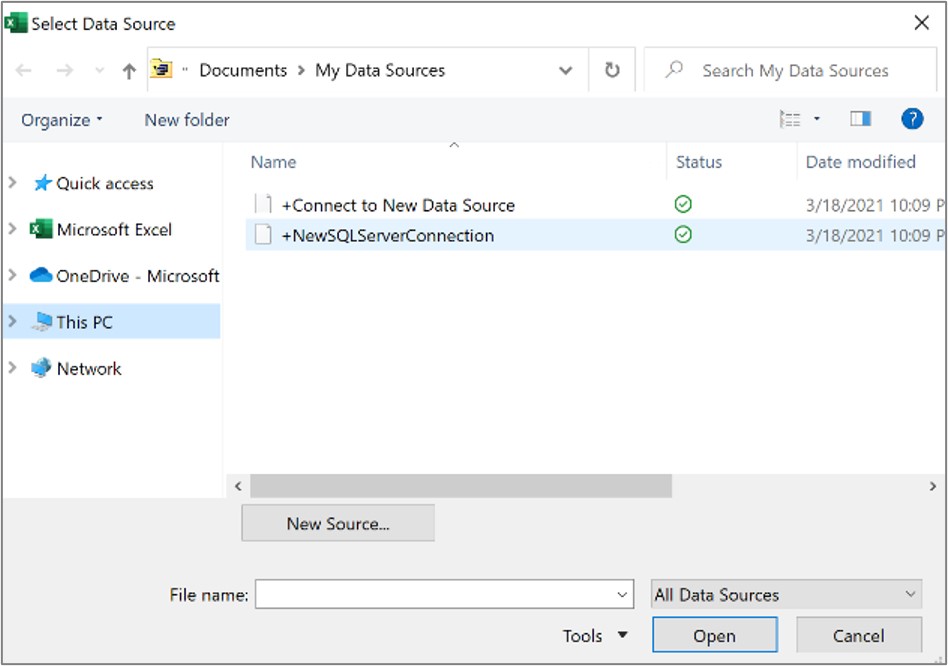
Ako se zaokretna tablica temelji na vezi s rasponom ili tablicom u podatkovnom modelu, možete odabrati tablicu podatkovnog modela ili vezu na kartici Tablice. No, ako se zaokretna tablica temelji na radnoj knjizi podatkovnog modela, promjena izvora podataka nije moguća.
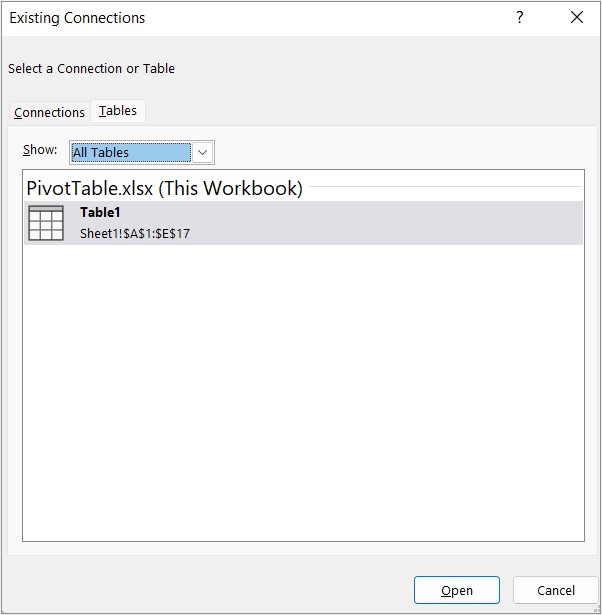
-
Odaberite željenu vezu, a zatim kliknite Otvori.
-
Kliknite Stvori samo vezu.
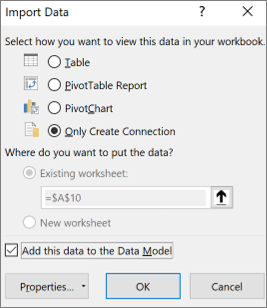
-
Kliknite Svojstva, a zatim karticu Definicija.
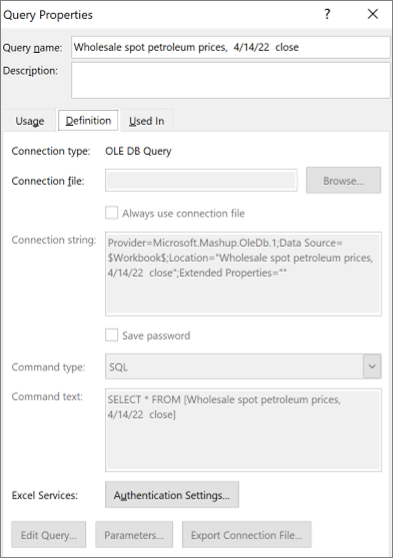
-
Ako je .odc datoteka za povezivanje premještena, u okviru Datoteka za povezivanje potražite njezinu novu lokaciju.
-
Ako morate promijeniti vrijednosti u okviru Niz za povezivanje, obratite se administratoru baze podataka.
Dodatne informacije o podržanim izvorima podataka potražite u članku Uvoz i oblikovanje podataka u programu Excel za Mac (Power Query).
-
Kliknite izvješće zaokretne tablice.
-
Na kartici Analiza u grupi Podaci kliknite Promjena izvora podataka, a zatim Promjena izvora podataka.
Prikazuje se dijaloški okvir Promjena izvora podataka zaokretne tablice.
-
Učinite nešto od sljedećeg:
-
Da biste izvor podataka zaokretne tablice promijenili u drugu tablicu programa Excel ili raspon ćelija, kliknite Odabir tablice ili raspona, a zatim unesite prvu ćeliju u tekstni okvir Tablica/raspon, a zatim kliknite U redu
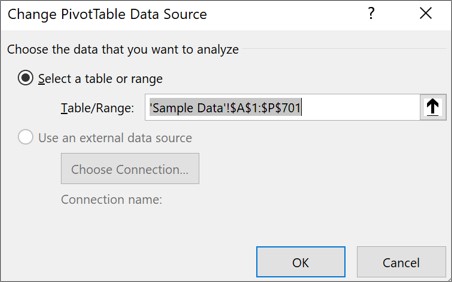
-
Da biste koristili neku drugu vezu, učinite sljedeće:
-
Kliknite odaberite Koristi vanjski izvor podataka, a zatim Odaberite vezu.
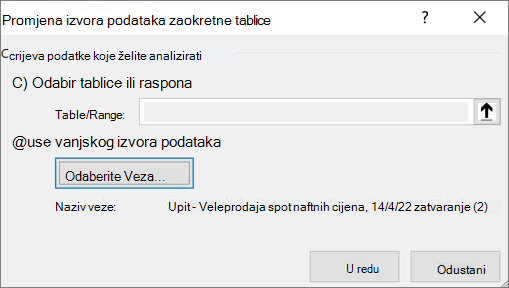
Prikazuje se Connections postojećih e-pošte.
-
Na padajućem popisu Prikaži pri vrhu dijaloškog okvira odaberite kategoriju veza za koju želite odabrati vezu ili Odaberite Sve postojeće Connections (što je zadano).
-
Odaberite vezu u okviru s popisom Odabir veze, a zatim kliknite Otvori. Što ako veza nije navedena?
Napomena: Ako odaberete vezu s popisa Connections ovoj radnoj knjizi, ponovno ćete koristiti ili zajednički koristiti postojeću vezu. Ako odaberete vezu iz odjeljka Datoteke veze na mreži ili Datoteke veze na ovom računalu, datoteka veze kopira se u radnu knjigu kao nova veza s radnom knjigom, a zatim se koristi kao nova veza za izvješće zaokretne tablice.
Dodatne informacije potražite u članku Upravljanje vezama s podacima u radnoj knjizi.
-
Kliknite U redu.
-
-
Ako veza nije navedena u dijaloškom okviru Postojeća Connections, kliknite Potraži više, a zatim potražite izvor podataka s kojim se želite povezati u dijaloškom okviru Odabir izvora podataka. Kliknite Novi izvor ako vam to odgovara, zatim slijedite korake u čarobnjaku za podatkovne veze, a potom se vratite u dijaloški okvir Odabir izvora podataka.
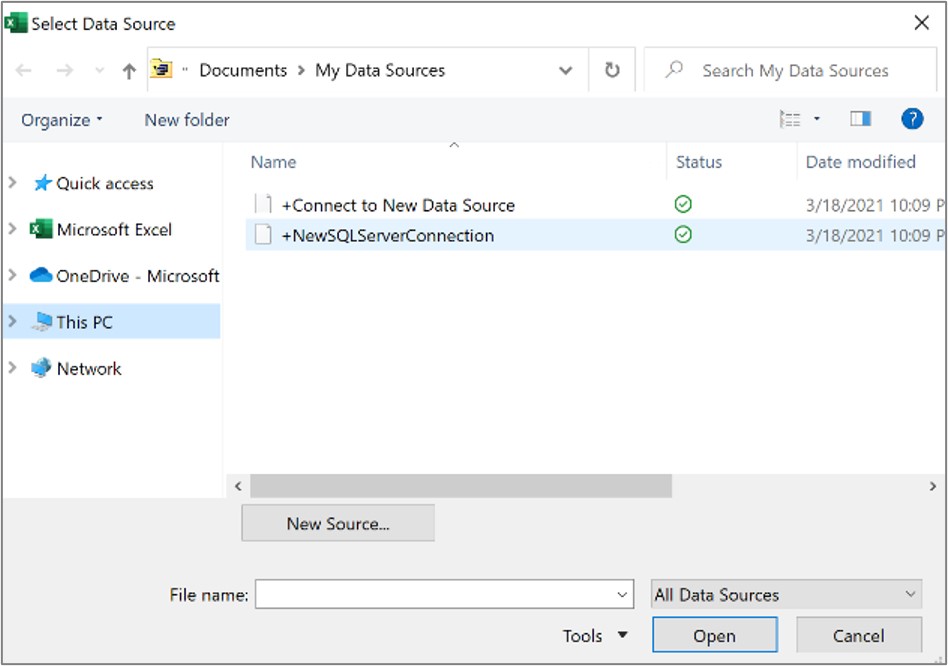
Ako se zaokretna tablica temelji na vezi s rasponom ili tablicom u podatkovnom modelu, možete odabrati tablicu podatkovnog modela ili vezu na kartici Tablice. No, ako se zaokretna tablica temelji na radnoj knjizi podatkovnog modela, promjena izvora podataka nije moguća.
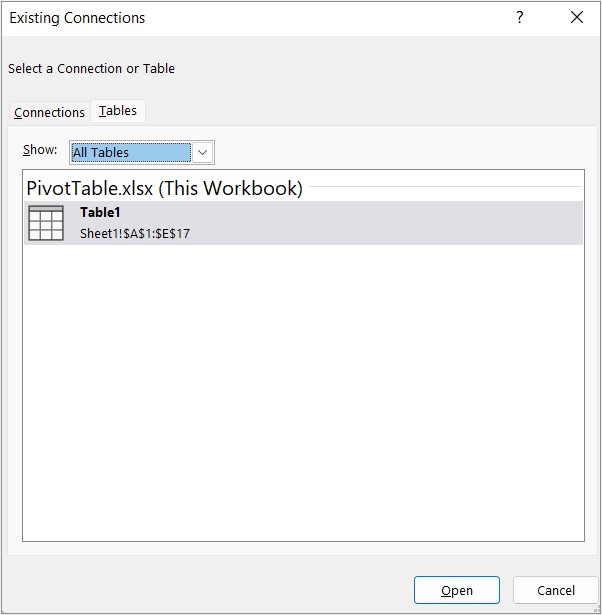
-
Odaberite željenu vezu, a zatim kliknite Otvori.
-
Kliknite Stvori samo vezu.
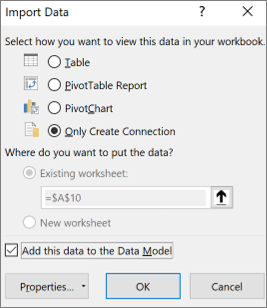
-
Kliknite Svojstva, a zatim karticu Definicija.
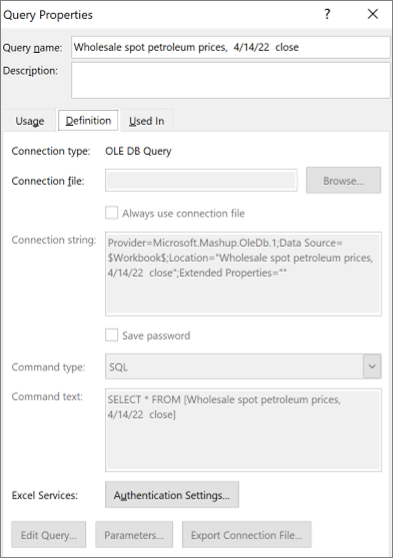
-
Ako je .odc datoteka za povezivanje premještena, u okviru Datoteka za povezivanje potražite njezinu novu lokaciju.
-
Ako morate promijeniti vrijednosti u okviru Niz za povezivanje, obratite se administratoru baze podataka.
-
Dodirnite bilo gdje u zaokretnoj tablici da bi se na vrpci prikazala kartica Zaokretna tablica.

-
Dodirnite Promijeni izvor podataka da bi se prikazalo bočno okno promjena izvora podataka.
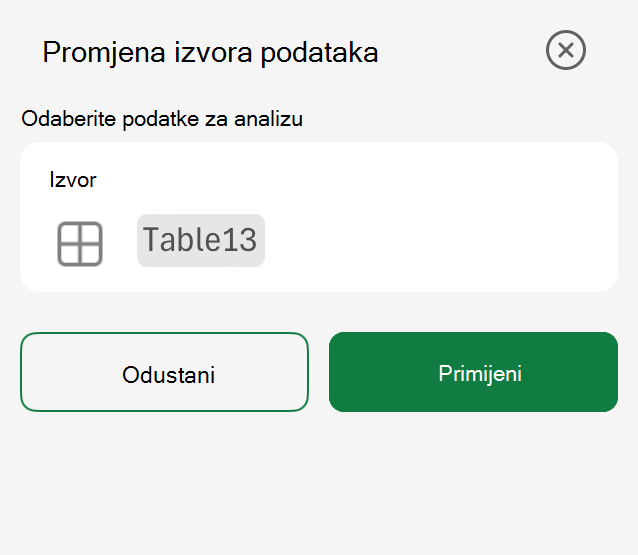
-
Napravite nešto od sljedećeg:
-
U okvir Izvor upišite željenu tablicu/raspon.
-
Dodirnite okvir Izvor, a zatim odaberite željenu tablicu/raspon na rešetki.
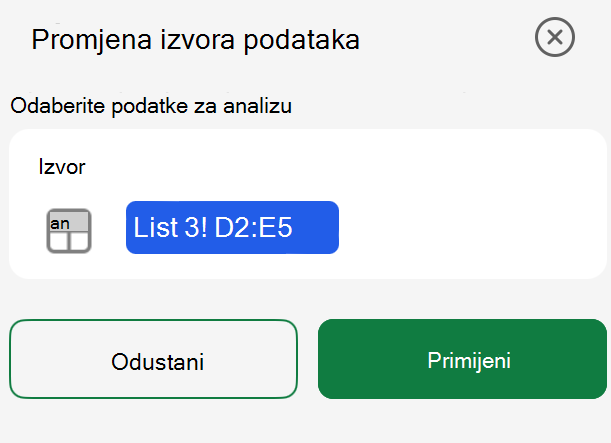
4. Dodirnite Primijeni.
Treba li vam dodatna pomoć?
Uvijek možete postaviti pitanje stručnjaku u tehničkoj zajednici za Excel ili zatražiti podršku u zajednicama.
Dodatne informacije
Stvaranje zaokretne tablice s vanjskim izvorom podataka
Stvaranje zaokretne tablice povezane sa skupovima podataka dodatka Power BI










