U prikazu Zajedničko na servisu OneDrive na webu prikazuju se datoteke i mape za koje su drugi omogućili zajedničko korištenje s vama. Kada omogućite zajedničko korištenje datoteke, ona se automatski prikazuje u odjeljku Zajedničko korištenje u navigaciji.
Napomene:
-
Stavke koje drugi korisnici zajednički koriste s vama nalaze se na servisu OneDrive, pa se prikaz zajedničkih stavki i rad s njima neznatno razlikuje od prikaza i rada s drugim datotekama na servisu OneDrive.
-
Prikaz Zajednički se koristi na servisu OneDrive prikazuje sve datoteke i mape koje nisu privatne.
-
Ako ste pretplatnik na Microsoft 365, možete vidjeti i zajedničke datoteke iz najnovije verzije programa Word, Excel ili PowerPoint.
Ono što vidite razlikuje se ovisno o tome jeste li prijavljeni pomoću osobnog računa ili računa tvrtke ili obrazovne ustanove. Odaberite svoju verziju OneDrive jednu od kartica u nastavku:
-
Prijavite se da OneDrive.com pomoću osobnog Microsoftova računa.
-
U lijevom oknu u odjeljku OneDriveodaberite Zajednički se koristi. Datoteke ili mape koje se zajednički koriste s vama prikazuju se pod imenima osoba koje ih zajednički koriste.
-
Odaberite datoteku ili mapu da biste je otvorili, baš kao i bilo koju drugu stavku u OneDrive.
Korisne informacije o zajedničkim mapama
Kada otvorite zajedničku OneDrive dok ste prijavljeni na Microsoftov račun, osobe s dozvolom za uređivanje te datoteke mogu vidjeti da ste je otvorili. Microsoft osobe tko može uređivati moći će vidjeti vaše ime, adresu e-pošte i profilnu sliku.
Ako zajedničku datoteku kopirate u prikaz Datoteke (pomoću mogućnosti Kopiraj u), promjene spremljene kopije neće se odraziti u izvornoj datoteci, pa nitko drugi neće vidjeti vaše promjene.
Ako vlasnik izvorne datoteke opozove pristup ili izbriše izvornu datoteku, ona će nestati iz prikaza Zajedničko .
Stavke iz zajedničkog prikaza ne možete premjestiti u prikaz Datoteke, ali možete dodati prečac na zajedničke mape ako imate dozvolu za uređivanje mape, što vam omogućuje i da ih pregledavate na računalu. Dodatne informacije potražite u nastavku.
Prikaz zajedničke mape na računalu
Ako imate dozvolu za uređivanje zajedničke mape, u prikaz Datoteke možete dodati prečac na tu mapu. Time ćete zadržati zajedničku mapu uz vlastite mape na popisu Datoteka i olakšati premještanje stavki iz jedne mape u drugu i izvanmrežno rad na stavkama. Ako mapu sinkronizirate s računalima sa sustavom Windows ili Mac na kojima je pokrenuta aplikacija OneDrive, možete je vidjeti na uređaju i raditi s mapu izvan mreže.
Sva se ažuriranja sinkroniziraju sa zajedničkom mapom pa sve osobe s pristupom mapi ostaju u tijeku s promjenama. Da biste saznali više, pročitajte Dodavanje zajedničkih mapa na OneDrive i njihovo sinkroniziranje s njime.
Što „Može pregledavati” i „Može uređivati” znači?
Microsoft osobe možete omogućiti zajedničko korištenje stavki da biste ih mogli pregledavati ili uređivati.
-
Može pregledavati – stavku možete otvoriti i prikazati samo, ali je ne možete premjestiti ni ažurirati.
-
Može uređivati – možete premjestiti ili kopirati stavku u zajedničkoj mapi ili u vlastitu OneDrive. Stavku možete zajednički koristiti i s drugima.
Uklanjanje stavki s popisa Zajedničko
Ako više ne želite ili vam je potreban pristup datoteci ili mapi za koju je omogućeno zajedničko korištenje s vama, možete je ukloniti. Time se mapa neće izbrisati i uklonit će se iz prikaza.
-
U navigacijskom OneDrive na webu u lijevom navigacijskom oknu odaberite Zajednički se koristi.
-
Odaberite datoteke ili mape koje želite ukloniti iz zajedničkog prikaza , a zatim odaberite Ukloni s popisa za zajedničko korištenje.
Kada se prijavite pomoću računa tvrtke ili obrazovne ustanove na web-mjestu servisa OneDrive, evo kako ćete vidjeti datoteke ili mape koje se zajednički koriste s vama:
-
U navigacijskom oknu kliknite Zajednički se koristi > zajednički se koristi s vama.
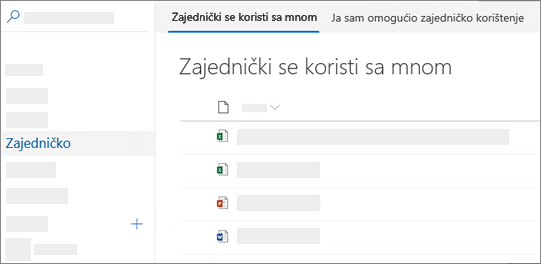
-
Da biste sortirali ili grupirati stavke po stupcu, kliknite stupac i odaberite mogućnost s padajućeg popisa. Kliknite, primjerice, zajednički stupac Datum, a zatim odaberite Starije za novije ili Grupiraj po datumu za zajedničko korištenje.
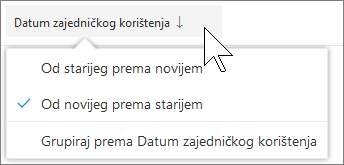
-
Da biste filtrirali stavke prikazane u prikazu, kliknite ikonu Filtri iznad popisa.
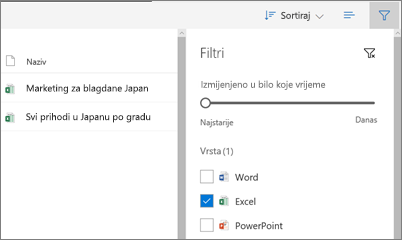
U odjeljku Filtri možete učiniti sljedeće:
-
Pomaknite klizač Izmijenjeno u bilo kojem trenutku između najstarijegi današnjeg da biste odabrali raspon datuma kada su datoteke zadnji put izmijenjene.
-
Odaberite vrste datoteka za filtriranje, kao što su Excel ili Fotografije i videozapisi.
-
U Microsoft osobe unesite ime ili adresu e-pošte osobe koja vam je omogućila zajedničko korištenje.
-
Napomene:
-
Mape koje se zajednički koriste s vama možete pogledati u mapi servisa OneDrive dodavanjem prečaca. Kliknite Zajednički > zajednički se koristi s vama, desnom tipkom miša kliknite mapu, a zatim kliknite Dodaj prečac u moje datoteke. Dodatne informacije potražite u članku Dodavanje prečaca u zajedničke mape na servisu OneDrive za tvrtke ili obrazovne ustanove.
-
Maksimalan broj stavki prikazanih u ovom prikazu je 500 stavki.
-
U stupcima Datum zajedničkog korištenje i Zajedničko korištenje po datotekama koje ste omogućili prije rujna 2017. nedostaju informacije.
Uklanjanje stavki s popisa Zajedničko
Ako više ne želite ili vam je potreban pristup datoteci ili mapi za koju je omogućeno zajedničko korištenje s vama, možete je ukloniti.
-
Na OneDrive web-mjestu s lijeve strane odaberite Zajednički se koristi.
-
Odaberite datoteku ili mapu koju želite ukloniti s popisa Zajedničko , a zatim odaberite Ukloni s popisa za zajedničko korištenje. Napomena: Istodobno možete ukloniti samo jednu datoteku ili mapu.
Savjet: Kada uklonite stavku s popisa Zajedničko, i dalje imate dozvole za nju. Stavku možete vratiti na popis Zajedničko ako ponovno upotrijebite njezinu vezu. Zatražite vlasnika stavke vezu ako je ne možete pronaći.
Imajte na umu da zajednički prikaz nije zasebna mapa – ne možete premjestiti stavke iz njega u prikaz Datoteke. Zajedničku datoteku možete kopirati u prikaz Datoteke, ali sve promjene spremljene kopije neće se odražavati u izvornoj datoteci, pa nitko drugi s pristupom izvornoj datoteci neće vidjeti vaše promjene.
Osim toga, ako vlasnik izvorne datoteke opozove pristup ili izbriše izvornu datoteku, ona će nestati iz prikaza Zajedničko .
Povezane teme
Prikaz datoteka za koje ste omogućili zajedničko korištenje
Dodavanje prečaca u zajedničke mape na servisu OneDrive za tvrtke ili obrazovne ustanove
Dodavanje i sinkronizacija zajedničkih mapa na OneDrive za kućnu upotrebu
Treba li vam dodatna pomoć?
|
|
Obratite se službi za pomoć Za pomoć s vašim Microsoftovim računom i pretplatama, posjetite Račun & pomoć za naplatu. Za tehničku podršku idite na stavku Obratite se Microsoftovoj podršci, unesite opis problema i odaberite stavku Zatražite pomoć. Ako još uvijek trebate pomoć, odaberite stavku Zatražite podršku za usmjeravanje na najbolju mogućnost podrške. |
|
|
|
Administratori Administratori bi trebali pogledati pomoć za OneDrive administratore, tehničku zajednicu OneDrive ili se obratiti Microsoft 365 za poslovnu podršku. |












