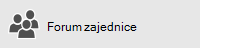Ako imateWindows 10 ili noviju verziju i prijavljujete se pomoću Microsoftova računa koji ima adresu Outlook.com, Live, Hotmail ili MSN, taj se račun dodaje u aplikacije Pošta i Kalendar. Taj račun e-pošte i mnoge druge račune e-pošte možete dodati u aplikacije Pošta i Kalendar da biste počeli slati i primati e-poštu te stvarati događaje i upravljati njima.
Napomene:
-
Prikazuje li vam se poruka da vam je račun zastario? Vjerojatno morate ažurirati postavke računa. Dodatne informacije potražite u članku Popravak neažurnog računa.
-
Postavili ste e-poštu, ali ne vidite poruke? Promijenite postavke sinkronizacije poštanskog sandučića.
Dodavanje novog računa za e-poštu
-
Odaberite Start , unesite Pošta, a zatim odaberite aplikaciju s popisa rezultata.
-
Kada prvi put otvorite aplikaciju Pošta, prikazat će vam se stranica dobrodošlice. Odaberite Dodaj račun da biste započeli s radom.
Ako ste već koristili aplikaciju Pošta, pri dnu lijevog navigacijskog okna odaberite Postavke

Napomena: Na mobitelu ili tabletu dodirnite tri točkice pri dnu stranice da biste otvorili Postavke.
-
Odaberite Dodaj račun.
-
Odaberite vrstu računa koju želite dodati.
Napomene:
-
Možda ćete se morati pomaknuti prema dolje u dijaloškom okviru Dodavanje računa da biste vidjeli sve mogućnosti.
-
Ako odaberete Google, morat ćete se prijaviti na račun za Google, unijeti kod za potvrdu u dva koraka ako ste omogućili tu sigurnosnu značajku pa sustavu Windows dati dozvolu za pristup vašim podacima. Odaberite Dopusti i stvorit će se vaš račun.
-
Ako odaberete neki drugi račun e-pošte, morat ćete slijediti posebne upute u donjem odjeljku Posebne upute za druge račune.
-
-
Unesite potrebne podatke i odaberite Prijava. Za većinu računa radi se o vašoj adresi e-pošte, lozinki i nazivu računa. Naziv računa ono je što ćete vidjeti u lijevom oknu aplikacije Pošta i u oknu Upravljanje računima.
Napomena: Ako vam se prikaže poruka: „Nismo uspjeli pronaći informacije za taj račun. Provjerite je li adresa e-pošte točna, a zatim pokušajte ponovno", morat ćete odabrati Pokušaj ponovno tri puta prije nego što se gumb promijeni u Dodatno. Odaberite Dodatno i slijedite korake u sljedećem odjeljku da biste dodali račun.
-
Odaberite Gotovo. Vaši će se podaci početi sinkronizirati čim račun bude postavljen.
Napomena: Sinkronizacija računa može potrajati nekoliko minuta. Tijekom nje u oknu za poruke može se prikazivati poruka "Još nije sinkronizirano". Ako se ova poruka nastavi pojavljivati, saznajte kako riješiti probleme sa sinkronizacijom u aplikacijama Pošta i Kalendar.
Dodajte račun pomoću dodatnog postupka za postavljanje
Dva su načina na koji možete pristupiti dodatnim mogućnostima postavljanja za račun e-pošte.
-
Odaberite Napredno postavljanje ako automatsko postavljanje e-pošte ne uspije u trećem koraku.
-
U gornjem odjeljkuOdabir računa u 2. koraku odaberite Napredno postavljanje. Mogućnost Napredno postavljanje zadnja je mogućnost na popisu i možda ćete se morati pomaknuti da biste je vidjeli.
Možete odabrati račun Exchange ActiveSync ili račun internetske pošte. Osim ako vam administrator nije uputio da koristite Exchange ActiveSync, odaberite Internetska e-pošta.
U prozor Dodatno postavljanje unesite sljedeće podatke.
-
Adresa e-pošte To je naziv koji ćete vidjeti u lijevom oknu aplikacije Pošta.
-
Korisničko ime To je vaša cijela adresa e-pošte
-
Lozinka Unesite lozinku za račun e-pošte.
-
Naziv računa To je naziv koji ćete vidjeti u lijevom oknu aplikacije Pošta i u oknu Upravljanje računima. Možete odabrati koji god naziv želite.
-
Šaljite poruke pomoću ovog imena Unesite ime za koje želite da se primateljima prikaže kada dobiju vašu poruku.
-
Poslužitelj za ulaznu e-poštu Te podatke možete doznati od ISP-a ili administratora. Obično je adresa poslužitelja za ulaznu e-poštu u obliku mail.contoso.com ili imap.google.com. Za velik broj računa e-pošte, te podatke možete pronaći u referenci naziva POP i IMAP poslužitelja.
-
Vrsta računa Odaberite POP3 ili IMAP4. Za većinu se računa e-pošte koristi IMAP4. Ako ne znate koji odabrati, obratite se svojem ISP-u.
-
Poslužitelj za izlaznu e-poštu (SMTP) Te podatke možete doznati od ISP-a ili administratora. Obično je adresa poslužitelja za izlaznu e-poštu u obliku mail.contoso.com ili smtp.contoso.com.
-
Sva će četiri potvrdna okvira u dnu prozora po zadanome biti odabrana. Za većinu računa e-pošte nije potrebno mijenjati te mogućnosti.
Vaš davatelj usluge e-pošte može vam dati postavke koje su vam potrebne za popunjavanje Naprednog postavljanja, ali možete i proučiti Referencu naziva POP i IMAP poslužitelja u koju smo uvrstili najpopularnije davatelje usluge e-pošte.
Kada unesete potrebne podatke, odaberite Prijava >Gotovo.
Napomena: Ako dodajete račun koji nije Gmail, pročitajte odjeljak Posebne upute za druge račune.
Otklanjanje poteškoća
Ako imate problema s postavljanjem računa, isprobajte sljedeće.
-
Ako ste nadogradili na Windows 10 ili noviju verziju, morat ćete ponovno dodati račune u aplikaciju Pošta.
-
Provjerite jesu li vam adresa e-pošte i lozinka točne. U lozinkama se razlikuju velika i mala slova.
-
Ako vidite najnovije, ali ne i starije poruke, vjerojatno morate promijeniti trajanje sinkronizacije e-pošte.
-
Ako vidite poruku da vam je račun neažuran, vjerojatno morate ažurirati lozinku, poslužitelje za izlaznu i ulaznu poštu ili postavke SSL-a. Dodatne informacije potražite u članku Popravak neažurnog računa.
Ako želite ukloniti račun, pročitajte članak Brisanje računa e-pošte iz aplikacija Pošta i Kalendar.
Posebne upute za druge račune
Ako ste omogućili dvostruku provjeru autentičnosti na računu za iCloud, morat ćete stvoriti lozinku specifičnu za aplikaciju da biste račun za iCloud dodali u aplikaciju Pošta.
-
Prijavite se na stranicu računa za Apple ID.
-
Ispod odjeljka Lozinke specifične za aplikaciju odaberite Generiraj lozinku.
-
Slijedite upute na zaslonu.
Microsoft je dodao podršku za OAuth za Yahoo! u ažuriranju Windows 10 za kreativne. Da biste odmah instalirali ažuriranje za kreativne, idite na web-mjesto za preuzimanje softvera i odaberite Ažuriraj odmah. Dodatne informacije o ažuriranjima sustava Windows potražite u članku Preuzimanje najnovijeg ažuriranja za Windows.
Ako imate japanski Yahoo! e-pošte, morat ćete učiniti sljedeće:
Da biste sinkronizirali poštanski sandučić servisa QQ s aplikacijama Pošta i Kalendar, morate omogućiti IMAP na servisu QQ.
-
Prijavite se na svoj račun za QQ.
-
Odaberite Postavke > račun > POP3/IMAP/SMTP/Exchange/CardDAV/CalDAV >Pronalaženje IMAP/SMTP servisa > Otvori.
-
Možda ćete morati poslati tekstnu poruku da biste omogućili ovaj servis. Kada odaberete Otvori u drugom koraku, može se pojaviti dijaloški okvir koji će od vas zatražiti da pomoću telefona pošaljete poruku prikazanom telefonskom broju.
-
Nakon slanja tekstne poruke QQ će otvoriti novi dijaloški okvir s kodom za autorizaciju. Kopirajte kod za autorizaciju – trebat će vam za dodavanje računa QQ pošte u aplikacije Pošta i Kalendar.
-
U aplikacijama Pošta i Kalendar uklonite račun za QQ i ponovno ga dodajte pomoću koda za autorizaciju.
Vaš račun za QQ sada bi se trebao automatski sinkronizirati.
Kad pokušate povezati račun za GMX.de ili WEB.de s aplikacijama Pošta i Kalendar, u poštanski sandučić servisa GMX.de ili WEB.de primit ćete poruku e-pošte s uputama kako omogućiti pristup.
-
U web-pregledniku prijavite se na račun za GMX.de ili WEB.de.
-
Pronađite poruku e-pošte s uputama o tome kako povezati račun s aplikacijama Pošta i Kalendar pa slijedite upute.
-
Račun bi se sada automatski trebao sinkronizirati s aplikacijama Pošta i Kalendar.
Potrebna vam je dodatna pomoć?
Povezane teme
Brisanje računa e-pošte iz aplikacija Pošta i Kalendar Moje poruke nedostaju ili nestaju Promjena lozinke u aplikaciji Pošta Najčešća pitanja o pošti i kalendaru