Početak rada s aplikacijom Microsoft Teams (besplatno) u sustavu Windows 11
Od lipnja 2024. mini Teams iskustvo u aplikaciji Microsoft Teams (besplatno) više neće biti dostupno onima koji koriste Windows 23H2 ili noviji. Ako koristite verzije sustava Windows ispod 23H2, i dalje će vam biti dostupno iskustvo potpisivanja čavrljanja. Da biste dobili najnovije okruženje sustava Windows, odaberite Start > Postavke > Windows Update, a zatim Odaberite Provjeri ima li ažuriranja. Ako su ažuriranja dostupna, možete ih instalirati.
Ovdje je drugačiji način za čavrljanje! Microsoft Teams (besplatni) posvećen je tome da vaše iskustvo bude najbolje što može biti i predstavlja mini prozor aplikacije Teams kako biste lakše ostali povezani s prijateljima i obitelji na jednom mjestu.
I dalje možete koristiti Čavrljanje u sustavu Windows 11 dok vaš uređaj ne zatraži ažuriranje aplikacije Teams i Windows ili budete spremni za ažuriranje.
Provjerite svoju verziju aplikacije Teams prije ažuriranja
Ako vidite Čavrljanje u sustavu Windows 11 na programskoj traci, niste na najnovijoj verziji aplikacije Teams i Windows 11.
Najprije ćete ažurirati Teams, a zatim ažurirati Sustav Windows.
-
U aplikaciji Teams odaberite Postavke i više >Postavke > O aplikaciji Teams , a zatim pogledajte u odjeljku Verzija da biste vidjeli imate li najnoviju verziju ili trebate odmah ažurirati.
-
Odaberite Start >Postavke > Windows Update , a zatim odaberite Provjeri ima li ažuriranja. Ako su ažuriranja dostupna, odaberite da biste ih instalirali.
Provjeri ima li ažuriranja
Pogledajte što je dostupno u mini prozoru aplikacije Teams – jednostavno pronađite značajke programske trake, besprijekorne mogućnosti u odjeljku Sastanci,Čavrljanje i Osobe, Pretražujte po imenu i pregledajte sve što vam je potrebno u odjeljku Nedavno! Da biste dobili potpuno iskustvo aplikacije Microsoft Teams (besplatno), odaberite Otvori Teams 
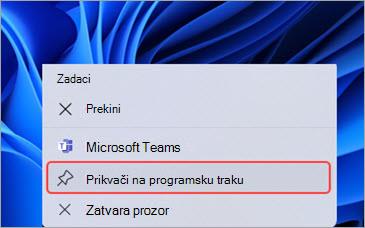
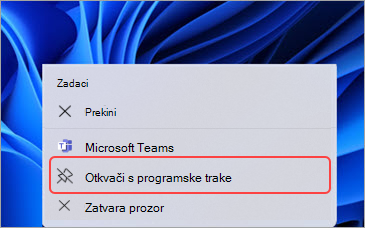
Olakšajte pristup mini prozoru aplikacije Teams
Možete prikvačiti Teams na programsku traku radi bržeg i jednostavnijeg iskustva.
-
Otvorite Microsoft Teams (besplatno) > desnom tipkom miša kliknite Teams na programskoj traci > Prikvači na programsku traku .
-
Kada prikvačite Teams, možete pristupiti mini prozoru aplikacije Teams s programske trake i pomicati ga po zaslonu.
Da biste otkvačili Teams, desnom tipkom miša kliknite Teams na programskoj traci, a zatim odaberite Otkvači s programske trake .
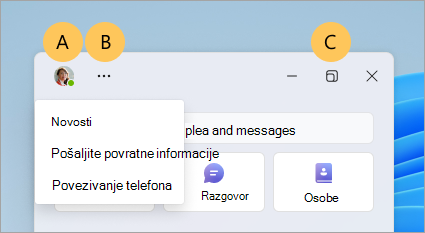
Saznajte više o značajkama u mini prozoru aplikacije Teams
Ne, ne, ne, ne. Postavite status i poruku o statusu u profilu kod upravitelja računa.
B. -Ne, ne. Pogledajte Novosti, Pošaljite povratne informacije ili Povežite telefon s novostima i još mnogo toga .
C. (C). Otvorite aplikaciju Teams 
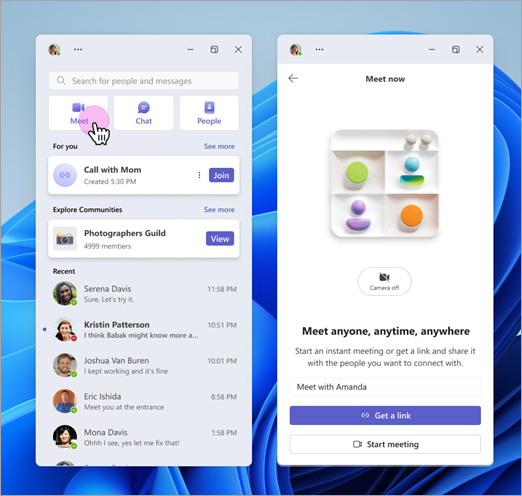
Jednostavno upućivati videopozive u sastanak
Grupni ili videopozivi jedan-prema-jedan vrlo su lako dostupni sa značajkom Upoznajte 
Pokušajte igrati zajedno da biste gledali i pozvali prijatelje na igranje.
Potražite iskustvo sastanka 
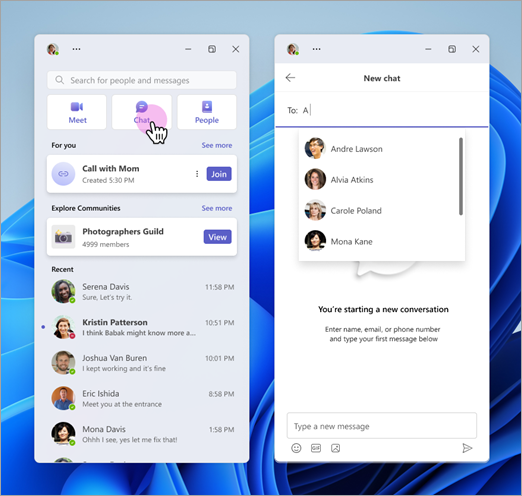
Čavrljajmo!
Telefon sa sustavom Android možete povezati da biste primali SMS poruke i odgovarali na njih. Ako nemate telefon sa sustavom Android, i dalje možete slati poruke izravno na telefonske brojeve.
Započnite s radom i čavrljajte s drugima u aplikaciji Teams.
Potražite okruženje za 
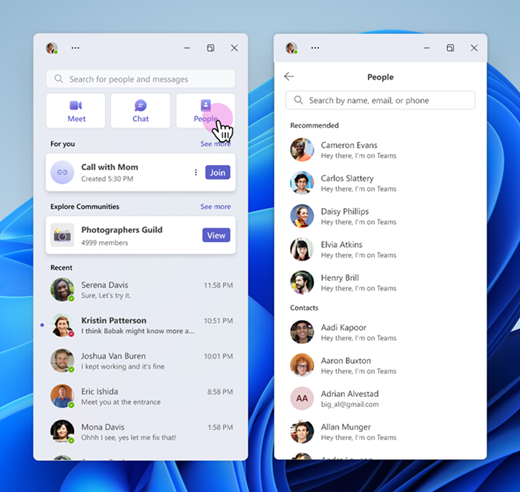
Povezivanje sa značajkom Osobe
Dođite zajedno s ljudima u svom životu! Možete pristupiti kontaktima ili pregledati preporučene kontakte. Odaberite nekoga da biste brzo i jednostavno započeli razgovor ili mu poslali pozivnicu e-poštom ako još nije u aplikaciji Teams.
Potražite iskustvo
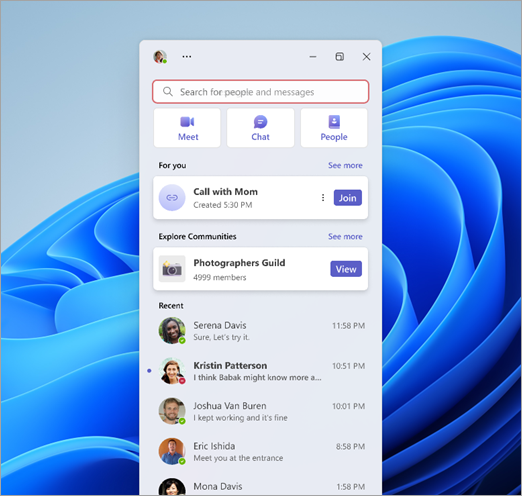
Pretraživanje prema nazivu
Kontakte ili razgovore jedan-na-jedan ili grupna čavrljanja možete potražiti u odjeljku Pretraživanje po imenu.
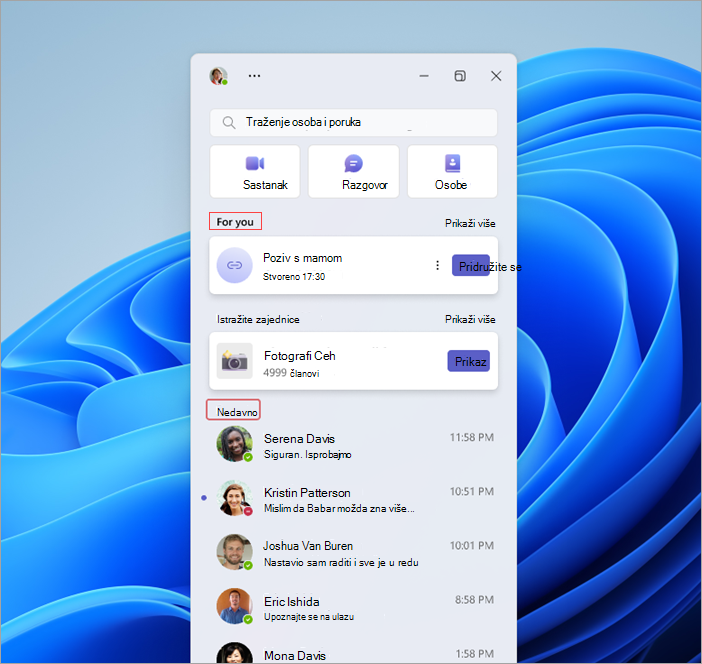
Pogledajte što je za vas
Pogledajte u odjeljku Za vas i pogledajte veze na poziv koje ste stvorili. Zatim odaberite Prikaži sve da biste vidjeli bilo koju drugu vezu s om e-pošte kojoj se želite pridružiti.
U odjeljku Nedavno vidjet ćete nedavna čavrljanja jedan-na-jedan i grupna čavrljanja.
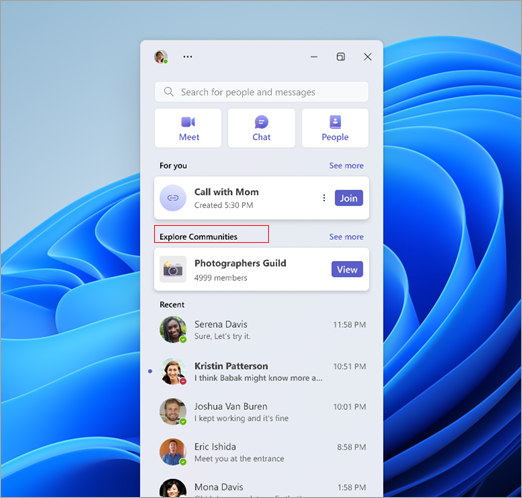
Pregledajte istaknute zajednice
Igre, sportovi, tehnički klubovi i još mnogo toga!
Istražite zajednice mjesto je na kojem možete pregledati popis zajednica za pridruživanje. Poboljšajte društvene veze i pronađite kolege entuzijaste koji dijele slične interese.
Saznajte više o zajednicama u aplikaciji Teams.
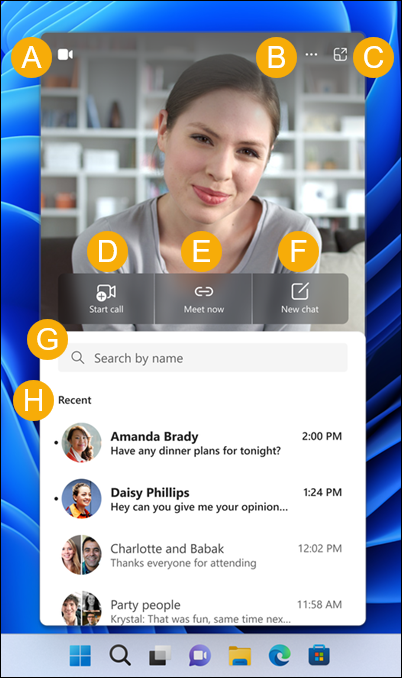
A. Uključivanje/isključivanje web-kamere – uključite ili isključite kameru.
B. Novosti i još mnogo toga – pogledajte Novosti i Pošaljite povratne informacije za Microsoft Teams (besplatno).
C. Otvorite Teams – otvorite potpuno iskustvo aplikacije Microsoft Teams (besplatno).
D Započni poziv – pokrenite novi audiopoziv ili videopoziv.
E. Trenutačni sastanak – započinjanje trenutnog sastanka.
F. Novo čavrljanje – zapopočnite novi razgovor.
G. Pretraživanje po imenu – potražite kontakte, razgovore jedan-na-jedan i grupna čavrljanja.
H. Nedavno – pregledajte najnovija čavrljanja jedan-na-jedan i grupna čavrljanja.
Skrivanje čavrljanja s programske trake:
-
Odaberite gumb Start u sustavu Windows.
-
U polje Upišite ovdje za pretraživanje upišite Postavke programske trake, a zatim odaberite Otvori.
Savjet: Postavke programske trake možete brzo otvoriti tako da desnom tipkom miša kliknete prazan prostor programske trake, a zatim odaberete Postavke programske trake.
-
U odjeljku Stavke programske trake postavite prekidač za Mogućnost Čavrljanje na Isključeno. Čavrljanje će zatim biti skriveno na programskoj traci. Ako želite ponovno prikazati Čavrljanje, možete ga u bilo kojem trenutku ponovno uključiti.
Povezane teme
Saznajte više o aplikaciji Phone Link i Android u aplikaciji Microsoft Teams (besplatno)
Obratite nam se
Za dodatnu pomoć, obratite se službi za ili postavite pitanje u zajednici Microsoft Teams.










