Ako želite spriječiti sinkronizaciju ili sigurnosno kopiranje datoteke ili mape, možete pauzirati prijenos ili preuzimanje. Detalje potražite u odjeljku Zaustavljanje privremenog sinkroniziranja u nastavku.
Ako prijenosi ili preuzimanja s OneDrive web-mjesta predugo traje ili ste odabrali pogrešne datoteke, mogu se otkazati. Možete i otkazati prijenose i preuzimanja na mobilnim uređajima. Detalje potražite u odjeljku Zaustavljanje sinkronizacije nekih datoteka u nastavku.
Ako želite odustati od korištenja računa OneDrive ili želite ukloniti račun nakon promjene radnog mjesta ili diplome, možete poništiti vezu s Microsoftovim računom ili računom tvrtke/obrazovne ustanove. Detalje potražite u odjeljku Zaustavljanje sinkronizacije svega u nastavku.
Ako sinkronizacija usporava računalo ili internetsku vezu ili je samo u loše vrijeme za vas, možete pauzirati OneDrive zakazati sinkronizaciju da bi se kasnije nastavljala.
-
Desnom tipkom miša kliknite (ili kliknite CTRL na Macu) OneDrive na programskoj traci.
-
Odaberite Pauziraj sinkronizaciju, a zatim 2/8/24 sata ili zatvori OneDrive.
-
Da biste ponovno pokrenuli sustav, pritisnite tipku s logotipom sustava Windows ili otvorite Mac Spotlight pa upišite OneDrive, a zatim odaberite aplikaciju OneDrive.
Savjet: Sinkronizacija će se automatski nastaviti, ali možete nastaviti ponovno zakazivanje da bi sinkronizacija funkcionirala tijekom noći.
Odabir OneDrive mapa
Ako ne želite sinkronizirati sve svoje mape na servisu OneDrive s računalom, možete odrediti koje mape želite sinkronizirati. Saznajte više o tome kako odabrati koje će se mape servisa OneDrive sinkronizirati s računalom.
Otkazivanje prijenosa na web- OneDrive web-mjesto
-
Na gornjoj alatnoj traci odaberite

-
Da biste otkazali cijeli prijenos, odaberite

Savjet: Pojedinačne datoteke možete otkazati i prijenosom.
Zaustavljanje preuzimanja s web- OneDrive web-mjesta
-
Otvorite područje preuzimanja preglednika (pri dnu prozora preglednika).
-
Odaberite mogućnosti preuzimanja datoteke, a zatim Odustani.
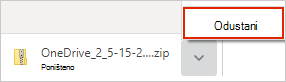
Otkazivanje prijenosa OneDrive na mobilni uređaj
-
Dodirnite X ispod minijature datoteke koja se prenosi.
Zaustavljanje preuzimanja OneDrive na mobilnom uređaju
-
Otvorite obavijesti upravitelja preuzimanja.
-
Dodirnite Odustani od preuzimanja datoteke koju želite zaustaviti.
Otkazivanje otvaranja OneDrive datoteke
Kada koristite Eksplorer za datoteke datoteku koja je označena kao 
-
Otvorite OneDrive na ikoni na programskoj traci.
-
Odaberite X pokraj datoteke koja se trenutno preuzima.

Ako ste pogriješili prilikom dodavanja ili prijenosa datoteke u OneDrive mape
-
Pauziraj OneDrive.
-
Izbrišite je ili premjestite iz OneDrive mapa.
Savjet: Datoteke izbrisane OneDrive.com u koš OneDrive za smeće. Datoteke izbrisane s računala OneDrive koš za smeće računala ili Koš za smeće.
-
Odaberite ikonu OneDrive na programskoj traci ili traci izbornika i odaberite Nastavi

Ako ste datoteku ili mapu slučajno označili kao "Uvijek zadrži na ovom uređaju"
-
Zatvorite OneDrive tako da desnom tipkom miša kliknete OneDrive programsku traku ili ikonu trake izbornika.
-
Ponovno OneDrive na izborniku Start sustava Windows ili Alatu za pronalaženje za Mac.
-
Označite datoteku ili mapu kao Oslobađanje prostora.
-
Ako ste pogriješili prilikom dodavanja ili prijenosa datoteke u OneDrive, možete je izbrisati ili premjestiti iz mapa OneDrive mape.
Otkazivanje brisanja datoteke
Ako ste slučajno izbrisali ili premjestili mnogo datoteka i želite zaustaviti brisanje, najjednostavnija je mogućnost omogućiti dovršenje akcije, a zatim poništiti (CTRL/
-
Da biste vratili datoteke, otvorite web-mjesto servisa OneDrive i otvorite koš za smeće.
-
Odaberite datoteke koje su izbrisane pogreškom i odaberite Vrati.
Zatvaranje servisa OneDrive
-
Desnom tipkom miša kliknite (ili kliknite CTRL na Macu) ikonu servisa OneDrive na programskoj traci.
-
Odaberite Pauziraj sinkronizaciju, a zatim Zatvori OneDrive.
Uklanjanje računa
Ako želite prestati koristiti OneDrive ili želite ukloniti račun nakon promjene radnog mjesta ili diplome, možete poništiti vezu s Microsoftovim računom ili računom tvrtke/obrazovne ustanove.
-
Odaberite ikonu OneDrive oblaka s programske trake ili trake izbornika, odaberite ikonu zupčanika, a zatim Postavkeili Preference.
-
Ponovno odaberite Postavke i idite na karticu Račun.
-
Odaberite Poništi vezu s ovim PC-jem.
Uklanjanje servisa OneDrive s Windows 10/11
Ako želite deinstalirati OneDrive, slijedite korake u nastavku.
-
Otvorite Postavke da biste pronašli popis instaliranih aplikacija.Otvaranje postavki
-
Pomaknite se prema dolje da biste pronašli Microsoft OneDrive, a zatim odaberite i deinstalirajte.
Pročitajte članak Isključivanje, onemogućivanje ili deinstalacija servisa OneDrive radi pomoći za uklanjanje OneDrive s drugih platformi.
Savjet: Datoteke ili podatke nećete izgubiti tako da uklonite OneDrive s računala. Datotekama uvijek možete pristupiti tako da se prijavite u OneDrive.com.
Vidi također
Upute za pauziranje i nastavljanje sinkronizacije na servisu OneDrive
Isključivanje, onemogućivanje i deinstalacija servisa OneDrive
Treba li vam dodatna pomoć?
|
|
Obratite se službi za pomoć Za pomoć s vašim Microsoftovim računom i pretplatama, posjetite Račun & pomoć za naplatu. Za tehničku podršku idite na stavku Obratite se Microsoftovoj podršci, unesite opis problema i odaberite stavku Zatražite pomoć. Ako još uvijek trebate pomoć, odaberite stavku Zatražite podršku za usmjeravanje na najbolju mogućnost podrške. |
|
|
|
Administratori Administratori bi trebali pogledati pomoć za OneDrive administratore, tehničku zajednicu OneDrive ili se obratiti Microsoft 365 za poslovnu podršku. |












