Ako vaša aplikacija Outlook izgleda kao na slici u nastavku, koristite osnovnu verziju aplikacije Outlook. To znači da koristite stari preglednik koji nije kompatibilan s novim Outlook.com i Outlook na webu ili sa servisom Outlook Web App. Za najbolje rezultate ažurirajte preglednik na najnoviju verziju.
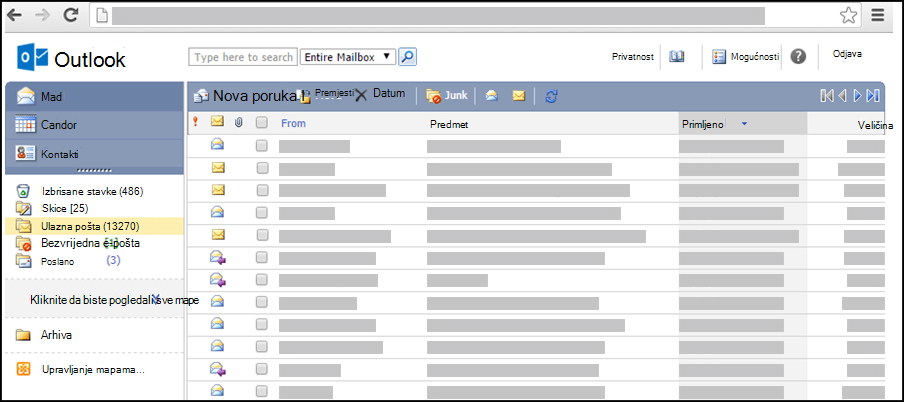
Dodatne informacije o tome koji preglednici podržavaju novi Outlook.com i Outlook na webupotražite u odjeljku Preglednici koji funkcioniraju sa sustavom Office Online.
Informacije o tome koji preglednici podržavaju Outlook Web App potražite u odjeljku Podržani preglednici za Outlook Web App.
Da biste zakazii obveze ili sastanke,Outlook možete koristiti laku verziju sustava Office, ali ima manje značajki od standardne verzije. Detaljne popise značajki potražite u članku Usporedba standardnih i lakih verzija programa Outlook.
U pojednostavnjenoj verziji, primjerice, nije moguće izvesti sljedeće radnje:
-
Pregledajte ili ispišite kalendar po tjednu ili mjesecu.
-
postavljati podsjetnike za sastanke i obveze
-
omogućivati zajedničko korištenje kalendara drugima ni otvarati kalendare čije je zajedničko korištenje netko omogućio vama
-
mijenjati boju ili raspored kalendara
Prikaz rasporeda
U kalendaru su prikazane obveze i sastanci za trenutni dan.
-
U navigacijskom oknu kliknite Kalendar.
-
Da biste vidjeli drugi dan, odaberite datum u prikazu mjeseca koji je sljedeći u rasporedu.
-
Da biste vidjeli detalje o stavci ili je promijenili, kliknite je.Ako uredite ponavljajuću stavku, npr. tjedni sastanak, od vas će se zatražiti da promijenite jedno pojavljivanje ili sva pojavljivanja sastanka.
Rad s obvezama
Za razliku od sastanaka, koji obuhvaćaju druge osobe, obaveze su koje samo vi morate prisustvovati, primjerice, posjetu liječniku, preuzimanje djeteta u školi ili vrijeme koje ste postavili za rad na projektu. Kada stvorite obvezu u kalendaru, možete postaviti kako će se to vrijeme prikazivati (npr. zauzeto ili izvan ureda) kada drugi pregledaju vaš raspored.
-
Na alatnoj traci kalendara kliknite Nova obveza.
-
U okvir Predmet unesite kratak opis obveze.
-
U okvir Mjesto unesite mjesto održavanja obveze.
-
Na popisima Vrijeme početka i Vrijeme završetka odaberite odgovarajuće datume i vremena.
-
Na popisu Prikaz vremena kao odaberite opis koji će se prikazati u rasporedu u vrijeme trajanja obveze. Vaš će odabir (Zauzet, Uvjetno, Slobodan ili Odsutan) vidjeti ostali kad pogledaju vaš raspored.
-
U tijelo poruke unesite dodatne informacije, na primjer popis stvari koje treba ponijeti za obvezu. Privitak možete dodati u obvezu i tako da kliknete ikonu spajalice.
-
Kliknite Spremi i zatvori.Možete kliknuti Odustani da biste zatvorili obvezu bez spremanja i vratili se u prikaz kalendara.
-
Kliknite datum unosa koji želite izmijeniti. Ako željeni kalendar nije zadani, odaberite ga u odjeljku Moji kalendari u navigacijskom oknu. Ako željeni datum nije u trenutnom mjesecu, pomoću strelica Prošli mjesec i Sljedeći mjesec uz naziv mjeseca pronađite odgovarajući mjesec.
-
Kliknite predmet unosa koji želite otvoriti. Kada otvorite ponavljajuću stavku, Outlook otvara samo trenutno odabrani datum, a ne niz. Da biste promijenili ponavljajući niz, na alatnoj traci kliknite Uređivanje nizova ili vezu za uređivanje nizova ispod alatne trake.
-
Unesite željene promjene.
-
Kliknite Spremi i zatvori.
-
Pronađite i otvorite unos koji želite izbrisati.
-
Kliknite Izbriši.
-
Prilikom brisanja zahtjeva za sastanak bit ćete upitani želite li sudionicima poslati obavijest o otkazivanju.
-
Ako brišete ponavljajuću stavku, moći ćete izbrisati samo trenutnu pojavu, izbrisati sva pojavljivanja iz danog datuma ili izbrisati sva pojavljivanja bez obzira na datum.
Rad sa sastancima
Sastanak je obveza koja vam je zajednička s drugom osobom. Kad zatražite sastanak, osim određivanja vremena i predmeta, trebat ćete dodati i popis sudionika koje valja pozvati. Možete dodati i resurse, primjerice sobu za sastanke ili projektor. Ako su sudionici u adresaru vaše tvrtke ili ustanove, možete vidjeti kada su slobodni, a kad zauzeti. Većina će sudionika odgovoriti na zahtjev za sastanak prihvaćanjem, uvjetnim prihvaćanjem ili odbijanjem poziva. Slično obvezama, i zahtjevi za sastanak mogu se odnositi na jedan sastanak ili zakazivati ponavljajuće sastanke.
-
Na alatnoj traci kalendara kliknite Novi zahtjev za sastanak.
-
U okvirePrima i Neobavezno upišite imena osoba koje želite primiti zahtjev za sastanak. Dodatne mogućnosti na alatnoj traci kliknite ikonu provjeri imena. Dodatne informacije o dodavanju sudionika u zahtjev za sastanak potražite u odjeljku "Kako riješiti zahtjev za sastanak?" u web-aplikaciji Korištenje adresara u svijetloj verziji programa Outlook.
-
Da biste naveli sobu za sastanke ili opremu koju želite koristiti tijekom sastanka, unesite resurs ili sobu za sastanak u okvir Resursi.
-
Da biste provjerili dostupnost mogućih sudionika i resursa, kliknite Pomoćnik za raspored. Prikazat će se popis mogućih vremena i dostupnosti mogućih sudionika. Klikom odaberite željeno vrijeme.Moguća vremena prilagođavaju se na temelju radnog vremena svakog sudionika. Ako je jedan sudionik ili više njih u udaljenoj vremenskoj zoni, možda neće biti dostupnih vremena.
-
Prema zadanim je postavkama potvrđen okvir Zahtijevaj odgovor na ovaj poziv. Ako ne želite da vam primatelji zahtjeva za sastanak pošalju odgovore, poništite okvir.
-
U okvir Predmet unesite temu sastanka.
-
U okvir Mjesto unesite mjesto održavanja sastanka. Ako ste odabrali resurs, on će automatski biti unijet u polje mjesta.
-
Na popisima Vrijeme početka i Vrijeme završetka odaberite odgovarajuće datume i vremena.
-
Na popisu Prikaz vremena kao odaberite opis koji će se prikazati u rasporedu u vrijeme trajanja sastanka. Vaš će odabir (Zauzet, Uvjetno, Slobodan ili Odsutan) vidjeti ostali kad pogledaju vaš raspored i rasporede svih sudionika.
-
U tijelo poruke unesite poruku koju želite priložiti zahtjevu za sastanak. Privitak možete dodati u zahtjev za sastanak i klikom na ikonu spajalice.
-
Kliknite Pošalji.
Da biste izmijenili sastanak:
-
Pronađite izvorni zahtjev za sastanak u kalendaru i otvorite ga.
-
Unesite željene promjene.
-
Ako postoji sukob u zakazivanju kod jednog sudionika ili više njih, kliknite Pomoćnik za raspored da biste vidjeli moguća vremena i dostupnost. Tako ćete lakše naći prikladnije vrijeme.
-
Da biste poslali ažuriranje svim sudionicima, kliknite Pošalji ažuriranje.
Da biste otkazali sastanak:
-
Pronađite i otvorite sastanak koji želite otkazati.
-
Ako želite priložiti poruku, primjerice s razlogom otkazivanja sastanka, unesite je u obrazac sastanka.
-
Kliknite Izbriši.
-
Bit će vam ponuđeno da sudionicima pošaljete obavijest o otkazivanju.
-
Ako otkazujete ponavljajući sastanak, možete odabrati želite li izbrisati samo trenutno pojavljivanje, sva pojavljivanja od dotičnog datuma nadalje ili želite izbrisati sva pojavljivanja bez obzira na datum. Nakon odabira kliknite Pošalji poruku o otkazivanju da biste unijeli promjenu i obavijestili sudionike.
Drugi korisnici mogu vas pozvati na sastanke pomoću kalendara u Outlook. Ti se zahtjevi za sastanak prikazuju kao poruke u mapi Ulazna pošta.
-
Da biste otvorili zahtjev za sastanak, kliknite zahtjev u Ulaznoj pošti.
-
Kliknite Prihvatite da biste sastanak dodali u kalendar i obavijestili organizatora da ćete sudjelovati. Kliknite Uvjetno da biste sastanak dodali u kalendar i obavijestili organizatora da ćete možda sudjelovati. Kliknite Odbijte da biste organizatoru sastanka dali do znanja da nećete sudjelovati.
-
Prije prihvaćanja sudjelovanja na sastanku možete provjeriti svoj raspored klikom na stavku Kalendar na alatnoj traci.
-
Ako odaberete Uredi odgovor prije slanja, kad kliknete Prihvatite, Uvjetno ili Odbijte, otvorit će se prozor s porukom namijenjenom pošiljatelju zahtjeva za sastanak. Ako želite dodati primatelje svojem odgovoru na zahtjev za sastanak, unesite ih u okvire Prima i Kopija.
-
Ako želite uz odgovor želite poslati i poruku, unesite je u tekstni okvir. Možete, primjerice, objasniti zašto ne možete sudjelovati na sastanku.
-
Kad završite, kliknite Pošalji
-
Otvorite zahtjev za sastanak.
-
Na alatnoj traci kliknite Proslijedi.
-
U okvir Prima unesite adresu e-pošte na koju želite proslijediti zahtjev.
-
Tekst izvorne poruke kopira se u tijelo poruke. Unesite željeni tekst koji želite dodati u izvornu poruku pošiljatelja ili iznad nje.
-
Kliknite Pošalji.
Rad s ponavljajućim stavkama
Brojni se sastanci, obveze i događaji održavaju redovito u određenom vremenskom razdoblju. Umjesto da za svako pojavljivanje stvarate novu stavku kalendara, stavku možete postaviti kao ponavljajuću.
-
Načinite novu obvezu ili zahtjev za sastanak ili otvorite stavku koja je već prikazana u rasporedu.
-
Na alatnoj traci kliknite Ponavljanje.
-
U odjeljku Vrijeme obveze pomoću popisa Početak i Trajanje odaberite vrijeme početka i vrijeme završetka ponavljajuće stavke. Za datum postavite dan koji će biti početak uzorka ponavljanja.
-
Da biste naveli kako će se često obveza ili sastanak pojavljivati, kliknite Dnevno, Tjedno, Mjesečno ili Godišnje. Prema zadanim se postavkama obveze ponavljaju tjednom učestalošću.
-
U odjeljku Uzorak ponavljanja postavite dodatne mogućnosti. Mogućnosti uzorka ponavljanja razlikovat će se ovisno o tome jeste li odabrali dnevnu, tjednu, mjesečnu ili godišnju učestalost.
-
U odjeljku Raspon ponavljanja odaberite početak i završetak uzorka ponavljanja. Možete postaviti da raspon ponavljanja nema datum završetka, da završi nakon određenog broja ponavljanja ili da završi određenim datumom.
-
Kliknite Spremi da biste spremili promjene.
-
Otvorite u kalendaru obvezu ili sastanak koji želite promijeniti. Odaberite Uređivanje niza.
-
Na alatnoj traci obveze ili sastanka kliknite Ponavljanje.
-
U dijaloški okvir Ponavljanje unesite željene promjene uzorka ponavljanja.
-
Kliknite Spremi da biste spremili promjene.
Moguće je izbrisati ponavljanje zahtjeva za sastanak ili obveze.
-
U kalendaru klikom otvorite obvezu ili sastanak koji želite izbrisati.
-
Kliknite Izbriši.
-
Možete izbrisati samo jedno ponavljanje, sva ponavljanja od dotičnog datuma nadalje ili sva ponavljanja bez obzira na datum.
-
Odaberite željenu mogućnost te kliknite Spremi i zatvori za dogovoreni sastanak ili Pošalji poruku o otkazivanju.
Što ako želim saznati više?
Dodatne informacije o lakoj verziji programa Outlook, primjerice kako se vratiti na uobičajenu verziju ili koje su značajke i ograničenja, potražite u članku Dodatne informacije o svijetloj verziji Outlook.










