Ako vaša aplikacija Outlook izgleda kao na slici u nastavku, koristite osnovnu verziju aplikacije Outlook. To znači da koristite stari preglednik koji nije kompatibilan s novim Outlook.com i Outlook na webu ili sa servisom Outlook Web App. Za najbolje rezultate ažurirajte preglednik na najnoviju verziju.
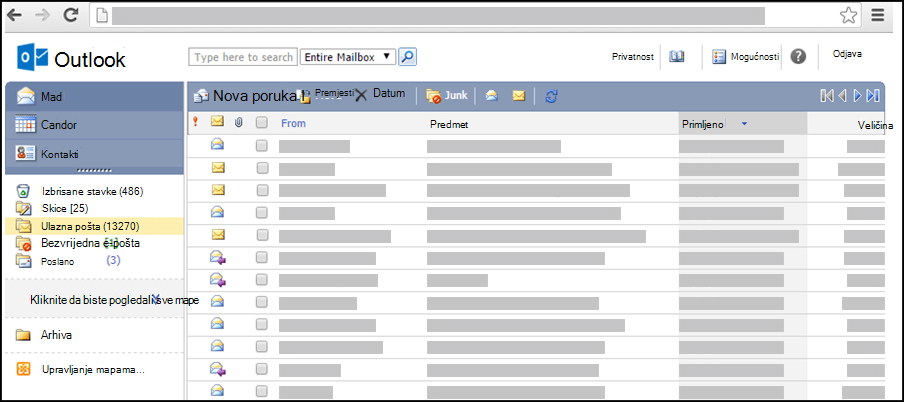
Dodatne informacije o tome koji preglednici podržavaju novi Outlook.com i Outlook na webupotražite u odjeljku Preglednici koji funkcioniraju sa sustavom Office Online.
Informacije o tome koji preglednici podržavaju Outlook Web App potražite u odjeljku Podržani preglednici za Outlook Web App.
-
Odaberite ikonu adresara pri vrhu prozora.
-
U novoj poruciodaberite Prima ili Kopija.
Kada adresar otvorite iz ikone pri vrhu prozora, vidjet ćete samo adresar. Ako ga otvorite klikom na okvir Prima ili Kopija u novoj poruci, vidjet ćete adresar te okvire Prima, Kopija i Skrivena kopija.
Pomoću okvira Adresar pri vrhu stranice odaberite skup adresa koji će se prikazivati. U tom se okviru po zadanom prikazuje adresar tvrtke ili ustanove, ali možete odabrati željeni adresar koji će se prikazivati. Možete, primjerice, odabrati Kontakti s popisa dostupnih adresara ili mapu Kontakti u navigacijskom oknu.
Nekoliko je načina pronalaženja adrese u adresaru tvrtke ili ustanove ili pak u mapama Kontakti. Kad je adresar otvoren, u okvir Traženje osobe unesite ime osobe koju želite pronaći, a zatim pritisnite Enter ili kliknite ikonu pretraživanja. Podudarni će se rezultati prikazati u prozoru adresara. Da bi se prikazao kontakt, kliknite njegovo ime. Da biste očistili rezultate pretraživanja i vratili se u adresar, kliknite Očisti rezultate ovog pretraživanja.
Pretraživanja adresara ograničena su na adresar koji trenutno pregledavate.
Ako ste već otvorili novu poruku, u okvire Prima ili Kopija unesite imena osoba kojima želite poslati poruku. Ako su imena jedinstvena ili ste ih već koristili, automatski će se upisati.
Na raspolaganju vam je više mogućnosti adresiranja poruke.
-
Kad otvorite novu poruku ili pak odgovorite na poruku ili ju proslijedite, u navigacijskom oknu prikazuje se popis s posljednjim primateljima. Dvokliknite ime da biste ga premjestili u okvir Prima. Možete i odabrati ime pa kliknuti Prima, Kopijaili Skrivena kopija da biste ga premjestili u taj okvir.
-
Ako se naziv koji želite ne prikazuje na popisu Najnoviji primatelji, upišite imena ili pseudonime e-pošte u okvire Prima,Kopijai Skrivena kopija. Odvojite više imena točkama sa zarezom. Odaberite provjeri imena na alatnoj traci da biste razriješli imena. Ako u adresaru nema jedinstvenog podudaranja, željeni primatelj označen je kao nerazriješen. Sva nerazriješena imena prikazuju se crvenom bojom, a u navigacijskom oknu prikazat će se popis mogućih podudaranja primatelja. Da biste razriješli naziv, na popisu odaberite naziv ili nazive koje želite odabrati. Ako nema podudaranja, provjerite pravopis imena primatelja ili izravno unesite adresu e-pošte (primjer: adam@contoso.com).
Poruke e-pošte nije moguće poslati na nerazriješene adrese primatelja.
-
Nekoga možete pronaći i tako da unesete njegovo ime u okvir Pronađi nekoga pri vrhu prozora. Zatim pritisnite Enter ili kliknite ikonu pretraživanja. Podudarni će rezultati biti prikazani u području za pretraživanje. Da biste dodali ime poruci, potvrdite okvir uz ime pa kliknite Prima, Kopija,or Skrivena kopija da biste ime dodali primateljima poruke. Da biste uklonili rezultate pretraživanja i vratili se u adresar, kliknite Ukloni rezultate pretraživanja.
Kada pregledavate prozor Primatelji poruka, pretraživanja adresara ograničena su na adresar odabran pri vrhu prozora.
-
Kliknite Prima, Kopijaili Skrivena kopija da biste otvorili područje za pretraživanje. Tako možete potražiti osobu u adresaru tvrtke ili ustanove. Kada pronađete osobu u području za pretraživanje, dodajte njezino ime u poruku e-pošte tako da potvrdite potvrdni okvir uz njezino ime, a zatim kliknete Prima, Kopijaili Skrivena kopija. Kad završite s adresiranjem poruke, kliknite Završi ili Zatvori.Primatelji skrivene kopije primit će kopiju poruke, ali njihova imena neće se prikazivati na popisu primatelja. Primatelji skrivene kopije ne mogu vidjeti imena ostalih primatelja skrivene kopije.
Na raspolaganju vam je više mogućnosti adresiranja zahtjeva za sastanak.
-
Kad otvorite novi zahtjev za sastanak ili odgovorite na zahtjev ili ga proslijedite, u navigacijskom će se oknu prikazati popis Zadnji primatelji. Dvokliknite ime da biste ga premjestili u okvir Obavezno. Možete odabrati i ime pa kliknuti Prima, Neobavezno ili Resursi da biste ga premjestili u taj okvir.
-
Ako se naziv koji želite ne prikazuje na popisu Najnoviji primatelji, upišite ime ili pseudonim e-pošte u okvir Prima, Neobaveznoili Resursi. Odvojite više imena točkama sa zarezom. Odaberite provjeri imena na alatnoj traci da biste razriješli imena. Ako u adresaru nema jedinstvenog podudaranja, željeni primatelj označen je kao nerazriješen. Sva nerazriješena imena prikazuju se crvenom bojom, a u navigacijskom oknu prikazat će se popis mogućih podudaranja primatelja. Da biste razriješli naziv, na popisu odaberite naziv ili nazive koje želite odabrati. Ako nema podudaranja, provjerite pravopis imena primatelja ili izravno unesite adresu e-pošte (primjer: adam@contoso.com).
Zahtjevi za sastanak ne mogu se poslati na nerazriješene adrese primatelja.
-
Nekoga možete pronaći i tako da unesete njegovo ime u okvir Pronađi nekoga pri vrhu prozora. Zatim pritisnite Enter ili kliknite ikonu pretraživanja. Podudarni će rezultati biti prikazani u području za pretraživanje. Da biste dodali ime zahtjevu za sastanak, potvrdite okvir uz ime pa kliknite Prima, Neobavezno ili Resursi da biste ime dodali primateljima poruke. Da biste uklonili rezultate pretraživanja i vratili se u adresar, kliknite Ukloni rezultate pretraživanja.
Kada pregledavate prozor Primatelji poruka, pretraživanja adresara ograničena su na adresar odabran pri vrhu prozora.
-
Da biste otvorili područje za pretraživanje, kliknite Prima, Neobavezno ili Resursi. Tako ćete tražiti osobu u adresaru tvrtke ili organizacije. Kad pronađete osobu u području za pretraživanje, dodajte njeno ime u poruku e-pošte tako što ćete potvrditi okvir uz njeno ime, a zatim kliknuti Prima, Neobavezno ili Resursi. Kad završite adresiranje poruke, kliknite Gotovo ili Zatvori.
Obično u adresar tvrtke ili ustanove ne možete dodavati imena ili grupe, pa dodajte podmape. Neke tvrtke ili ustanove ograničavaju i izmjene prikaza vlastitog kontakta. Adresarom obično upravlja osoblje odjela ljudskih resursa ili IT odjela tvrtke ili ustanove. Umjesto toga osobe dodajte u svoje Kontakte.
Light version of Outlook has manje features for working with your organization's address book than the standard version. Možete odabrati stavke iz adresara tvrtke ili ustanove ili iz mape Kontakti u poštanskom sandučiću. Poruku možete poslati i tako da unesete SMTP adresu poštanskog sandučića u koji želite poslati poruku u redak Prima, Kopijaili Skrivena kopija nove poruke.
Da biste saznali više o razlikama između standardnih i lakih verzija Outlook, posjetite Usporedba standardnihi lakih verzija Outlook .
Dodatne informacije o lakoj verziji programaOutlook, primjerice kako se vratiti na uobičajenu verziju ili koje su značajke i ograničenja, potražite u članku Dodatne informacije o svijetloj verziji Outlook.
Informacije o radu s kontaktima i grupama kontakata potražite u članku Upravljanje kontaktima u lakoj verziji Outlook.










