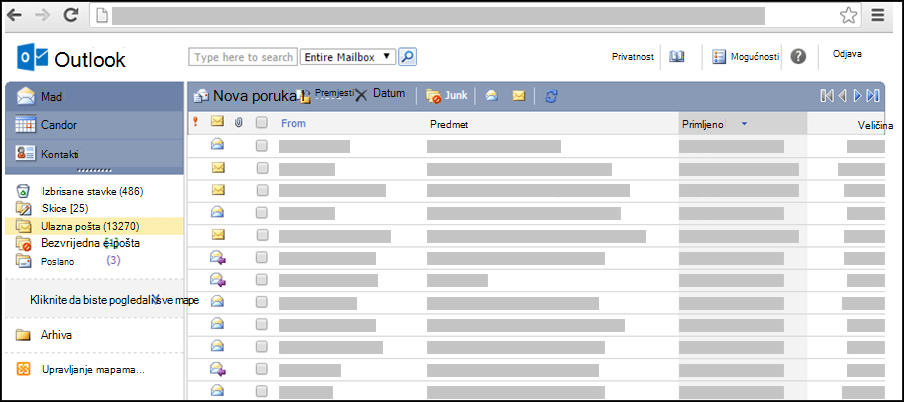Ako vaša aplikacija Outlook izgleda kao na slici u nastavku, koristite osnovnu verziju aplikacije Outlook. To znači da koristite stari preglednik koji nije kompatibilan s novim Outlook.com i Outlook na webu ili sa servisom Outlook Web App. Za najbolje rezultate ažurirajte preglednik na najnoviju verziju.
Dodatne informacije o tome koji preglednici podržavaju novi Outlook.com i Outlook na webupotražite u odjeljku Preglednici koji funkcioniraju sa sustavom Office Online.
Informacije o tome koji preglednici podržavaju Outlook Web App potražite u odjeljku Podržani preglednici za Outlook Web App.
Da biste pohranili podatke o osobama s kojima komunicirate, uključujući adresu e-pošte, poštansku adresu, telefonske brojeve i drugo, stvorite kontakt.
-
U odjeljku Kontakti na alatnoj traci kliknite Novi kontakt.
-
Na stranici novog kontakta upišite podatke koje želite uvrstiti u kontakt.Pomoću padajućih popisa možete snimiti više unosa u nekim okvirima. Padajući popis pokraj stavke E-pošta, primjerice, omogućuje vam spremanje do tri različite adrese e-pošte za jedan kontakt (E-pošta, E-pošta 2 i E-pošta 3). Možete spremiti i više poštanskih adresa te telefonskih brojeva.
-
Pomoću popisa Spremi kao možete odrediti kako će kontakt izgledati u odjeljku Kontakti. Svi se kontakti mogu prikazivati po imenu pa prezimenu, prezimenu pa imenu ili prema nazivu tvrtke.
-
Ako ste za neki kontakt pohranili više adresa, jednu od njih možete odrediti kao adresu na koju se šalje pošta tom kontaktu. Na padajućem popisu odaberite adresu pa pri dnu stranice potvrdite okvir Ovo je poštanska adresa.
-
Kliknite Spremi i zatvori da biste spremili novi kontakt. Ako želite odbaciti promjene, kliknite Odustani.
Kontaktu možete priložiti i datoteku, primjerice dokument programa Word, da biste povezane informacije držali objedinjene. Dodatne informacije potražite u članku Čitanje i slanje pošte u lakoj verziji Outlook.
-
U odjeljku Kontakti kliknite ime kontakta koji želite pogledati ili izmijeniti.
-
Da biste izmijenili kontakt, na alatnoj traci kliknite Uređivanje kontakta.
-
Unesite željene promjene u kontakt.
-
Da biste spremili promjene, kliknite Spremi i zatvori, a da biste ih odbacili, kliknite Odustani.
-
U odjeljku kontakti potvrdite okvir pokraj kontakta koji želite izbrisati. Možete odabrati više kontakata.
-
Na alatnoj traci kliknite Izbriši. Pojedinačni kontakt možete izbrisati i tako da ga otvorite pa kliknete Izbriši.
Kontakte možete sortirati na nekoliko načina. U odjeljku Kontakti kliknite bilo koji od sljedećih zaglavlja pri vrhu popisa Kontakti da biste popis sortirali prema tom zaglavlju:
-
Spremi kao
-
E-pošta
-
Mobitel
-
Titula
-
Tvrtka
Mape možete koristiti i za organiziranje kontakata te ih prilagođavati u skladu s vlastitim potrebama. Možete, primjerice, imati odvojene mape za osobne i poslovne kontakte.
Prikaz mapa i sadržaja mapa
-
U navigacijskom oknu kliknite mapu.
Stvaranje nove mape
-
U navigacijskom oknu kliknite Upravljanje mapama kontakata.
-
U okviru Naziv mape u odjeljak Stvaranje nove mape kontakata unesite željeni naziv nove mape.
-
Kliknite Stvori.
-
Kliknite Zatvori.
Premještanje kontakta u drugu mapu
-
Kontakt koji želite premjestiti odaberite tako da na popisu kontakata potvrdite okvir uz njega ili pak tako da otvorite kontakt koji želite premjestiti.
-
Na alatnoj traci kliknite Premjesti.
-
Otvorit će se zaslon Premjesti u mapu kontakata. Na popisu Premjesti u odaberite mapu u koju želite premjestiti kontakt.
-
Da biste premjestili kontakt u odabranu mapu, kliknite Premjesti.
Ako se predomislite u vezi s premještajem kontakta, na alatnoj traci kliknite Zatvori da biste zatvorili trenutni i vratili se na prethodni zaslon.
Preimenovanje ili brisanje mape
Kad odaberete Upravljanje mapama kontakata, osim stvaranja novih mapa prikazat će se i mogućnosti njihova preimenovanja ili brisanja.
Kontakt ne možete kopirati u drugu mapu.
-
U odjeljku Kontakti možete potvrditi okvir pokraj kontakata kojima želite poslati poruku ili zahtjev za sastanak ili pak otvorite pojedinačni kontakt.
-
Na alatnoj traci kliknite ikonu Pošalji e-poštu ili Pošalji zahtjev za sastanak.
-
Otvorit će se obrazac za novu poruku ili za novi zahtjev za sastanak naslovljen na odabrani kontakt ili kontakte, ovisno o odabranoj ikoni.
-
Sastavite poruku ili ispunite zahtjev za sastanak pa kliknite Pošalji.
U pojednostavljenoj verziji, primjerice, nije moguće izvršiti sljedeće radnje:
-
Stvorite novu grupu kontakata ili dodajte u postojeću grupu kontakata. No grupu kontakata možete stvoriti ili urediti u standardnoj verziji programa Outlook ili nekog drugog programa za e-poštu kao što je Outlook za Windows, a zatim poslati poštu ili pozivnice toj grupi.
-
Uvezite kontakt ili popis kontakata. No kontakte možete uvesti pomoću drugog programa za e-poštu, npr. Outlook za Windows, a zatim urediti te kontakte.
-
desnim klikom miša kliknuti pošiljatelja e-pošte i dodati ga u svoje kontakte
-
ispisati karticu kontakta
Dodatne informacije o lakoj verziji programa Outlook, primjerice kako se vratiti na uobičajenu verziju ili koje su značajke i ograničenja, potražite u članku Dodatne informacije o svijetloj verziji Outlook.