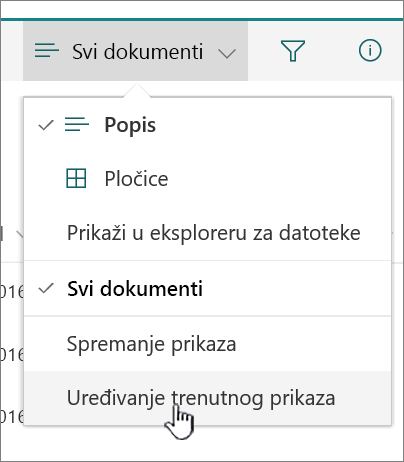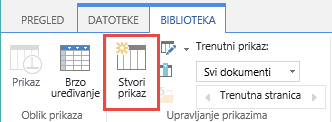Grupiranje prikuplja podatke kao što su stavke ili dokumenti na temelju vrijednosti stupca. Kada grupirate prikaz, on samo preuređe način prikaza podataka; ne dodaje ni ne uklanja sadržaj iz prikaza.
Možete odabrati prikaz samo zaglavlja grupiranje ili proširiti odabir da biste prikazali sve stavke ili dokumente ispod naslova grupe.
Prikaz možete grupirati na dva načina:
-
Brzo grupiranje na jednom stupcu,
-
ili fleksibilnija, trajna grupiranje stvorena u prikazu.
Brzo grupiranje na SharePoint ili u biblioteci
USharePoint u okruženju Microsoft 365SharePoint Server 2019 stupcu možete grupirati po jednom stupcu tako da odaberete zaglavlje tog stupca, a zatim Grupiraj po [naziv stupca].
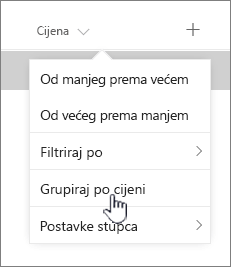
SharePoint unaprijed odabire stupac, a zatim grupira sve podatke prema razlikama u podacima tog stupca. Da biste poništili grupiranje, odaberite zaglavlje stupca, a zatim ponovno Grupiraj po .
Ako stupac sadrži jednu od sljedećih vrsta podataka, ne može se grupirati
-
Više redaka teksta
-
Odabir, gdje je dopušteno više vrijednosti
-
Hiperveza
-
Slika
Grupiranje dokumenata ili stavki u prikazu
Kada stvorite ili uredite prikaz, grupiranje možete odrediti na jednom ili dva stupca. Grupiranje možete kombinirati i s filtrimaili sortiranjem, ako želite.
Ako ne morate stvoriti novi prikaz, već samo želite urediti postojeći prikaz koji gledate, prijeđite na treći korak.
-
Odaberite Mogućnosti prikaza > Spremi kao.
-
Dodijelite naziv prikazu i odaberite želite li da prikaz bude javni da bi i drugi korisnici ovog popisa ili biblioteke mogli vidjeti prikaz.
-
Odaberite Mogućnosti prikaza > Uređivanje trenutnog prikaza.
-
Pomaknite se prema dolje i proširite Grupiraj po. U odjeljku Grupiraj po u odjeljku Prva grupa po stupcu otvorite popis i odaberite naziv stupca.
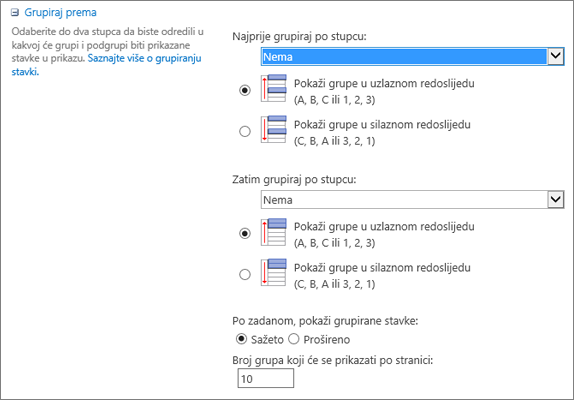
-
Kliknite Pokaži grupe uzlaznim redoslijedomili Pokaži grupe silaznim redoslijedom.
-
Ako želite grupirati i po drugom stupcu, u odjeljku Zatim grupiraj po stupcu odaberite drugi naziv stupca. Zatim odaberite uzlazni i silazni redoslijed.
-
Pomaknite se do vrha ili dna stranice i odaberite U redu.
Popis je prikazan s primijenjenim grupiranjem.
Napomena: Prilikom grupiranje prema poljima upravljanih metapodataka, korištenje više upravljanih polja metapodataka u grupiranje vjerojatno utječe na performanse učitavanja stranice za prikaz biblioteke u kojem je omogućeno grupiranje. (Na primjer: Stupac 1 i Stupac 2 oba su polja upravljanih metapodataka. Najprije grupirajte po stupcu 1, a zatim po stupcu 2. To će vjerojatno utjecati na performanse stranice).
Sortiranje, filtriranje i grupiranje prikaza
Grupiranje možete kombinirati s sortiranjem i filtriranjem podataka. Najbolje je odabrati stupac po kojem želite grupirati, a zatim postaviti filtriranje i sortiranje. Kada postavite grupiranje, određujete uzlazni ili silazni redoslijed, pa nema potrebe za stvaranjem sortiranja na istom polju. No možda ćete htjeti stvoriti filtar za grupe da biste suzili broj grupa.
Upute za sortiranje prikaza potražite u članku Izmjena prikaza sustava SharePoint pomoću sortiranja.
Upute za filtriranje prikaza potražite u članku Izmjena prikaza sustava SharePoint pomoću filtriranja.
Slušamo vas
Je li vam ovaj članak bio koristan? Ako jest, napišite nam to pri dnu stranice. Ako nije, recite nam što vas je zbunjivalo ili što je nedostajalo. Navedite SharePoint, operacijski sustav i verzije preglednika koje koristite. Na temelju vaših povratnih informacija još ćemo jedanput provjeriti činjenice i ažurirati ovaj članak.
Grupiranje dokumenata ili stavki u prikazu
Kada stvorite ili uredite prikaz, grupiranje možete odrediti na jednom ili dva stupca. Grupiranje možete kombinirati i s filtrima ilisortiranjem.
Ako ne morate stvoriti novi prikaz, već samo želite urediti postojeći prikaz koji gledate, prijeđite na treći korak.
-
Kada otvorite popis ili biblioteku, odaberite karticu Biblioteka , a zatim Stvori prikaz.
-
Ispunite polja da biste opisali prikaz koji stvarate.
-
Odaberite karticu Biblioteka, a zatim Izmijeni prikaz.
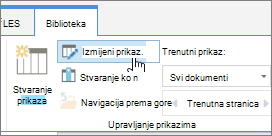
-
Pomaknite se prema dolje i proširite Grupiraj po. U odjeljku Grupiraj po u odjeljku Prva grupa po stupcu otvorite popis i odaberite naziv stupca.
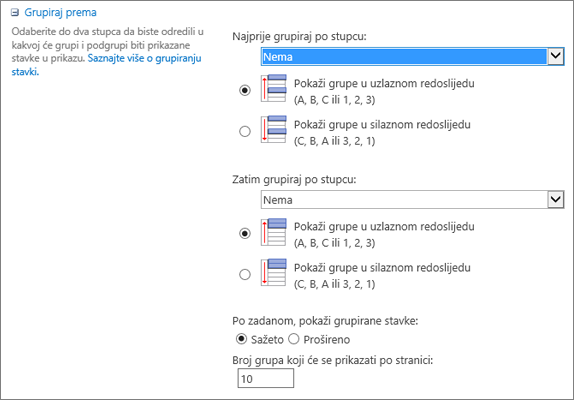
-
Kliknite Pokaži grupe uzlaznim redoslijedomili Pokaži grupe silaznim redoslijedom.
-
Ako želite grupirati i po drugom stupcu, u odjeljku Zatim grupiraj po stupcu odaberite drugi naziv stupca. Zatim odaberite uzlazni i silazni redoslijed.
-
Pomaknite se do vrha ili dna stranice i odaberite U redu.
Popis je prikazan s primijenjenim grupiranjem.
Napomena: Prilikom grupiranje prema poljima upravljanih metapodataka, korištenje više upravljanih polja metapodataka u grupiranje vjerojatno utječe na performanse stranica učitavaju se za prikaz biblioteke u kojem je omogućeno grupiranje. (Na primjer: Stupac 1 i Stupac 2 oba su polja upravljanih metapodataka. Najprije grupirajte po stupcu 1, a zatim po stupcu 2. To će vjerojatno utjecati na performanse stranice).
Sortiranje, filtriranje i grupiranje
Grupiranje možete kombinirati s sortiranjem i filtriranjem podataka. Najbolje je najprije odabrati stupac po kojem želite grupirati, a zatim postaviti filtriranje i sortiranje. Kada postavite grupiranje, određujete uzlazni ili silazni redoslijed, pa nema potrebe za stvaranjem sortiranja na istom polju. No možda ćete htjeti stvoriti filtar za grupe da biste suzili broj grupa.
Upute za sortiranje prikaza potražite u članku Izmjena prikaza sustava SharePoint pomoću sortiranja.
Upute za filtriranje prikaza potražite u članku Izmjena prikaza sustava SharePoint pomoću filtriranja.
Slušamo vas
Je li vam ovaj članak bio koristan? Ako jest, napišite nam to pri dnu stranice. Ako vam nije bio koristan, recite nam što nedostaje ili što vas je zbunilo. Uvrstite svoje SharePoint, operacijske verzije i verzije preglednika koje koristite. Na temelju vaših povratnih informacija još ćemo jedanput provjeriti činjenice i ažurirati ovaj članak.