|
Važno Access Services 2010 i Access Services 2013 uklanjaju se iz sljedećeg izdanja sustava SharePoint. Preporučujemo da ne stvarate nove web-aplikacije i migrirate postojeće aplikacije na drugu platformu, na primjer Microsoft Power Apps. Podatke programa Access možete zajednički koristiti sa platformom Dataverse, odnosno bazom podataka u oblaku na kojoj možete stvarati aplikacije servisa Power Platform, Automatizirane tijekove rada, Virtualne agente i još mnogo toga za web, telefon ili tablet. Dodatne informacije potražite u članku Početak rada: Migracija podataka programa Access na Dataverse. |
Na akcijsku traku u web-aplikacijama programa Access možete dodati prilagođene akcijske gumbe za upravljanje različitim zadacima. Na primjer, možda ćete poželjeti stvoriti prilagođeni akcijski gumb za skrivanje ili prikazivanje različitih kontrola prikaza ili pokrenuti makronaredbu za izvođenje različitih zadataka. Da biste na akcijsku traku dodali prilagođene akcijske gumbe, morat ćete imati dozvole za unos promjena u dizajnu u web-aplikaciju programa Access. Možete koristiti sljedeće postupke ili pogledati videozapis.
Da biste saznali više o stvaranju web-aplikacija programa Access, pročitajte članak Stvaranje aplikacije programa Access.
Ovaj se članak ne odnosi na baze podataka programa Access za stolna računala. Dodatne informacije o obrascima i navigaciji bazama podataka za računala potražite u članku Stvaranje obrasca programa Access.
Dodavanje prilagođenog akcijskog gumba
-
Otvorite web-aplikaciju u programu Access.
-
U lijevom oknu u alatu za odabir tablice kliknite naziv opisa tablice, a zatim u alatu za odabir prikaza na vrhu prikaz kojemu želite dodati prilagođenu akciju.
-
Na sredini prozora pretpregleda prikaza kliknite gumb Uredi da biste ga otvorili u načinu rada dizajna, gdje možete mijenjati sadržaje prikaza.
-
Na desnoj strani akcijske trake kliknite ikonu Dodaj prilagođenu akciju.
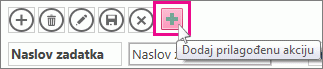
-
Kliknite novostvoreni prilagođeni akcijski gumb, a zatim gumb svojstva Podaci.
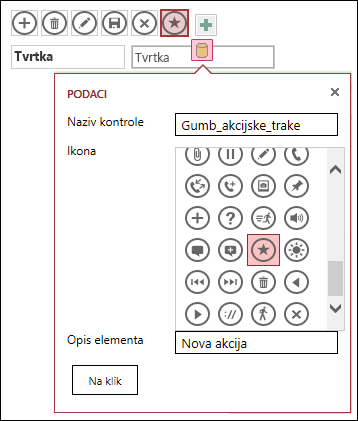
-
Dodajte sljedeća svojstva:
-
Naziv kontrole: unesite naziv nove prilagođene akcije.
-
Opis elementa: možete dodati kratak opis akcije. To će pomoći korisnicima aplikacije programa Access razumjeti svrhu tog prilagođenog akcijskog gumba.
-
Ikona: kliknite strelicu gore ili dolje i iz galerije odaberite ikonu ili ostavite odabranu zadanu ikonu Access. Da biste izbjegli dupliciranje ikona, pripazite da odaberete onu koja još nije na akcijskoj traci.
-
-
Kliknite gumb Pri kliku i dodajte akciju makronaredbe. Tu definirate koje će akcije Access poduzeti kad korisnici kliknu taj prilagođeni akcijsku gumb u svojem pregledniku. Da biste saznali više o stvaranju akcija makronaredbi, pročitajte članak prilagodba prikaza stvaranjem makronaredbe za korisničko sučelje.
-
Desnom tipkom miša kliknite karticu makronaredbe, kliknite Spremi > Zatvori da biste spremili promjene makronaredbe za prilagođenu akciju.
Napomena: Ako Access prikazuje poruku da ste dosegli maksimalno ograničenje akcija za prikaz, prije dodavanja novih prilagođenih akcija morat ćete izbrisati postojeće. Po prikazu u aplikaciji programa Access možete imati ukupno 12 akcijskih gumba.
-
Na alatnoj traci za brzi pristup kliknite Spremi da biste spremili promjene.
Premjestite prilagođeni akcijski gumb na akcijsku traku
-
Kliknite i držite gumb i povucite ga na novi položaj na akcijskoj traci.
Uređivanje prilagođenog akcijskog gumba
-
Otvorite web-aplikaciju u programu Access.
-
U lijevom oknu u alatu za odabir tablice kliknite naziv opisa tablice, a zatim u alatu za odabir prikaza na vrhu prikaz koji želite urediti.
-
Na sredini prozora pretpregleda prikaza kliknite gumb Uredi da biste ga otvorili u načinu rada dizajna, gdje možete mijenjati sadržaje prikaza.
-
Kliknite gumb prilagođene akcije koju želite izmijeniti.
-
Kliknite svojstvo Podaci i unesite promjene.
-
Na alatnoj traci za brzi pristup kliknite Spremi da biste spremili promjene.
Brisanje prilagođenog akcijskog gumba
-
Otvorite web-aplikaciju u programu Access.
-
U lijevom oknu u alatu za odabir tablice kliknite naziv opisa tablice, a zatim u alatu za odabir prikaza na vrhu prikaz koji želite urediti.
-
Na sredini prozora pretpregleda prikaza kliknite gumb Uredi da biste ga otvorili u načinu rada dizajna, gdje možete mijenjati sadržaje prikaza.
-
Odaberite prilagođeni akcijski gumb i na tipkovnici pritisnite Izbriši.
-
Na alatnoj traci za brzi pristup kliknite Spremi da biste spremili promjene.
Napomena: Možete istovremeno izbrisati veći broj prilagođenih akcija tako da pritisnete i držite tipku CTRL dok klikate različite prilagođene akcijske gumbe, a zatim pritišćete Delete na tipkovnici. Kad izbrišete prilagođenu akciju, gumb nestaje s akcijske trake, a s njim povezana logika makronaredbe briše se iz prikaza.
Poništavanje brisanja prilagođenog akcijskog gumba
-
Kliknite gumb Poništi na

Ogledni videozapis
U ovom se videozapisu prikazuje kako na akcijsku traku dodati dva prilagođena akcijska gumba za prikaz podatkovnog lista – jedan koji na podatkovni list primjenjuje filtar i drugi koji uklanja sve filtre.

Daljnji koraci
-
Saznajte kako prilagoditi prikaz pomoću makronaredbe korisničkog sučelja.
-
Saznajte kako možete automatizirati događaje pokretanja pomoću makronaredbe.










