|
Važno Access Services 2010 i Access Services 2013 uklanjaju se iz sljedećeg izdanja sustava SharePoint. Preporučujemo da ne stvarate nove web-aplikacije i migrirate postojeće aplikacije na drugu platformu, na primjer Microsoft Power Apps. Podatke programa Access možete zajednički koristiti sa platformom Dataverse, odnosno bazom podataka u oblaku na kojoj možete stvarati aplikacije servisa Power Platform, Automatizirane tijekove rada, Virtualne agente i još mnogo toga za web, telefon ili tablet. Dodatne informacije potražite u članku Početak rada: Migracija podataka programa Access na Dataverse. |
U web-aplikacijama programa Access možete koristiti kontrolu za kombinirani okvir da biste korisnicima omogućili odabir vrijednosti s padajućeg popisa. Unos podataka brži je i točniji kada se umjesto praznog tekstnog okvira koristi padajući popis.
U ovom se primjeru klikom na kontrolu kombiniranog okvira Drugi kontakt prikazuje padajući popis imena.
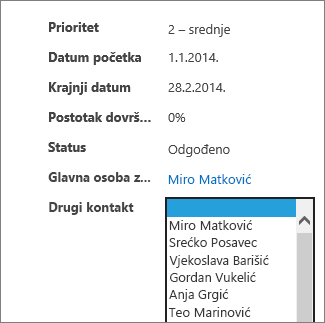
Napomena: Ovaj se članak ne odnosi na baze podataka programa Access za stolna računala. Dodatne informacije o stvaranju kontrola na obrascima u bazama podataka za stolna računala potražite u članku Stvaranje obrasca programa Access.
Napomena: Kombinirani okviri u web-aplikacijama programa Access ograničeni su na prikaz 500 stavki na padajućem popisu.
Dodavanje kombiniranog okvira u prikaz
Da biste dodali kontrolu kombiniranog okvira, uredite prikaz u programu Access te kontrolu kombiniranog okvira dodajte iz galerije kontrola.
-
Pokrenite Access pa otvorite web-aplikaciju.
-
Kliknite naziv opisa tablice u biraču tablica u lijevom oknu, a zatim prikaz u odabiru prikaza.
U ovdje prikazanom primjeru Zadaci su tablica, Popis je prikaz u koji dodajete kombinirani okvir.
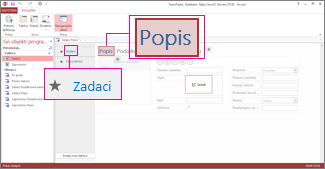
-
Kliknite Uređivanje na sredini zaslona da biste prikaz otvorili u dizajnerskom načinu.
-
U odjeljku Prikaz kliknite Dizajn > Kombinirani okvir.
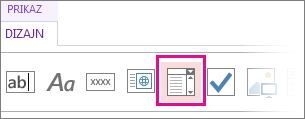
-
Kombinirani okvir postavite na željeno mjesto.
-
Ako želite, dodajte kontrolu oznake klikom na gumb oznake u galeriji kontrola i premjestite oznaku pokraj kombiniranog okvira. Unesite opis koji objašnjava korištenje kontrole kombiniranog okvira.
-
Kliknite kontrolu kombiniranog okvira koju ste prethodno dodali u rešetku dizajna, a zatim ikonu Podaci koja se nalazi pokraj nje da biste otvorili mogućnosti svojstava. Ovdje ćete povezati kombinirani okvir s izvorom podataka.
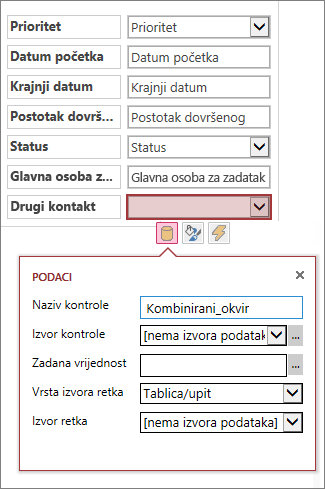
-
Da biste "povezali" kombinirani okvir s poljem (što znači da će se odabrana vrijednost pohraniti u tom polju), kliknite Izvor kontrole, a zatim odaberite polje u koje želite pohraniti vrijednost.
-
Kliknite Vrsta izvora retka, a zatim odaberite Tablica/upit. Ako umjesto toga za okvir svojstva Vrsta izvora retka odaberete Popis vrijednosti, morat ćete svaku vrijednost koju želite da se prikaže unijeti u zasebni redak u okviru svojstva Izvor retka.
-
Kliknite Izvor retka, a zatim odaberite tablicu ili upit koji sadrži vrijednosti koje želite da se prikazuju na padajućem popisu. Nakon što odaberete tablicu ili upit, Access će prikazati dodatne mogućnosti svojstava.
-
U okviru Vezano polje odaberite polje koje sadrži vrijednosti s popisa koje želite pohraniti. Vezano polje vrijednost je koju Access pohranjuje u polju izvora kontrole koje ste prethodno definirali. U nekim slučajevima to će biti vrijednost ID-a, ovisno o tome kako su dizajnirane tablice i polja s vrijednostima. U drugima će pak biti vrijednosti iz nekog određenog polja. U okviru Zaslonsko polje odaberite polje koje sadrži vrijednosti iz povezane tablice ili upita koje želite prikazati. To su vrijednosti koje će korisnici vidjeti u pregledniku prilikom korištenja kontrole.
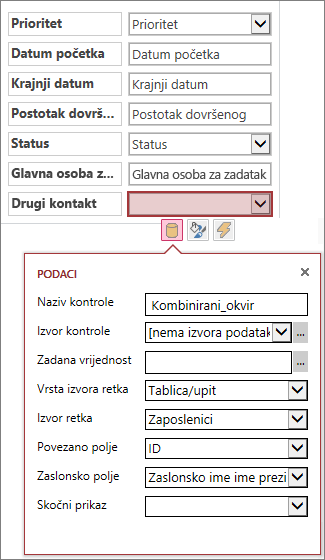
-
Na alatnoj traci za brzi pristup kliknite Spremi da biste spremili promjene.
Postavljanje dodatnih mogućnosti za kombinirani okvir
-
U okvir Zadana vrijednost možete unijeti vrijednost koja će se koristiti kao zadana prilikom stvaranja novog zapisa. Ako kao vezano polje koristite vrijednost ID-a , morate koristiti odgovarajuću vrijednost ID-a iz povezane tablice.
-
U okviru Skočni prikaz možete odabrati prikaz koji će "iskočiti" u novom prozoru kada kliknete vrijednost prikazanu u kombiniranom okviru u pregledniku (osim u prikazu podatkovne tablice). Kada kao skočni prozor dodate naziv prikaza, prikazane vrijednosti u pregledniku oblikuju se kao hiperveze da biste znali da ih je moguće kliknuti. Klikom na nečije ime u prikazu Popis mogli biste, primjerice, dobiti prikaz svih detalja o toj osobi jer učitavate prikaz popisa za tu osobu u novom prozoru. Ako prikaz sadrži i popis povezanih stavki, i taj će se popis prikazati u skočnom prozoru.
Umjesto kombiniranog okvira možete koristiti kontrolu za samodovršetak koja korisnicima nakon upisa jednog ili više slova na zaslonu prikazuje moguća podudaranja. Popis se sužava s većim brojem upisanih znakova. Razmislite o korištenju te mogućnosti umjesto kombiniranog okvira ako korisnik zna koju vrijednost traži ili ako morate učitati vrijednost iz izvora s više od 500 vrijednosti.
Dodatne informacije o kontroli za samodovršetak potražite u članku Dodavanje kontrole za samodovršetak u prikaz u aplikaciji programa Access.










