הערה: מאמר זה מתמקד באופן השיתוף של קבצים או תיקיות ברשת תקשורת מקומית (או LAN), כגון מחשבים מחוברים בתוך הבית או מקום העבודה שלך. אם אתה מנסה לגלות כיצד לשתף קובץ דרך האינטרנט, לדוגמה עם חבר או בן משפחה, OneDrive מספק דרכים קלות לביצוע פעולה זו. לקבלת פרטים נוספים, ראה שיתוף קבצים ותיקיות ב- OneDrive.
להלן כמה תשובות לשאלות נפוצות אודות שינויים בשיתוף קבצים ותיקיה ב- Windows 11:
כדי לשתף קובץ או תיקיה ברשת בסייר הקבצים, בצע את הפעולות הבאות:
-
לחץ באמצעות לחצן העכבר הימני (או לחץ לחיצה ארוכה) על קובץ ולאחר מכן בחר הצג אפשרויות נוספות > הענק גישה ל- > אנשים מסוימים.
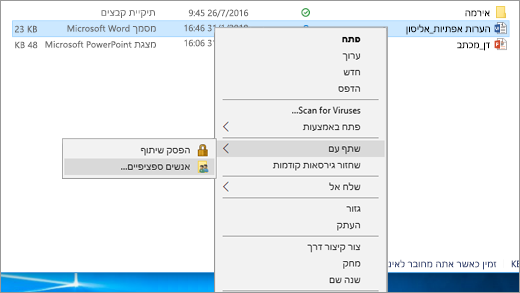
-
בחר משתמש ברשת לשיתוף הקובץ איתו, או בחר כולם כדי להעניק לכל משתמשי הרשת גישה לקובץ.
אם תבחר בקבצים מרובים בבת אחת, תוכל לשתף את כולם באותו האופן. האפשרות עובדת גם עם תיקיות - שתף תיקיה גם כל הקבצים שתוכה ישותפו.
לחץ באמצעות לחצן העכבר הימני או הקש על קובץ, ובחר הצג אפשרויות נוספות > הענק גישה ל- > הסר גישה.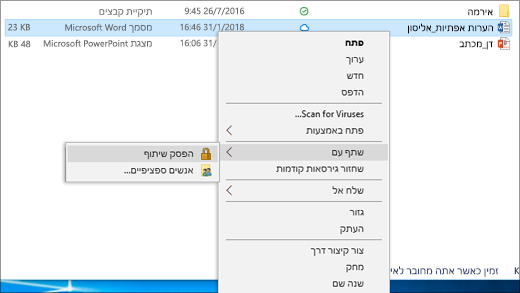
סייר הקבצים מציג את האפשרות הסר גישה עבור כל הקבצים, גם כאלה שלא שותפו ברשת.
פתח את סייר הקבצים ולאחר מכן הקלד \\localhost לתוך שורת הכתובת.
הערה: אם שיתפת קובץ מתוך תיקיה בפרופיל המשתמש שלך ותעבור אל þ\þ\localhost, תמצא שם את פרופיל המשתמש שלך ואת כל הקבצים שלו. אין משמעות הדבר שכל הקבצים שלך שותפו - אלא שיש לך גישה לכל הקבצים שלך.
אם תפתח את סייר הקבצים, תעבור אל רשת, ותראה את הודעת השגיאה ("גילוי רשת מבוטל.….") תצטרך להפעיל את גילוי הרשת כדי שתוכל לראות מכשירים ברשת שמשתפים קבצים. כדי להפעיל את האפשרות בחר בכרזה גילוי רשת כבוי, לאחר מכן בחר הפעל גילוי רשת ושיתוף קבצים.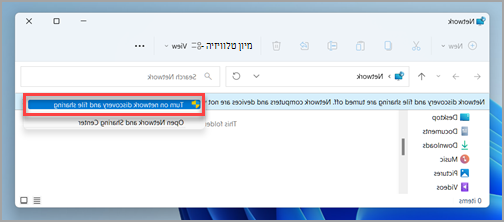
כדי לפתור בעיות שקשורות לשיתוף קבצים או תיקיות, בצע את השלבים הבאים בכל המחשבים שמהם אתה מנסה לשתף.
-
עדכון Windows: הקפדה על כך שכל המחשבים מעודכנים עד כמה שניתן היא המפתח להבטיח שאינך מחמיץ אף עדכון של מנהל התקן או של Windows. פתיחת Windows Update
-
ודא שהמחשבים נמצאים באותה רשת. לדוגמה, אם המחשבים שלך מחוברים לאינטרנט באמצעות נתב אלחוטי, ודא שכולם מתחברים דרך אותו נתב אלחוטי.
-
אם אתה מחובר לרשת Wi-Fi, הגדר אותה כרשת פרטית. כדי ללמוד כיצד לעשות זאת, ראה הפוך רשת Wi-Fi לציבורית או פרטית ב- Windows 10.
-
הפעל גילוי רשת ושיתוף קבצים ומדפסות ובטל שיתוף מוגן באמצעות סיסמה.
-
בחר בלחצן התחל ולאחר מכן בחר הגדרות .
-
בסרגל החיפוש חפש הגדרה, הקלד נהל הגדרות שיתוף מתקדמות ובחר נהל הגדרות שיתוף מתקדמות מתוך התוצאות המוצעות.
-
בחלון הגדרות שיתוף מתקדמות שמופיע, תחת פרטי, בחר הפעל גילוי רשת והפעל שיתוף קבצים ומדפסות.
-
תחת כל הרשתות, כבה את שיתוף מוגן באמצעות סיסמה.
-
-
אפשר הפעלה אוטומטיות של שירותים משותפים.
-
לחץ על מקש סמל Windows + R.
-
בתיבה הדו-שיח הפעל, הקלד services.msc ולאחר מכן לחץ על אישור.
-
לחץ באמצעות לחצן העכבר הימני על השירותים הבאים, בחר מאפיינים, אם הם אינם מופעלים, לחץ על התחלה וליד סוג הפעלה, בחר אוטומטי:
-
מארח של ספק גילוי פונקציות
-
פרסום משאבים של גילוי פונקציות
-
גילוי SSDP
-
מארח התקן UPnP
-
-
נושאים קשורים
תכונות מסוימות של שיתוף קבצים או תיקיות ברשת של Windows 10 עברו שינוי, ביניהם ההסרה של 'קבוצה ביתית'. המשך לקרוא כדי לקבל תשובות לשאלות נפוצות על שינויים אחרים שבוצעו בשיתוף קבצים ותיקיות ב- Windows 10.
כדי לשתף קובץ או תיקיה בסייר הקבצים, בצע אחת מהפעולות הבאות:
-
לחץ באמצעות לחצן העכבר הימני או הקש על קובץ, בחר הענק גישה ל- > אנשים מסוימים.
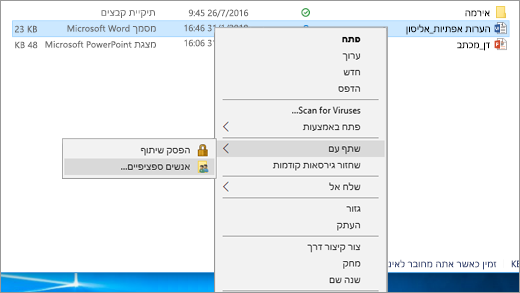
-
בחר קובץ, בחר בכרטיסיית שתף בחלק העליון של סייר הקבצים ולאחר מכן במקטע שיתוף עם, בחר אנשים מסוימים.
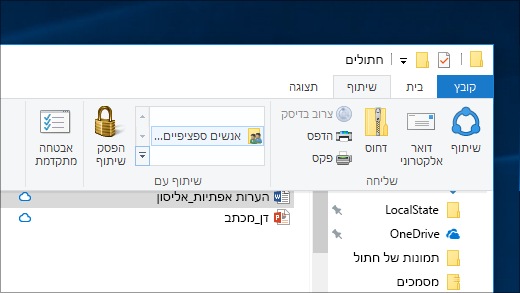
בחר משתמש ברשת לשיתוף הקובץ איתו, או בחר כולם כדי להעניק לכל משתמשי הרשת גישה לקובץ.
אם תבחר בקבצים מרובים בבת אחת, תוכל לשתף את כולם באותו האופן. האפשרות עובדת גם עם תיקיות - שתף תיקיה גם כל הקבצים שתוכה ישותפו.
כדי להפסיק שיתוף של קובץ או תיקיה בסייר הקבצים, בצע אחת מהפעולות הבאות:
-
לחץ באמצעות לחצן העכבר הימני או הקש על קובץ, ובחר הענק גישה ל- > הסר גישה.
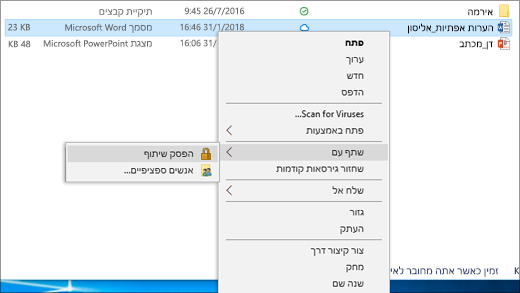
-
בחר קובץ או תיקיה, בחר בכרטיסיה שתף בחלק העליון של סייר הקבצים ואחר מכן במקטע שיתוף עם בחר הסר גישה.
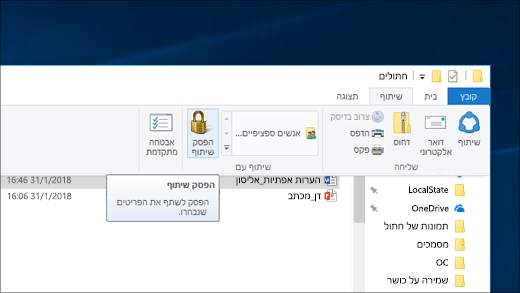
סייר הקבצים מציג את האפשרות הסר גישה ('הפסק לשתף' בגרסאות ישנות יותר של Windows 10) עבור כל הקבצים, גם כאלה שלא שותפו ברשת.
פתח את סייר הקבצים ולאחר מכן הקלד \\localhost לתוך שורת הכתובת.
הערה: אם שיתפת קובץ מתוך תיקיה בפרופיל המשתמש שלך ותעבור אל þ\þ\localhost, תמצא שם את פרופיל המשתמש שלך ואת כל הקבצים שלו. אין משמעות הדבר שכל הקבצים שלך שותפו - אלא שיש לך גישה לכל הקבצים שלך.
אם תפתח את סייר הקבצים, תעבור אל רשת, ותראה את הודעת השגיאה ("גילוי רשת מבוטל.….") תצטרך להפעיל את גילוי הרשת כדי שתוכל לראות מכשירים ברשת שמשתפים קבצים. כדי להפעיל את האפשרות בחר בכרזה גילוי רשת כבוי, לאחר מכן בחר הפעל גילוי רשת ושיתוף קבצים.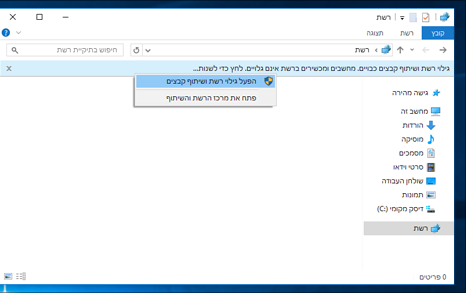
כדי לפתור בעיות שקשורות לשיתוף קבצים או תיקיות, בצע את השלבים הבאים בכל המחשבים שמהם אתה מנסה לשתף.
-
עדכון Windows: הקפדה על כך שכל המחשבים מעודכנים עד כמה שניתן היא המפתח להבטיח שאינך מחמיץ אף עדכון של מנהל התקן או של Windows. פתיחת Windows Update
-
ודא שהמחשבים נמצאים באותה רשת. לדוגמה, אם המחשבים שלך מחוברים לאינטרנט באמצעות נתב אלחוטי, ודא שכולם מתחברים דרך אותו נתב אלחוטי.
-
אם אתה מחובר לרשת Wi-Fi, הגדר אותה כרשת פרטית. כדי ללמוד כיצד לעשות זאת, ראה הפוך רשת Wi-Fi לציבורית או פרטית ב- Windows 10.
-
הפעל גילוי רשת ושיתוף קבצים ומדפסות ובטל שיתוף מוגן באמצעות סיסמה.
-
לחץ על לחצן התחל ולאחר מכן בחר הגדרות > רשת ואינטרנט ובפינה השמאלית, בחר אפשרויות שיתוף.
-
תחת פרטיות, בחר הפעל גילוי רשת וכן הפעל שיתוף קבצים ומדפסות.
-
תחת כל הרשתות, כבה את שיתוף מוגן באמצעות סיסמה.
-
-
אפשר הפעלה אוטומטיות של שירותים משותפים.
-
לחץ על מקש סמל Windows + R.
-
בתיבה הדו-שיח הפעל, הקלד services.msc ולאחר מכן לחץ על אישור.
-
לחץ באמצעות לחצן העכבר הימני על השירותים הבאים, בחר מאפיינים, אם הם אינם מופעלים, לחץ על התחלה וליד סוג הפעלה, בחר אוטומטי:
-
מארח של ספק גילוי פונקציות
-
פרסום משאבים של גילוי פונקציות
-
גילוי SSDP
-
מארח התקן UPnP
-
-











