הנה כמה פעולות שתוכל לבצע כדי להאריך את חיי הסוללה של המחשב.
באפשרותך להוריד את טביעת הרגל הפחמן של המכשיר שלך ולעזור לסוללה להימשך זמן רב יותר. המקטע 'המלצות אנרגיה ' הוא מקום מהיר כאשר אתה מחפש אוסף של הגדרות המשפיעות על צריכת החשמל שלך.
-
בחר התחל , ולאחר מכן בחר הגדרות > מערכת > צריכת חשמל & והמלצות > אנרגיה.המלצות אנרגיה פתוחות
-
בחר החל את כל ההגדרות או כוונן אותן בנפרד וסביר להניח שישתתמו בצריכת חשמל גבוהה יותר מהמוצע, כגון בהירות מסך, שומר מסך וכמה זמן המכשיר שלך יכול להיות לא פעיל לפני שהוא עובר למצב שינה או כיבוי. כדי ללמוד על כל הגדרה, ראה מידע נוסף על המלצות אנרגיה.
'חיסכון באנרגיה' מנהל באופן אוטומטי תהליכי מערכת ושימוש בצריכת חשמל לקבלת איזון מיטבי של ביצועי המחשב ו חיי סוללה ארוכים יותר.
בחר התחל > הגדרות > מערכת > הפעלה & הסוללה . אם ברצונך להפעיל את חיסכון באנרגיה בכל פעם שהסוללה יורדת מתחת לרמה מסוימת, בחר באפשרות חיסכון באנרגיה כדי להרחיב את האפשרויות, לצד הפעל חיסכון באנרגיה כאשר רמת הסוללה נמצאת ב, בחר את רמת הסוללה הרצויה. כדי להפעיל חיסכון באנרגיה כעת ולהשאיר אותו מופעל עד הפעם הבאה שתחבר את המחשב, הגדר את השתמש תמיד בחיסכון באנרגיה למצב מופעל, או בחר את סמל הסוללה באזור ההודעות ולאחר מכן בחר את ההגדרה המהירה חיסכון באנרגיה.הפעל חיסכון באנרגיה ב'הגדרות'
באפשרותך להתאים חלק מהגדרות התצוגה של ה- PC כדי לסייע להארכת חיי הסוללה. לדוגמה:
|
הגדר משך זמן קצר יותר עבור תצוגה פעילה. |
בחר התחל > הגדרות > מערכת > הפעלה & הסוללה > מסך ושינה. עבור הפעלה באמצעות הסוללה, כבה את המסך שלי לאחר מכן, בחר משך זמן קצר יותר. פתיחת הגדרות & של Power |
|
הפחת את בהירות התצוגה. |
בחר התחל > הגדרות > מערכת > תצוגה > בהירות . נקה את תיבת הסימון שנה את הבהירות באופן אוטומטי כאשר התאורה משתנה או את תיבת הסימון עזור לשפר את הסוללה על-ידי מיטוב התוכן המוצג והבהירות (אם מופיע) ולאחר מכן השתמש במחוון כדי להגדיר את רמת הבהירות הרצויה.פתיחת הגדרות תצוגה |
|
הפחת את קצב הרענון של המסך. |
קצב רענון גבוה יותר יספק תנועה חלקה יותר בצג, אך הוא גם ישתמש בצריכת חשמל גבוהה יותר. אם ברצונך להוריד את קצב רענון המסך, בחר התחל > הגדרות > מערכת > תצוגה > מתקדם . עבור בחר קצב רענון, בחר קצב נמוך יותר. |
|
בחר אפשרויות גרפיקה מותאמות אישית עבור יישום. |
בחר התחל > הגדרות > מערכת > תצוגה > גרפיקה. תחת אפשרויות מותאמות אישית עבור אפליקציות, בחר אפליקציה, בחר אפשרויות ולאחר מכן בחר חיסכון בצריכת חשמל. |
|
השתמש ברקע כהה. |
בחר התחל > הגדרות > אישית > רקע , ולאחר מכן בחר תמונה כהה או צבע מלא כהה.פתיחת הגדרות רקע |
|
השתמש בערכת נושא כהה. |
בחר התחל > הגדרות > אישית > ערכת > ערכת נושא נוכחית ולאחר מכן בחר ערכת נושא כהה.פתיחת הגדרות של ערכות נושא |
התאם חלק מהגדרות צריכת החשמל של המחשב כדי להאריך את חיי הסוללה. לדוגמה:
|
אפשר ל- Windows לשנות עבורך חלק מהגדרות צריכת החשמל באופן אוטומטי. |
בחר התחל > הגדרות > מערכת > פתרון > פותרי בעיות אחרים ולאחר מכן בחר הפעל לצד הפעלה . |
|
הגדר משך זמן קצר למעבר המחשב למצב שינה. |
בחר התחל > הגדרות > מערכת > הפעלה & הסוללה > מסך ושינה. עבור על כוח סוללה, העבר את המכשיר שלי למצב שינה לאחר, בחר משך זמן קצר יותר.פתיחת הגדרות & של Power |
|
שנה את הגדרת הפעילות ברקע עבור אפליקציות מסוימות. |
אפליקציות מסוימות מאפשרות לך לנהל פעילות ברקע. אם אתה מציין כי אפליקציה משתמשת בסוללה רבה בעת הפעלתה ברקע, באפשרותך לשנות את ההגדרה עבור אפליקציות שמאפשרות זאת. בחר התחל > הגדרות > מערכת > צריכת & בסוללה > שימוש בסוללה. תחת שימוש בסוללה לכל אפליקציה, ראה אילו אפליקציות עשויות להשתמש בסוללה נוספת ברקע. עבור אפליקציה שת מאפשרת לך לנהל את פעילות הרקע, בחר אפשרויות נוספות > ניהול פעילות ברקע. בדף ההגדרות של יישום זה, שנה את ההגדרה עבור אפשר לאפליקציה זו לפעול ברקע. |
|
סגור את מכסה המחשב. |
רוב המחשבים הנישאים יכולים לעבור למצב שינה באופן אוטומטי על-ידי סגירת המכסה. כדי להגדיר זאת, בחר חיפוש בשורת המשימות, הזן לוח הבקרה ולאחר מכן בחר אותו ברשימת התוצאות. בלוח הבקרה, בחר אפשרויות צריכת חשמל> בחר מה קורה בעת סגירת המכסה. |
|
בחר מצב צריכת חשמל יעיל יותר. |
בחר התחל > הגדרות > מערכת > הפעלה & הסוללה . עבור מצב צריכת חשמל, בחר מצב צריכת חשמל יעיל יותר. אפשרות זו אינה זמינה בכל המחשבים והיא תלויה בחומרת המחשב וביצרן. |
|
לחץ על לחצן ההפעלה. |
רוב המחשבים מאפשרים לך לכבות את הצג, לכבות אותו, לעבור למצב שינה או לעבור למצב שינה (hibernate) בלחצן ההפעלה. כדי לבחור מה עושים לחצני ההפעלה, בחר חיפוש בשורת המשימות, הזן לוח הבקרה ולאחר מכן בחר אותו מרשימת התוצאות. בלוח הבקרה, בחר אפשרויות הפעלה ולאחר מכן בחר מה עושים לחצני ההפעלה. |
|
בחר אפשרויות סוללה שונות להפעלת סרטוני וידאו באמצעות הסוללה. |
בחר התחל > הגדרות > אפליקציות > הפעלת וידאו . עבור אפשרויות סוללה, בחר מיטוב עבור חיי הסוללה. כדי לסייע בחיסכון בצריכת הסוללה, בחר בתיבת הסימון הפעל וידאו ברזולוציה נמוכה יותר בעת שימוש בסוללה. |
עוד פעולות שאפשר לבצע
|
השאר את המחשב מחובר לחשמל עד שהוא ייטען במלואו. |
כדי לבדוק את רמת הסוללה של המחשב, בחר התחל > הגדרות > מערכת > הפעלה & הסוללה . בחלק העליון תוכל לראות את רמת הסוללה הנוכחית ואת האופן שבו רמת הסוללה משתנה לאורך כל היום. |
|
הפעל מחדש את המחשב. |
פעולה זו יכולה לפעמים לפתור בעיות שעלולות לקצר את חיי הסוללה. בחר התחל , ולאחר מכן בחר הפעלה > מחדש . |
|
הפעל מצב טיסה אם אינך זקוק לאינטרנט, Bluetooth או תקשורת אלחוטית אחרת. |
בחר התחל > הגדרות > רשת & , ולאחר מכן הפעל את מצב טיסה .פתיחת הגדרות מצב טיסה |
נושאים קשורים
באפשרותך להוריד את טביעת הרגל הפחמן של המכשיר שלך ולעזור לסוללה להימשך זמן רב יותר. המקטע 'המלצות אנרגיה ' הוא מקום מהיר כאשר אתה מחפש אוסף של הגדרות המשפיעות על צריכת החשמל שלך.
-
בחר התחל , ולאחר מכן בחר הגדרות > מערכת > צריכת חשמל & והמלצות > אנרגיה.המלצות אנרגיה פתוחות
-
בחר החל את כל ההגדרות או כוונן אותן בנפרד וסביר להניח שישתתמו בצריכת חשמל גבוהה יותר מהמוצע, כגון בהירות מסך, שומר מסך וכמה זמן המכשיר שלך יכול להיות לא פעיל לפני שהוא עובר למצב שינה או כיבוי. כדי ללמוד על כל הגדרה, ראה מידע נוסף על המלצות אנרגיה.
כאשר התכונה 'חיסכון בצריכת הסוללה' מופעלת, המחשב מכבה באופן זמני כמה דברים שצורכים הרבה מתח סוללה, כמו סינכרון אוטומטי של הדואר האלקטרוני ולוח השנה, עדכוני אריחים חיים עדכונים ואפליקציות שבהן אינך משתמש באופן פעיל. התכונה 'חיסכון בצריכת הסוללה' מספקת את הדרך הקלה ביותר להארכת חיי הסוללה.
בחר התחל > הגדרות > מערכת > הפעלה & הסוללה . אם ברצונך שהאפשרות חיסכון בצריכת הסוללה תיפעל בכל פעם שהסוללה יורדת מתחת לרמה מסוימת, בחר חיסכון בצריכת הסוללה ולאחר מכן בחר את רמת הסוללה הרצויה. כדי להפעיל את 'חיסכון בצריכת הסוללה' כעת ולהשאיר אותו פועל עד בפעם הבאה שתחבר את המחשב, בחר הפעל כעת לצד חיסכון בצריכת הסוללה , או בחר את סמל הסוללה באזור ההודעות ולאחר מכן בחר את ההגדרה המהירה חיסכון בצריכת הסוללה.הפעלת 'חיסכון בצריכת הסוללה' ב'הגדרות'
באפשרותך להתאים חלק מהגדרות התצוגה של ה- PC כדי לסייע להארכת חיי הסוללה. לדוגמה:
|
הגדר משך זמן קצר יותר עבור תצוגה פעילה. |
בחר התחל > הגדרות > מערכת > הפעלה & הסוללה > מסך ושינה. עבור הפעלה באמצעות הסוללה, כבה את המסך שלי לאחר מכן, בחר משך זמן קצר יותר. פתיחת הגדרות & של Power |
|
הפחת את בהירות התצוגה. |
בחר התחל > הגדרות > מערכת > תצוגה > בהירות . נקה את תיבת הסימון שנה את הבהירות באופן אוטומטי כאשר התאורה משתנה או את תיבת הסימון עזור לשפר את הסוללה על-ידי מיטוב התוכן המוצג והבהירות (אם מופיע) ולאחר מכן השתמש במחוון כדי להגדיר את רמת הבהירות הרצויה.פתיחת הגדרות תצוגה |
|
הפחת את קצב הרענון של המסך. |
קצב רענון גבוה יותר יספק תנועה חלקה יותר בצג, אך הוא גם ישתמש בצריכת חשמל גבוהה יותר. אם ברצונך להוריד את קצב רענון המסך, בחר התחל > הגדרות > מערכת > תצוגה > מתקדם . עבור בחר קצב רענון, בחר קצב נמוך יותר. |
|
בחר אפשרויות גרפיקה מותאמות אישית עבור יישום. |
בחר התחל > הגדרות > מערכת > תצוגה > גרפיקה. תחת אפשרויות מותאמות אישית עבור אפליקציות, בחר אפליקציה, בחר אפשרויות ולאחר מכן בחר חיסכון בצריכת חשמל. |
|
השתמש ברקע כהה. |
בחר התחל > הגדרות > אישית > רקע , ולאחר מכן בחר תמונה כהה או צבע מלא כהה.פתיחת הגדרות רקע |
|
השתמש בערכת נושא כהה. |
בחר התחל > הגדרות > אישית > ערכת > ערכת נושא נוכחית ולאחר מכן בחר ערכת נושא כהה.פתיחת הגדרות של ערכות נושא |
התאם חלק מהגדרות צריכת החשמל של המחשב כדי להאריך את חיי הסוללה. לדוגמה:
|
אפשר ל- Windows לשנות עבורך חלק מהגדרות צריכת החשמל באופן אוטומטי. |
בחר התחל > הגדרות > מערכת > פתרון > פותרי בעיות אחרים ולאחר מכן בחר הפעל לצד הפעלה . |
|
הגדר משך זמן קצר למעבר המחשב למצב שינה. |
בחר התחל > הגדרות > מערכת > הפעלה & הסוללה > מסך ושינה. עבור על כוח סוללה, העבר את המכשיר שלי למצב שינה לאחר, בחר משך זמן קצר יותר.פתיחת הגדרות & של Power |
|
שנה את הגדרת הפעילות ברקע עבור אפליקציות מסוימות. |
אפליקציות מסוימות מאפשרות לך לנהל פעילות ברקע. אם אתה מציין כי אפליקציה משתמשת בסוללה רבה בעת הפעלתה ברקע, באפשרותך לשנות את ההגדרה עבור אפליקציות שמאפשרות זאת. בחר התחל > הגדרות > מערכת > צריכת & בסוללה > שימוש בסוללה. תחת שימוש בסוללה לכל אפליקציה, ראה אילו אפליקציות עשויות להשתמש בסוללה נוספת ברקע. עבור אפליקציה שת מאפשרת לך לנהל את פעילות הרקע, בחר אפשרויות נוספות > ניהול פעילות ברקע. בדף ההגדרות של יישום זה, שנה את ההגדרה עבור אפשר לאפליקציה זו לפעול ברקע. |
|
סגור את מכסה המחשב. |
רוב המחשבים הנישאים יכולים לעבור למצב שינה באופן אוטומטי על-ידי סגירת המכסה. כדי להגדיר זאת, בחר חיפוש בשורת המשימות, הזן לוח הבקרה ולאחר מכן בחר אותו ברשימת התוצאות. בלוח הבקרה, בחר אפשרויות צריכת חשמל> בחר מה קורה בעת סגירת המכסה. |
|
בחר מצב צריכת חשמל יעיל יותר. |
בחר התחל > הגדרות > מערכת > הפעלה & הסוללה . עבור מצב צריכת חשמל, בחר מצב צריכת חשמל יעיל יותר. אפשרות זו אינה זמינה בכל המחשבים והיא תלויה בחומרת המחשב וביצרן. |
|
לחץ על לחצן ההפעלה. |
רוב המחשבים מאפשרים לך לכבות את הצג, לכבות אותו, לעבור למצב שינה או לעבור למצב שינה (hibernate) בלחצן ההפעלה. כדי לבחור מה עושים לחצני ההפעלה, בחר חיפוש בשורת המשימות, הזן לוח הבקרה ולאחר מכן בחר אותו מרשימת התוצאות. בלוח הבקרה, בחר אפשרויות הפעלה ולאחר מכן בחר מה עושים לחצני ההפעלה. |
|
בחר אפשרויות סוללה שונות להפעלת סרטוני וידאו באמצעות הסוללה. |
בחר התחל > הגדרות > אפליקציות > הפעלת וידאו . עבור אפשרויות סוללה, בחר מיטוב עבור חיי הסוללה. כדי לסייע בחיסכון בצריכת הסוללה, בחר בתיבת הסימון הפעל וידאו ברזולוציה נמוכה יותר בעת שימוש בסוללה. |
עוד פעולות שאפשר לבצע
|
השאר את המחשב מחובר לחשמל עד שהוא ייטען במלואו. |
כדי לבדוק את רמת הסוללה של המחשב, בחר התחל > הגדרות > מערכת > הפעלה & הסוללה . בחלק העליון תוכל לראות את רמת הסוללה הנוכחית ואת האופן שבו רמת הסוללה משתנה לאורך כל היום. |
|
הפעל מחדש את המחשב. |
פעולה זו יכולה לפעמים לפתור בעיות שעלולות לקצר את חיי הסוללה. בחר התחל , ולאחר מכן בחר הפעלה > מחדש . |
|
הפעל מצב טיסה אם אינך זקוק לאינטרנט, Bluetooth או תקשורת אלחוטית אחרת. |
בחר התחל > הגדרות > רשת & , ולאחר מכן הפעל את מצב טיסה .פתיחת הגדרות מצב טיסה |
נושאים קשורים
כאשר התכונה 'חיסכון בצריכת הסוללה' מופעלת, המחשב מכבה באופן זמני כמה דברים שצורכים הרבה מתח סוללה, כמו סינכרון אוטומטי של הדואר האלקטרוני ולוח השנה, עדכוני אריחים חיים עדכונים ואפליקציות שבהן אינך משתמש באופן פעיל. התכונה 'חיסכון בצריכת הסוללה' מספקת את הדרך הקלה ביותר להארכת חיי הסוללה.
בחר התחל , ולאחר מכן בחר הגדרות > מערכת > סוללה . אם אתה מעוניין שהתכונה 'חיסכון בצריכת הסוללה' תפעל בכל פעם שהסוללה יורדת מתחת לרמה מסוימת, בחר הפעל חיסכון בצריכת הסוללה באופן אוטומטי אם הסוללה יורדת מתחת:, והגדר את הערך הרצוי. כדי להפעיל את 'חיסכון בצריכת הסוללה' כך שיפעל עד לפעם הבאה שתחבר את המחשב, הפעל את האפשרות מצב חיסכון בצריכת הסוללה עד לטעינה הבאה.הפעלת 'חיסכון בצריכת הסוללה' ב'הגדרות'
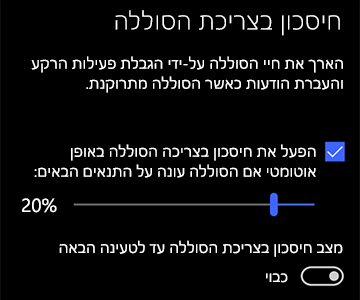
באפשרותך להתאים חלק מהגדרות התצוגה של ה- PC כדי לסייע להארכת חיי הסוללה. לדוגמה:
|
הגדר משך זמן קצר יותר עבור תצוגה פעילה. |
בחר בלחצן התחל ולאחר מכן בחר הגדרות > מערכת > הפעלה & שינה . תחת על כוח סוללה, כבה לאחר, בחר משך זמן קצר יותר.פתיחת הגדרות & של Power |
|
הפחת את בהירות התצוגה. |
בחר בלחצן התחל ולאחר מכן בחר הגדרות > מערכת > תצוגה . כבה את האפשרות שנה את הבהירות באופן אוטומטי כאשר התאורה משתנה (אם היא מופיעה), ולאחר מכן השתמש במחוון שנה בהירות כדי להגדיר את רמת הבהירות הרצויה.פתיחת הגדרות תצוגה |
|
השתמש ברקע כהה. |
בחר בלחצן התחל, בחר הגדרות > אישית > רקע, ולאחר מכן בחר תמונה כהה או צבע מלא כהה.פתיחת הגדרות רקע |
|
השתמש בערכת נושא כהה. |
בחר בלחצן התחל, בחר הגדרות > אישית > ערכות נושא> ערכת נושא ולאחר מכן בחר ערכת נושא כהה.פתיחת הגדרות של ערכות נושא |
התאם חלק מהגדרות צריכת החשמל של המחשב כדי להאריך את חיי הסוללה. לדוגמה:
|
אפשר ל- Windows לשנות עבורך חלק מהגדרות צריכת החשמל באופן אוטומטי. |
בחר בלחצן התחל ולאחר מכן בחר הגדרות > עדכון & אבטחה > פתרון בעיות > הפעלה ולאחר מכן בחר הפעל את פותר הבעיות. |
|
הגדר משך זמן קצר למעבר המחשב למצב שינה. |
בחר בלחצן התחל ולאחר מכן בחר הגדרות > מערכת > הפעלה & שינה . תחת תחת על כוח סוללה, המחשב עובר למצב שינה לאחר, בחר משך זמן קצר יותר.פתיחת הגדרות & של Power |
|
התנתק מרשת Wi-Fi כשהמחשב במצב שינה. |
בחר בלחצן התחל ולאחר מכן בחר הגדרות > מערכת > הפעלה & שינה > כאשר המחשב שלי במצב שינה ובסוללה, התנתק מהרשת. שנה את ההגדרה ל'תמיד' או 'מנוהל על-ידי Windows' במקום 'לעולם לא'. אפשרות זו אינה זמינה בכל מחשבי ה- PC והיא תלויה בחומרת המחשב וביצרן. |
|
סגור את מכסה המחשב. |
רוב המחשבים הנישאים יכולים לעבור למצב שינה באופן אוטומטי על-ידי סגירת המכסה. כדי להגדיר זאת, בחר בלחצן התחל ולאחר מכן בחר הגדרות > מערכת > הפעלה & שינה > הגדרות צריכת חשמל> בחר מה עושה המכסה. |
|
בחר מצב צריכת חשמל נמוכה יותר. |
בחר בסמל סוללה בצד השמאלי של שורת המשימות. כדי להפחית את השימוש צריכת חשמל, הזז את המחוון לכיוון חיי הסוללה הטובים ביותר. אפשרות זו אינה זמינה בכל מחשבי ה- PC והיא תלויה בחומרת המחשב וביצרן. |
|
לחץ על לחצן ההפעלה. |
רוב המחשבים מאפשרים לך לכבות את הצג, לכבות אותו, לעבור למצב שינה או לעבור למצב שינה (hibernate) בלחצן ההפעלה. כדי לבחור מה עושים לחצני ההפעלה, בחר בלחצן התחל ולאחר מכן בחר הגדרות > מערכת > הפעלה & שינה > הגדרות צריכת חשמל נוספות ולאחר מכן בחר מה עושים לחצני ההפעלה. |
הארך את חיי הסוללה על-ידי שינוי התדירות של סינכרון המחשב. לדוגמה:
|
סנכרן דואר אלקטרוני לעתים רחוקות יותר. |
בחר בלחצן התחל ולאחר מכן בחר הגדרות > חשבונות > דואר & חשבונות .פתיחת הגדרות & דואר אלקטרוני בחר את החשבון שברצונך לשנות ולאחר מכן בחר נהל ולאחר מכן > הגדרות סינכרון של תיבת דואר. תחת הורד דואר אלקטרוני חדש, בחר מרווח זמן ארוך יותר. |
|
סנכרן רק את הדואר האלקטרוני, לוחות השנה ואנשי הקשר שאתה רוצה. |
אין צורך לסנכרן דואר אלקטרוני, לוחות שנה או אנשי קשר, אלא אם ברצונך לעשות זאת. בחר בלחצן התחל ולאחר מכן בחר הגדרות > חשבונות > דואר & חשבונות . בחר את החשבון שברצונך לשנות ואת לחצן נהל ולאחר מכן בחר שנה הגדרות סינכרון של תיבת דואר. תחת אפשרויות סינכרון, בחר דואראלקטרוני, לוח שנה או אנשי קשר כדי לבטל אותן. |
עוד פעולות שאפשר לבצע
|
השאר את המחשב מחובר לחשמל עד שהוא ייטען במלואו. |
כדי לבדוק את רמת הסוללה של המחשב, הזז את מצביע העכבר מעל סמל הסוללה בשורת המשימות, או עבור אל הגדרות > מערכת > סוללה . |
|
הפעל מחדש את המחשב. |
פעולה זו יכולה לפעמים לפתור בעיות שעלולות לקצר את חיי הסוללה. בחר בלחצן התחל ולאחר מכן בחר הפעלה > מחדש. |
|
הפעל מצב טיסה אם אינך זקוק לאינטרנט, Bluetooth או תקשורת אלחוטית אחרת. |
בחר בלחצן התחל ולאחר מכן בחר הגדרות > רשת & מצב > , והפעל מצב טיסה.פתיחת הגדרות מצב טיסה |
|
השתמש ב- Microsoft Edge לגלישה. |
בדיקות מראות שגלישה באמצעות Microsoft Edge מאריכה את משך פעולת הסוללה ב- 36-53% לכל טעינה בהשוואה לגלישה באמצעות Chrome, Firefox או Opera ב- Windows 10. |
לקבלת מידע נוסף על סוללות, ראה סוללת Surface אינה נטענת או ש- Surface אינו פועל באמצעות הסוללה ב- Windows 10 או המחשב נטען לאט או נפרק כשהוא מחובר לחשמל.











