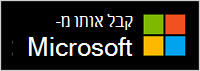כיול של צג ה- HDR באמצעות אפליקציית Windows HDR Calibration
Applies To
Windows 11כייל את צג ה- HDR (טווח דינאמי גבוה) לקבלת חוויה טובה יותר עם תוכן HDR Windows 11 שלך. האפליקציה 'כיול WINDOWS HDR' עוזרת לך לשפר את הדיוק והעקביות של הצבעים. היא גם מאפשרת לך להתאים אישית את המראה של צבעים מלאי חיים עבור תוכן HDR ו- SDR (טווח דינאמי סטנדרטי) כאשר HDR מופעל.
באפשרותך להוריד את האפליקציה 'כיול HDR' של Windows מ- Microsoft Store.
האפליקציה 'כיול HDR' של Windows כוללת שלושה תבניות בדיקה המומלצות על-ידי קבוצת ה-HDR Gaming Interest Group (HGIG) כדי לקבל חוויית משחק טובה יותר באיכות HDR. שלוש הבדיקות הבאות קובעות:
-
הפרטים הגלויים הכהים ביותר שניתן לראות.
-
הפרטים הבהירים ביותר הגלויים.
-
הבהירות המרבית עבור הצג שלך.
הערה: אם יש לך צג מוכלל שבאפשרותך להפעיל הזרמת וידאו HDR, אך אינו תומך במשחקים ובאפליקציות באיכות HDR, השתמש בכיול הצג עבור וידאו HDR שנמצא בהגדרות > מערכת > מסך > HDR. כדי לבדוק אם הצג שלך תומך במשחקים ובאפליקציות באיכות HDR, תחת יכולות תצוגה במסך הגדרות HDR, בדוק אם בצג שנבחר כתוב הזרמת וידאו HDR נתמכת או אינה נתמכת. לקבלת מידע נוסף, ראה כיול הצג המוכלל לתוכן HDR ב- Windows.
דרישות
להלן הדרישות לשימוש באפליקציה 'כיול WINDOWS HDR':
-
מערכת הפעלה של Windows: Windows 11
-
תצוגה: צג שתומך ב- HDR (צג מוכלל או חיצוני)
-
HDR: מופעל כדי להפעיל את HDR, בחר בלחצן התחל ולאחר מכן בחר הגדרות> מערכת > תצוגה > HDR.
-
מצב אפליקציה: האפליקציה חייבת לפעול במסך מלא
-
גרפיקה: GPU חדש יותר (נדרש לצורך פעולה תקינה של רוויה של צבע)
-
AMD (AMD)
-
AMD RX 400 Series ואילך
-
מעבדי AMD Ryzen עם Radeon Graphics
-
-
Intel
-
משולב: Intel 11th Gen (Ice Lake) ואילך
-
דיסקרטי: Intel DG1 ואילך
-
-
NVIDIA: NVIDIA GTX 10xx ואילך (Pascal+)
-
-
מנהל התקן תצוגה: WDDDM 2.7 ואילך כדי לקבל את מנהלי ההתקנים העדכניים ביותר עבור ה- GPU שלך, בדוק אם קיימים עדכונים של Windows או בקר באתר האינטרנט של יצרן ה- GPU. כדי לבדוק אם קיימים עדכונים של Windows, בחר >הגדרות > Windows Update ולאחר מכן בחר בדוק אם קיימים עדכונים.
שימוש באפליקציה 'כיול WINDOWS HDR'
-
לאחר התקנת האפליקציה, בחר בלחצן התחל ולאחר מכן בחר כל האפליקציות >Windows HDR כיול.אם יש לך צגים מרובים, ודא שחלון האפליקציה 'כיול HDR' נמצא בצג שתומך ב- HDR.
-
בעת כיול הצג באמצעות שלוש תבניות הבדיקה, גרור את המחוון עד שדפוס הבדיקה לא יהיה גלוי עוד בכל מסך.
-
בעת התאמה אישית של רמת הרוויה של צבע התוכן SDR ו- HDR, גרור את המחוון כדי לכוונן את הרוויה מפחות רווי (ברירת מחדל, מימין) לרמת רוויה יותר (מימין). ייתכן שהשינוי ברוויית הצבע יהיה עדין ותתבסס על מאפייני התצוגה שלך.
הערה: בשפות מסוימות, תראה הפניה לקו אנכי. טקסט זה מופיע במסך הראשי של היישום ובמסך 'רוויה צבעונית'. עם זאת, הקו האנכי לא יופיע באפליקציה. אנו עובדים על עדכון הטקסט.
עוד כמה דברים...
הנה עוד כמה הערות ועוד דברים שיעזרו לך לקבל את התוצאות הטובות ביותר מהצג שתומך ב- HDR ומהיישום 'כיול HDR' של Windows.
-
צגים עם אישור HDR פועלים בדרך כלל בצורה נהדרת מחוץ לתיבה ללא כיול נוסף. עם זאת, עדיין מומלץ להשתמש באפליקציה 'כיול WINDOWS HDR' בצג ה- HDR. לקבלת מידע נוסף על תוכניות אישור התצוגה השונות של HDR ו- Windows, ראה דרישות תצוגה עבור וידאו HDR.
-
ייתכן שלאפליקציה 'כיול HDR' של Windows לא יפעלו כצפוי אם לצג ה- HDR שלך יש אפקטים לאחר עיבוד כברירת מחדל. ייתכן שתוכל לבטל אפקטים לאחר העיבוד באמצעות תפריט התצוגה שעל המסך והלחצנים בצג.
-
השתמש באפליקציה באותם תנאי תאורה שבהם אתה משתמש בדרך כלל עבור צג ה- HDR שלך.
-
שים לב עד כמה הצבעים מלאי חיים מופיעים בעת כיול הצג. אם תגדיל אותה יותר מדי, תוכן HDR בצג עשוי להיראות לא טבעי או רווי מדי.
-
התמונות לפני ואחרי עשויות להיראות דומות בהתאם לצג שלך.
-
אם ברצונך למחוק פרופיל צבע שנוצר באמצעות האפליקציה 'כיול HDR' של Windows, תוכל לעשות זאת באמצעות 'ניהול צבעים' ב- לוח הבקרה. בחר בלחצן התחל, הקלד ניהול צבעים ולאחר מכן בחר אותו ברשימת התוצאות. בניהול צבעים, בחר בכרטיסיה כל הפרופילים , בחר את פרופיל הצבע שברצונך למחוק ולאחר מכן בחר הסר.
-
הפעל יישום זה בכל פעם שאתה משנה את הגדרת התצוגה (לדוגמה, הוסף תצוגה חדשה או החלף תצוגה קיימת).