מפתח שחזור של BitLocker נדרש כאשר BitLocker אינו יכול לבטל את הנעילה של כונן מוצפן באופן אוטומטי ב- Windows. מפתח זה, שהוא מספר בן 48 ספרות, משמש כדי לקבל שוב גישה לכונן.
ייתכן שתתבקש לספק את מפתח השחזור של BitLocker במהלך האתחול, עקב סיכון אבטחה או שינוי חומרה:
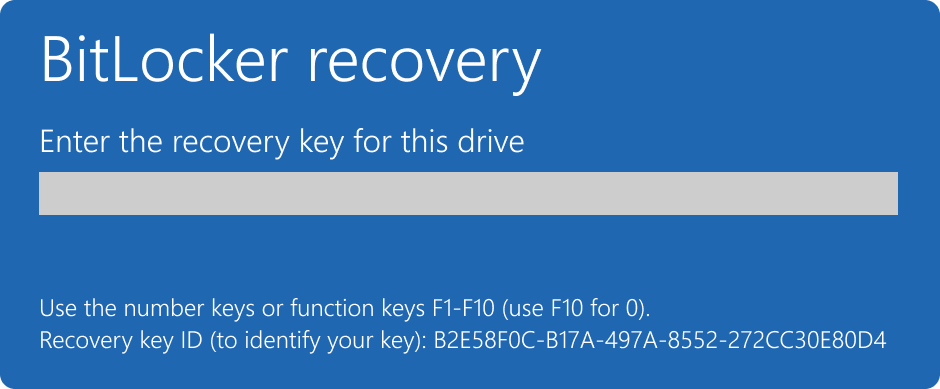
ייתכן שתצטרך לספק מפתח שחזור של BitLocker עבור נתונים או כוננים חיצוניים, לדוגמה אם שכחת את סיסמת ביטול הנעילה:
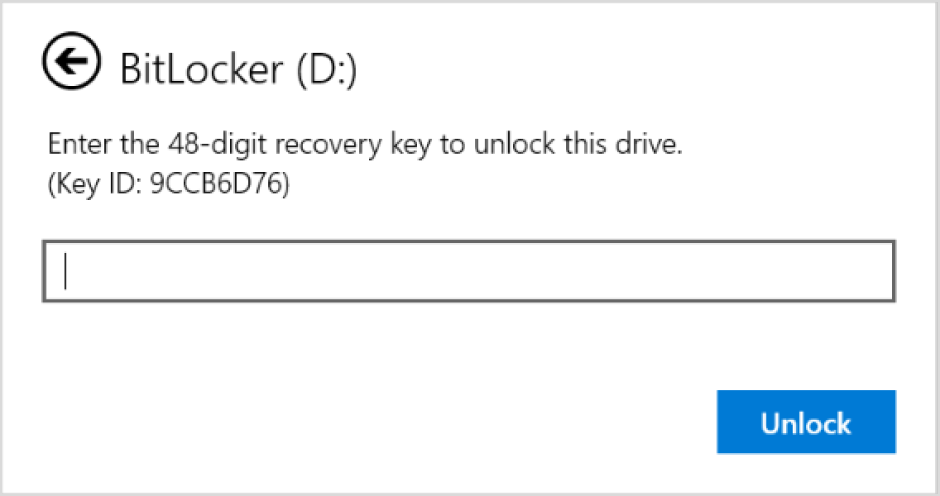
מאמר זה מספק מידע ש יעזור לך לאתר את מפתח השחזור של BitLocker.

נתקל בבעיות בהפעלת הווידאו? צפה בו ב- YouTube.
רשום לעצמך את מזהה מפתח השחזור
כאשר תתבקש להזין מפתח שחזור של BitLocker, שים לב ל- 8 הספרות הראשונות של מזהה מפתח השחזור.
מזהה מפתח השחזור עוזר לזהות באיזה מפתח שחזור להשתמש, במקרה שיש לך יותר ממפתח שחזור אחד.
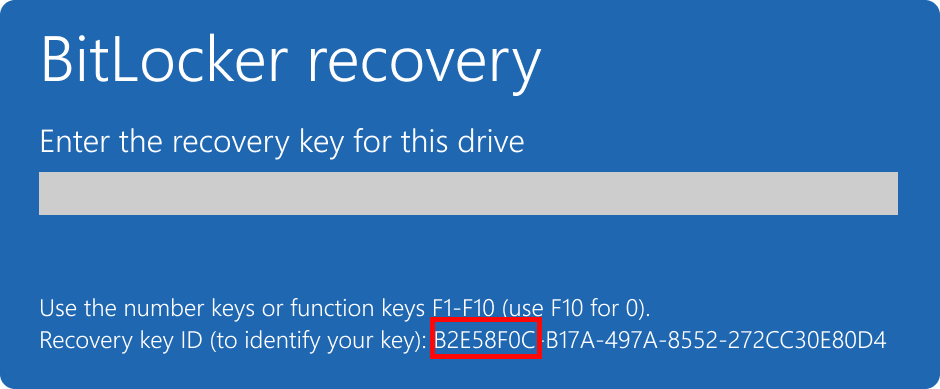
היכן אוכל למצוא מפתח שחזור של BitLocker?
יש כמה מקומות שבהם מפתח השחזור שלך עשוי להיות, בהתאם לבחירה שבוצעה בעת הפעלת BitLocker. הרחב כל מקטע לקבלת מידע נוסף:
אם מפתח השחזור של BitLocker מגבה בחשבון Microsoft שלך, בצע את הפעולות הבאות כדי לאחזר אותו:
-
ממכשיר אחר, פתח דפדפן אינטרנט ועבור אל https://aka.ms/myrecoverykey
-
היכנס באמצעות חשבון Microsoft שלך ואתר את מזהה המפתח:
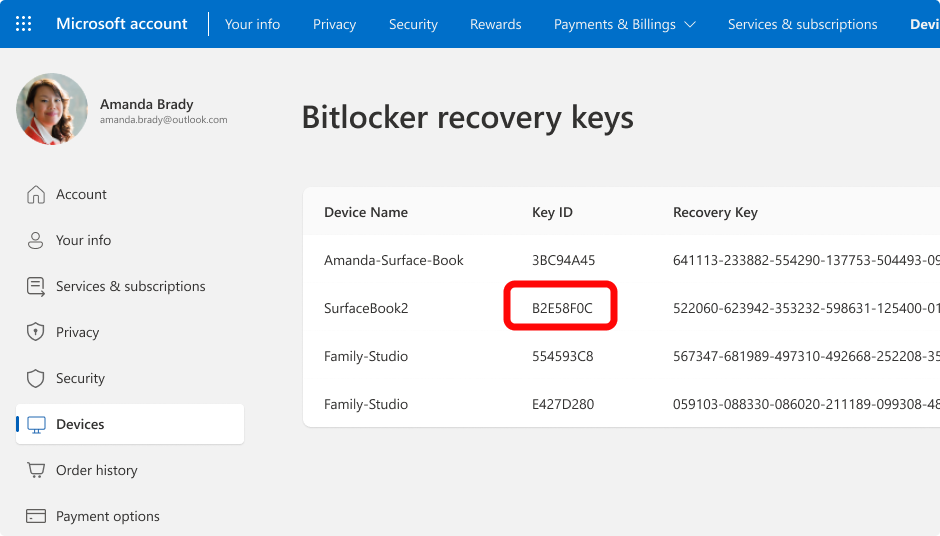
-
השתמש במפתח השחזור הקשור כדי לבטל את נעילת הכונן
הערות:
-
אם המכשיר הוגדר, או אם BitLocker הופעל על-ידי מישהו אחר, ייתכן שמפתח השחזור מאוחסן בחשבון Microsoft של אדם זה.
-
החל מ- Windows 11, גירסה 24H2, מסך השחזור של BitLocker מציג רמז של חשבון Microsoft המשויך למפתח השחזור.
אם המכשיר שלך היה מחובר אי פעם לארגון באמצעות חשבון בעבודה או בבית ספר, ניתן לאחסן את מפתח השחזור בחשבון של ארגון זה. ייתכן שתוכל לגשת אליו ישירות, או שתצטרך לפנות לתמיכה של ה- IT כדי שארגון זה יוכל לגשת למפתח השחזור שלך.
-
ממכשיר אחר, פתח דפדפן אינטרנט ועבור אל https://aka.ms/aadrecoverykey
-
היכנס באמצעות החשבון שלך בעבודה או בבית הספר
-
בחר מכשירים והרחב את המכשיר שעבורו עליך לאחזר את מפתח השחזור
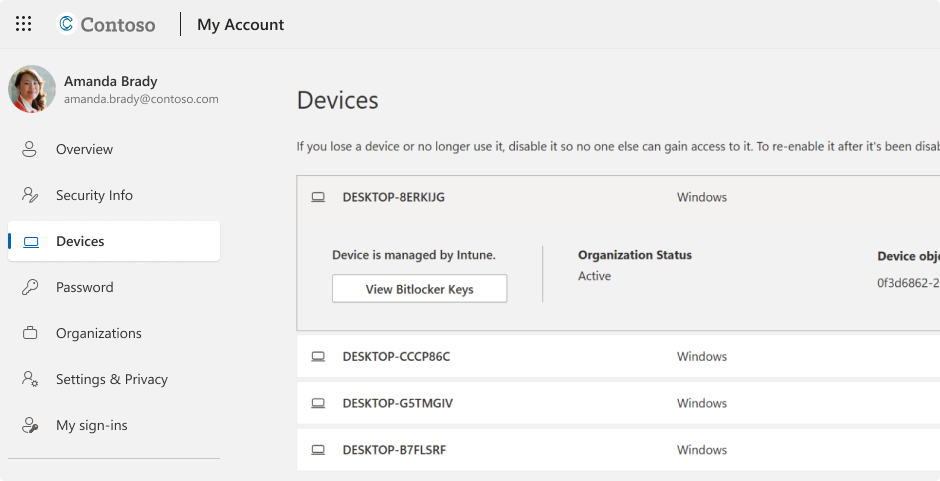
-
בחר את האפשרות הצג מפתחות BitLocker
-
באמצעות מזהה המפתח, אתר את מפתח השחזור הקשור והשתמש בו כדי לבטל את נעילת הכונן
ייתכן שהדפסת את מפתח השחזור שלך כאשר BitLocker הופעל. תראה היכן אתה שומר מסמכים חשובים הקשורים למכשיר שלך.
לדוגמה, בתדפיס הבא, מזהה המפתח ומפתח השחזור היחסי מסומנים:
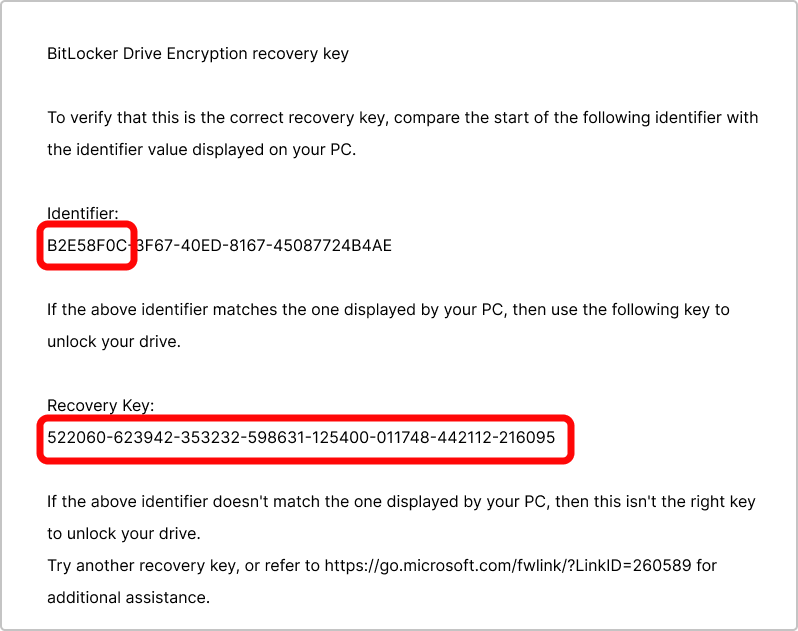
חבר את כונן ההבזק מסוג USB להתקן הנעול ובצע את ההוראות. אם שמרת את המפתח כקובץ טקסט בכונן ההבזק, השתמש בהתקן אחר כדי לקרוא את קובץ הטקסט.
מה קורה אם איני מצליח למצוא את מפתח השחזור?
אם המכשיר שלך מנוהל על-ידי ארגון, פנה אל מחלקת ה- IT כדי לאחזר את מפתח השחזור.
אם אינך מצליח למצוא את מפתח השחזור של BitLocker ואתה לא מצליח לבטל שינויים שגרמו לצורך, יהיה עליך לאפס את המכשיר באמצעות אחת מאפשרויות השחזור של Windows.
איפוס המכשיר שלך יסיר את כל הקבצים שלך.
חשוב: התמיכה של Microsoft אינה יכולה לספק או ליצור מחדש מפתח שחזור של BitLocker שאבד.










