באפשרותך ליצור ולשמור גירסאות שונות של סרטוני וידאו וגם ליצור עותקים של פרוייקטי עריכת וידאו. האפשרויות הזמינות עבורך תלויות בגירסת Clipchamp שבה אתה משתמש.
ב- Clipchamp עבור חשבונות אישיים, בזמן שאתה עובד על פרוייקט עריכת וידאו Clipchamp שומר את ההתקדמות באופן אוטומטי, ולא קיים לחצן 'שמור' שברצונך ללחוץ עליו.
לאחר שתסיים ושברצונך לשמור עותק של הווידאו המוגמר במחשב שלך, בחר יצא בפינה השמאלית העליונה של ממשק המשתמש של העורך ופעל בהתאם להנחיות.
בנוסף, כדי לשמור גירסאות שונות של סרטון וידאו בזמן שאתה נמצא בתהליך העריכה שלו, באפשרותך
-
צור עותק של פרוייקט עריכה קיים בדף הבית של Clipchamp כדי שתוכל לבצע פעולות עריכה שונות בכל עותק פרוייקט ולייצא גירסאות וידאו נפרדות.
-
לחלופין, באפשרותך לבצע את כל פעולות העריכה בפרוייקט אחד ולייצא את הווידאו הערוך לאחר כל שינוי.
היתרון של השיטה הראשונה הוא שניתן לשמור "עותק מקורי" אחד של פרוייקט בדף הבית של Clipchamp, שעשוי לפעול כגירסה או תבנית הבסיס, ולאחר מכן ליצור עותקים כדי לבצע פעולות עריכה מבלי להשפיע על "העותק המקורי".
כך תוכל תמיד לחזור לגירסת הפרוייקט המקורית מבלי שתצטרך לבטל פעולות עריכה מרובות. אפשרות זו שימושית עבור פרוייקטים מורכבים יותר אם ברצונך לשמור גירסה קיימת של הווידאו לפני ביצוע שינויים או אם ברצונך ליצור שתי גירסאות שונות של אותו וידאו.
היתרון של השיטה השניה הוא שבאפשרותך לבצע את כל פעולות העריכה בפרוייקט אחד מבלי שתצטרך לעקוב אחר גירסאות מרובות שהועתקו. פעולה זו יכולה להיות יעילה יותר אם השינויים שברצונך לבצע בכל עותק קטנים, וזה מהיר לבטל שינויים מסוימים כדי לחזור ל"גירסת הבסיס" של הפרוייקט.
כיצד להעתיק פרוייקט וידאו בגירסה האישית של Clipchamp
בלוח המחוונים של Clipchamp, אתר את הווידאו שברצונך להעתיק. לחץ על לחצן שלוש הנקודות כדי לפתוח אפשרויות וידאו. לאחר מכן, לחץ על לחצן יצירת עותק. פעולה זו תשכפל את הווידאו שתוכל לערוך ללא קשר למקור.
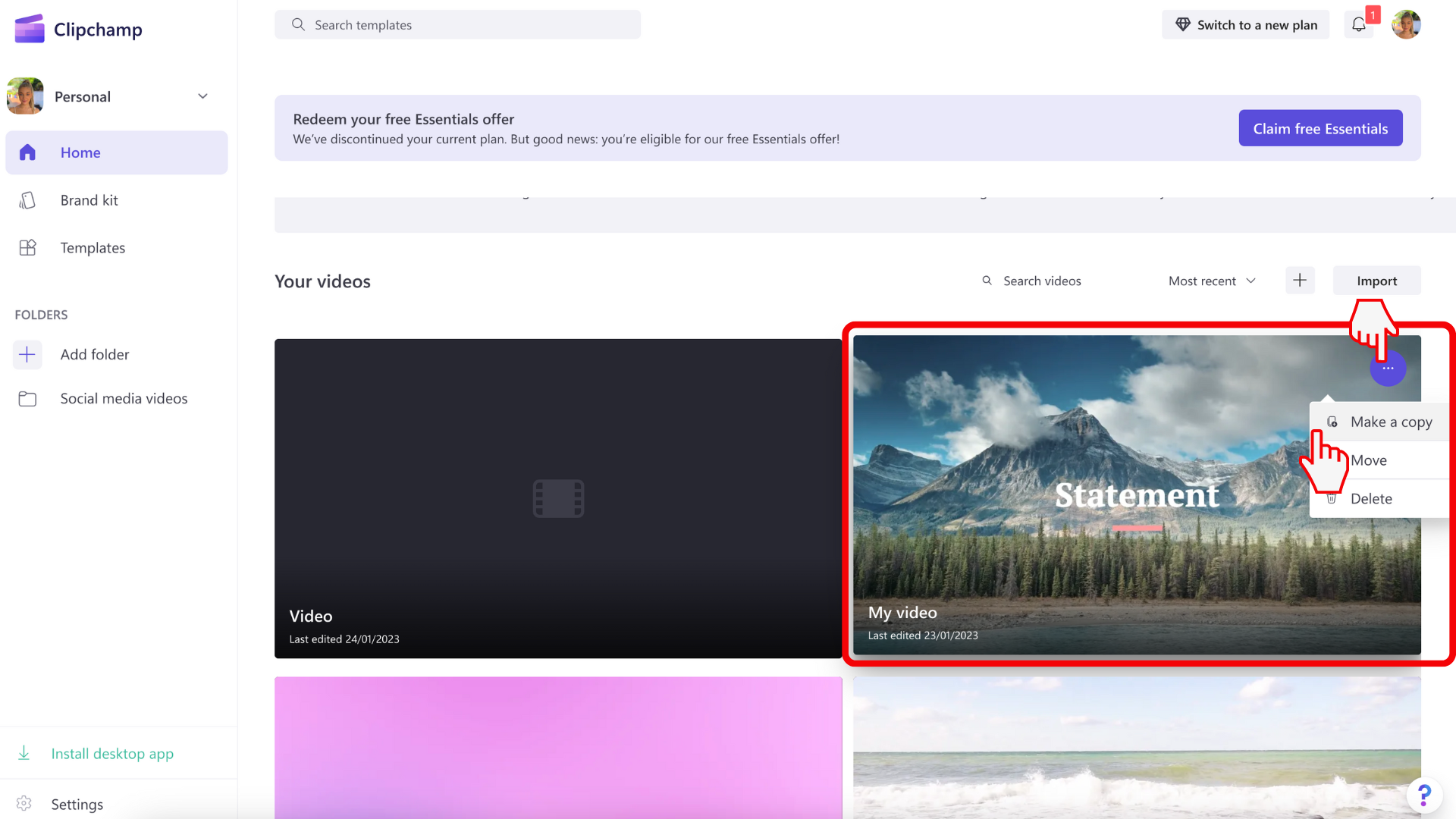
אם אתה כבר עורך סרטון וידאו זה, צא מהפרוייקט וחזור לדף הבית של Clipchamp. באפשרותך לעשות זאת על-ידי לחיצה על סמל Clipchamp בפינה הימנית העליונה של העורך ולאחר מכן לחיצה על לחצן 'חזור אל הבית'.
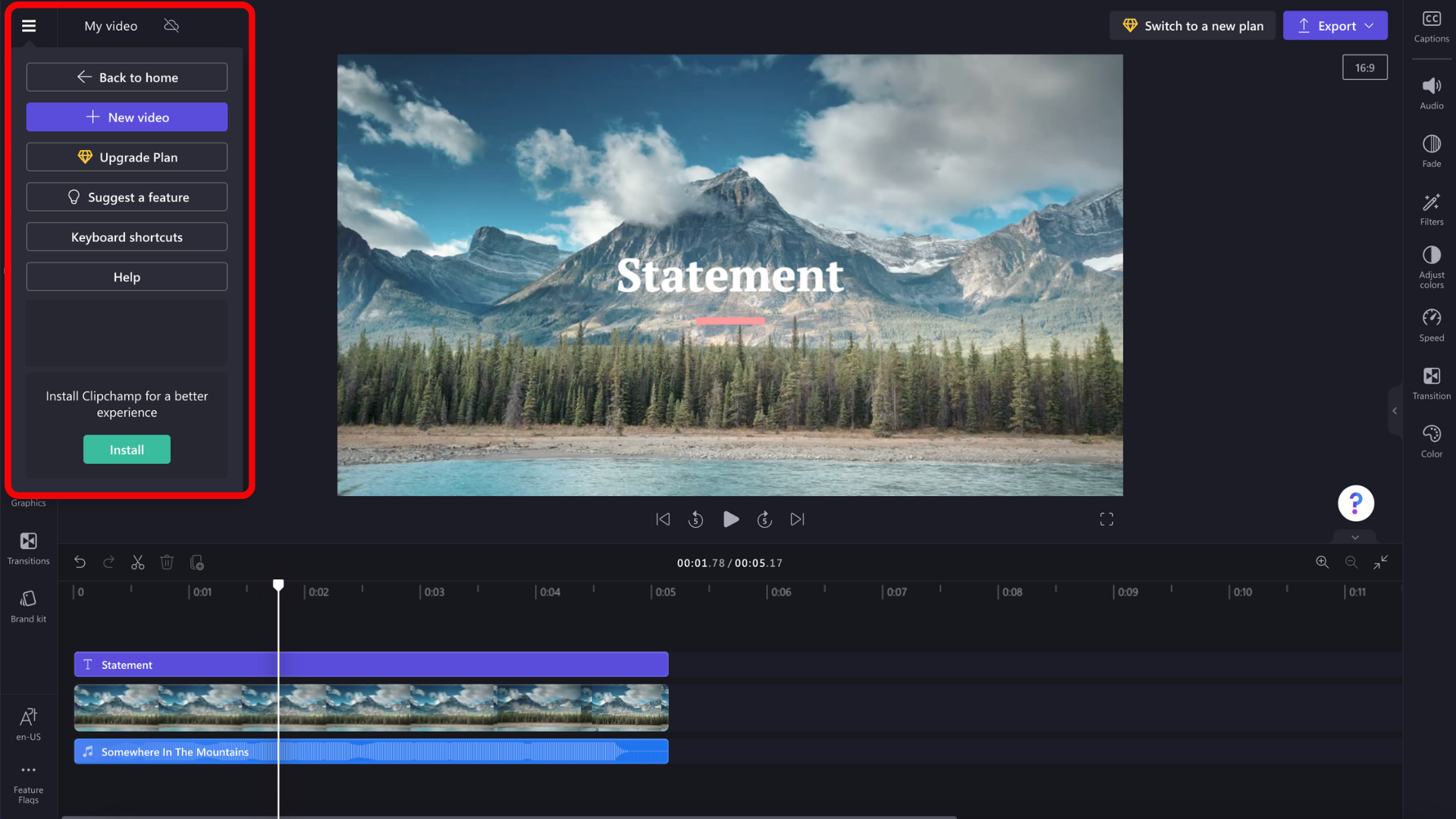
מה ניתן לעשות אם עותק הווידאו שלך אינו מופיע
אם העותק אינו מופיע באופן מיידי בדף הבית של Clipchamp, נסה לטעון מחדש את הדף. בפעם הראשונה שתפתח את הפרוייקט שהועתק, ייתכן שיהיה עליך לבצע קישור מחדש של קבצי המדיה , כולל קבצי הווידאו, השמע והתמונה שהוספת לפרוייקט. הדרך המהירה ביותר לעשות זאת היא על-ידי קישור מחדש של התיקיה כולה שבה אתה מאחסן את הקבצים. Clipchamp העלה רק את אלה הרלוונטיים לפרוייקט.
פרוייקטים וגיבוי תוכן שהועתקו
כאשר אתה יוצר עותקים של עריכת פרוייקטים ותכונת גיבוי התוכן זמינה, הקפד לשמור את כל נכסי המדיה בספריות המדיה של הפרוייקטים שהועתקו. אם תסיר נכס מדיה מספריית פרוייקט, הוא יוסר מגיבוי תוכן ולכן גם מפרוייקטי עריכה אחרים שבהם נמצא בשימוש קובץ המדיה הרלוונטי.
אם זה קורה נכס מדיה שאתה עדיין זקוק לו בפרוייקט, יהיה עליך להוסיף אותו מחדש מהמחשב שלך.
ב - Clipchamp עבור חשבונות עבודה, חשוב להבין את ההקשר הבא:
-
קבצי פרוייקט לעריכת וידאו נמצאים תמיד ב- OneDrive/SharePoint ו- .clipchamp מסתיים בקובץ. הם מלווים בתיקיה Assets ו- Exports.
-
התיקיה נכסים מכילה את רכיבי המדיה המשמשים בפרוייקט, לדוגמה, קבצי הווידאו, התמונות והשמע שהוספת.
-
התיקיה Exports מכילה את סרטוני הווידאו MP4 שנשמרים שם כאשר אתה מייצא פרוייקט עריכה הסתיים.
-
אם אתה יוצר פרוייקט עריכת וידאו בדף הבית של OneDrive/SharePoint, בתיקיה הקבצים שלי או מגיע לנקודת הפעלה חיצונית כגון דף Clipchamp ב- office.com או ב- Stream, הפרוייקט נוצר כתיקיה תחת הקבצים שלי > סרטוני וידאו > Clipchamp.
-
אם תיצור פרוייקט עריכה במיקום אחר, לדוגמה תיקיית משנה במקום אחר ב- OneDrive, הפרוייקט החדש ייווצר שם.
בעת עבודה על פרוייקט, התקדמות העריכה נשמרת באופן אוטומטי, ולא קיים לחצן 'שמור ' שברצונך ללחוץ עליו.
ייצוא עותקי פרוייקט כקובצי וידאו
כדי לשמור עותק של סרטון וידאו שנערך במחשב בתבנית MP4, בחר יצא בפינה השמאלית העליונה של ממשק המשתמש של העורך ופעל בהתאם להנחיות.
במהלך הפעלת עריכה, באפשרותך להשתמש בלחצנים 'בטל' ו'בצע שוב' מעל ציר הזמן כדי לחזור לגירסת פרוייקט קודמת או לבצע שוב פעולות עריכה שהפעלת בעבר. בכל פעם שתרצה לשמור עותק של המצב הנוכחי כקובץ וידאו, בחר יצא ופעל לפי ההנחיות.
כאשר אתה מסתיים הפעלת עריכה, לדוגמה על-ידי סגירת כרטיסיית הדפדפן Clipchamp פתוחה ב-, OneDrive/SharePoint ישמור את המצב העדכני ביותר של הפרוייקט כגירסה חדשה של קובץ הפרוייקט .clipchamp
שמירת עותק של פרוייקט
כדי ליצור עותק של פרוייקט שבאפשרותך לעבוד עליו כפרוייקט חדש לעריכת וידאו:
לחץ באמצעות לחצן העכבר הימני על תיקיית הפרוייקט ב- OneDrive/SharePoint, בחר העתק אל ופעל לפי ההנחיות כדי לשמור את התיקיה שהועתקה לאחרונה.
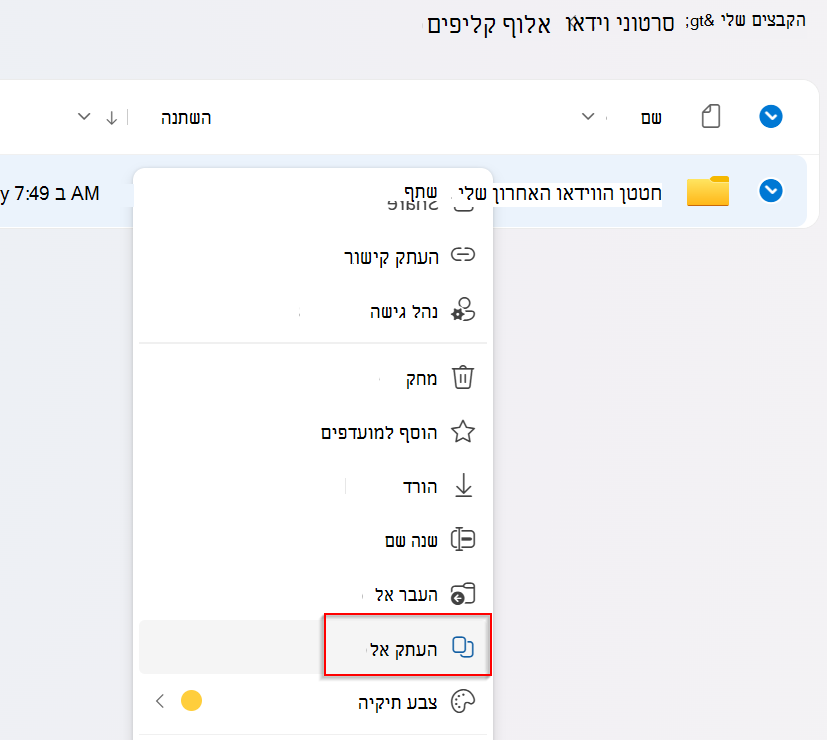
חשוב: יש להעתיק את התיקיה כולה במקום רק את קובץ ה- .clipchamp שבו כדי להבטיח שהפרוייקט המועתק יכלול גם את תיקיית המשנה נכסים המכילה את פריטי המדיה של הפרוייקט.
פתיחת גירסה קודמת של פרוייקט
מאחר ש- Clipchamp עושה שימוש בהיסטוריית הגירסאות של OneDrive/SharePoint כדי לאחסן גירסאות שונות של הפרוייקט שלך, גירסאות קודמות זמינות ובאפשרותך לשחזר בהן כמו קבצים אחרים שאתה שומר ב- OneDrive או ב- SharePoint.
כדי לפתוח גירסה קודמת של פרוייקט Clipchamp, בחר את קובץ הפרוייקט בתיקיה שבה הוא ממוקם, לחץ עליו באמצעות לחצן העכבר הימני ובחר היסטוריית גירסאות מהתפריט.
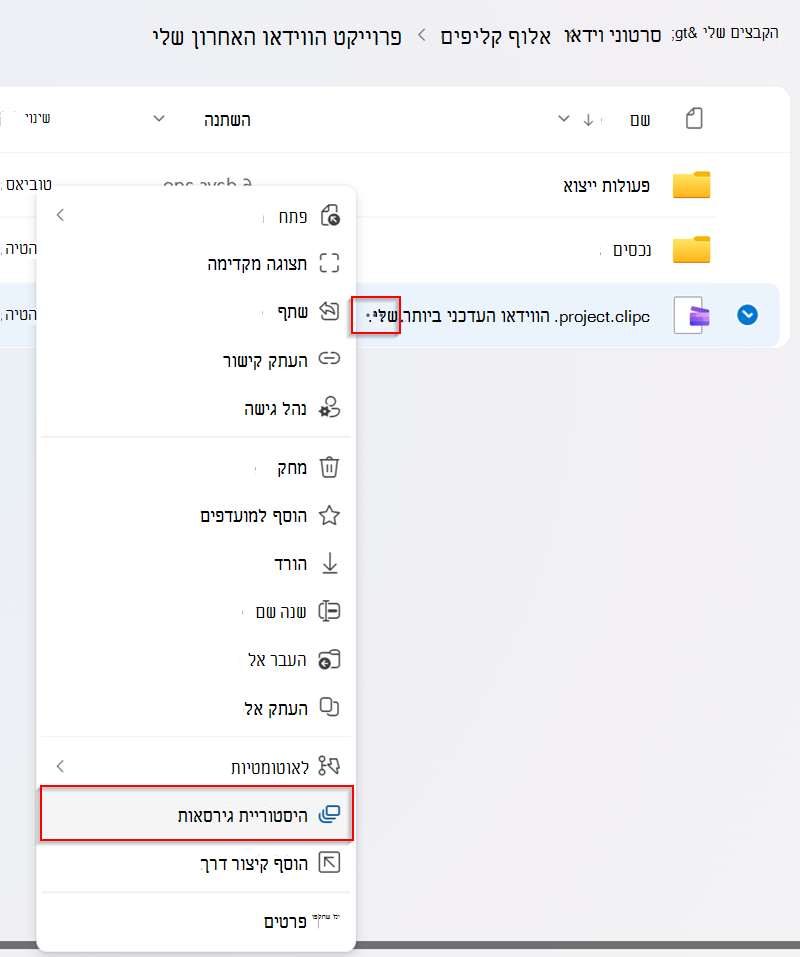
לאחר מכן, בחר את הגירסה שברצונך לחזור אל ולחץ על שחזר.
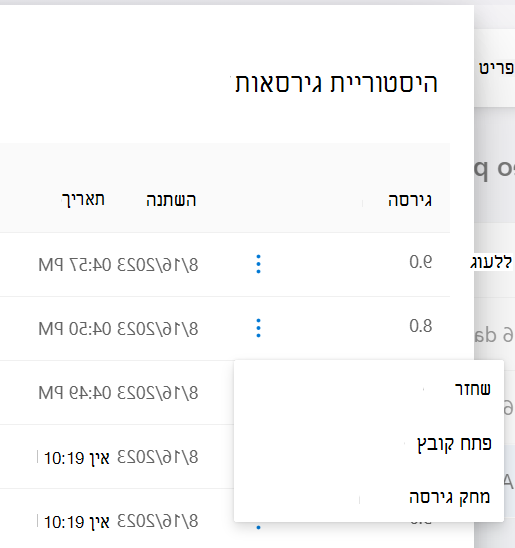
פעולה זו תחליף את "הגירסה הנוכחית" של פרוייקט Clipchamp בגירסה הקודמת שבחרת ותהפוך את "הגירסה הנוכחית" הקודמת ל"גירסה קודמת" העדכנית ביותר. משמעות הדבר היא שלא ניתן להחליף בטעות את הגירסה העדכנית ביותר של פרוייקט על-ידי הפיכת גירסה קודמת לגירסה הנוכחית. לקבלת מידע נוסף על היסטוריית הגירסאות, עיין במאמר זה.
לאחר שחזור גירסה קודמת של קובץ הפרוייקט Clipchamp, תוכל לפתוח אותו ולערוך אותו כמו פרוייקטים אחרים של Clipchamp. ודא שיש לך גישה לכל נכסי המדיה הנמצאים בשימוש בפרוייקט, מכיוון שייתכן שתתבקש לשנות את המיקום שלהם במקרים מסוימים. נכסי מדיה של פרוייקט מאוחסנים בתיקיה Assets .
השוואת גירסאות פרוייקט
בשלב זה, Clipchamp עבור חשבונות עבודה אינו מציע אפשרות להשוות בין 2 גירסאות של אותו פרוייקט בתצוגה זה לצד זה באותו ממשק משתמש של עורך. אנו שוקלים אפשרות זו למהדורה עתידית.
עם זאת, קיים פתרון להשוואה בין גירסה ישנה יותר לגירסת פרוייקט עדכנית יותר באופן הבא:
-
באמצעות תפריט היסטוריית הגירסאות שהוזכר לעיל, באפשרותך להוריד קובץ פרוייקט ישן יותר על-ידי בחירה באפשרות "פתח קובץ".
-
פעולה זו תשמור את קובץ ה- .clipchamp המתאים במחשב שלך, בדרך כלל בתיקיה 'הורדות ' בהתאם להגדרות הדפדפן שלך.
-
עבור לקובץ שהורד ושנה את שמו ולאחר מכן שנה את שמו
-
טען אותו מחדש אל תיקיית הפרוייקט ב- OneDrive/SharePoint שלך.
-
לאחר מכן, באפשרותך לפתוח את הקובץ ששמו החדש ששמו השתנה וקובץ שהועלה כפרוייקט עריכה נפרד/משויך בכרטיסית דפדפן חדשה, כך שתוכל לבדוק אותו ולהשוות אותו לגירסה העדכנית ביותר של הפרוייקט המקורי.
כדי לראות את הגירסאות זו לצד זו, השתמש ב- 2 חלונות דפדפן כדי לפתוח כל אחת מהגרסאות של הפרוייקט ולהציב את החלונות זה לצד זה על המסך.
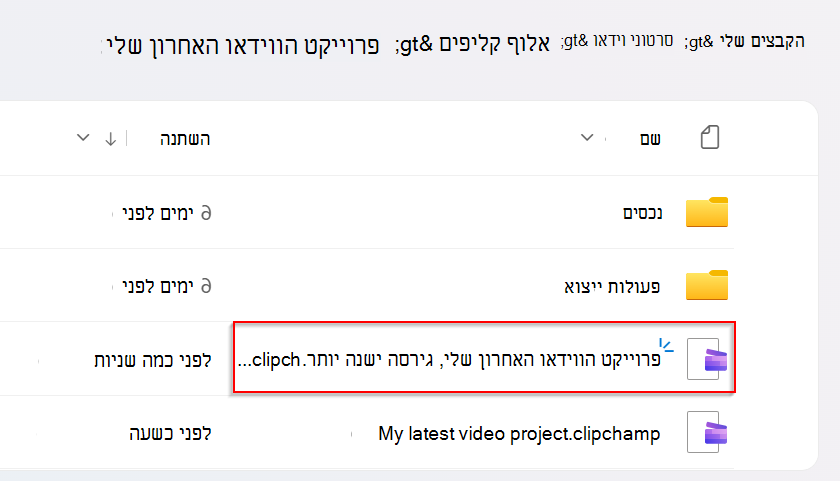
פעולה זו שימושית כדי להחליט איזו גירסת פרוייקט לשמור ואת הגירסה שברצונך לאחסן בארכיון או למחוק.










