אם ברצונך להמחיש את יחסי הדיווח בחברה או בארגון שלך, באפשרותך ליצור גרפיקת SmartArt המשתמש בפריסת תרשים ארגוני, כגון תרשים ארגוני.
עצה: דרך חלופית לצייר תרשים ארגוני היא באמצעות Visio, האפליקציה Microsoft ליצירת דיאגרמות. אם יש לך Visio, קרא אודות אופן השימוש בו כדי ליצור תרשים ארגוני ב'יצירת תרשים ארגוני ב- Visio'.
מבט כולל על יצירת תרשים ארגוני
השתמש בתרשים גרפיקת SmartArt כדי ליצור תרשים ארגוני ב- Excel, Outlook, PowerPoint או Word כדי להציג את יחסי הדיווח בארגון, כגון מנהלי מחלקות ועובדים שאינם עובדים בניהול.
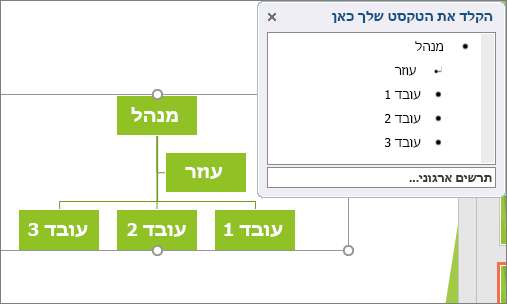
אם אינך מכיר את השימוש ב- גרפיקת SmartArt, מומלץ לקרוא את המאמרים הבאים לפני תחילת העבודה בתרשים ארגוני:
יצירת תרשים ארגוני
-
בכרטיסיה הוספה, בקבוצה איורים, לחץ על SmartArt.
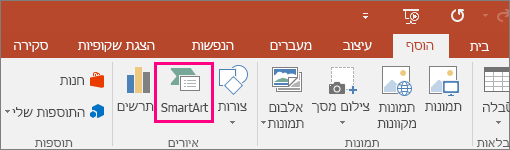
-
בגלריה בחירת גרפיקת SmartArt, לחץ על הירארכיה, לחץ על פריסת תרשים ארגוני (כגון תרשים ארגוני) ולאחר מכן לחץ על אישור.
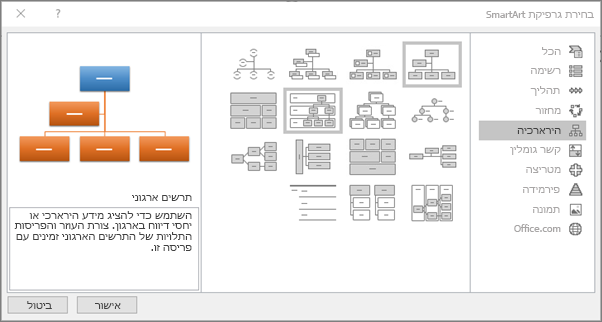
-
כדי להזין את הטקסט שלך, בצע אחת מהפעולות הבאות:
-
לחץ בתוך תיבה בתיבת הדו- גרפיקת SmartArt ולאחר מכן הקלד את הטקסט.
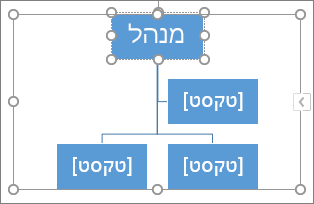
הערה: להשגת התוצאות הטובות ביותר, השתמש באפשרות זו לאחר הוספת כל התיבות הרצויות.
-
לחץ על [טקסט] בחלונית הטקסט, ולאחר מכן הקלד את הטקסט שלך.
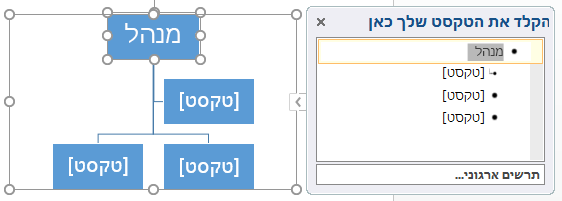
-
העתק טקסט ממיקום או מתוכנית אחרים, לחץ על [טקסט] בחלונית הטקסט ולאחר מכן הדבק את הטקסט שלך.
הערות:
-
אם חלונית הטקסט אינה גלויה, לחץ על הפקד בקצה גרפיקת SmartArt.
-
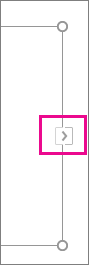
-
-
מה עוד ברצונך שנעשה?
-
במסמך, במצגת או בגיליון האלקטרוני שלך, בכרטיסיה הוספה, בקבוצה איורים, לחץ על SmartArt.
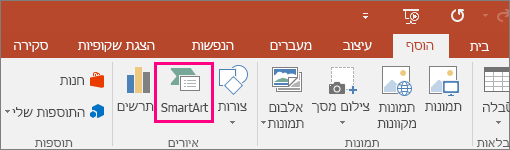
-
בגלריה בחירת גרפיקת SmartArt, לחץ על הירארכיה, לחץ על תרשים ארגוני עם תמונות או על הירארכיית תמונות במעגלים ולאחר מכן לחץ על אישור.
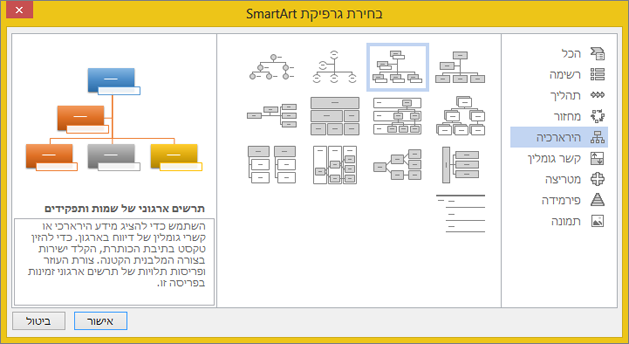
-
כדי להוסיף תמונה, בתיבה שבה ברצונך להוסיף את התמונה, לחץ על סמל התמונה, אתר את התיקיה המכילה את התמונה שבה ברצונך להשתמש, לחץ על קובץ התמונה ולאחר מכן לחץ על הוספה.
-
כדי להזין את הטקסט שלך, בצע את ההוראות בשלב 3 של יצירת תרשים ארגוני.
הוספת תיבה
-
לחץ על התיבה הקיימת הקרובה ביותר למקום שבו ברצונך להוסיף את התיבה החדשה.
-
תחת כלי SmartArt, בכרטיסיה עיצוב, בקבוצה יצירת גרפיקה, לחץ על החץ לצד הוסף צורה ולאחר מכן בצע אחת מהפעולות הבאות:
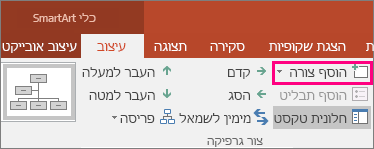
הערה: אם אינך רואה את הכרטיסיות כלי SmartArt או עיצוב, ודא שבחרת את גרפיקת SmartArt. ייתכן שתצטרך ללחוץ פעמיים על גרפיקת SmartArt כדי לבחור אותה ולפתוח את הכרטיסיה עיצוב.
-
כדי להוסיף תיבה באותה הרמה של התיבה שנבחרה אך אחריה, לחץ על הוסף צורה אחרי.
-
כדי להוסיף תיבה באותה רמה של התיבה שנבחרה אך לפניה, לחץ על הוסף צורה לפני.
-
כדי להוסיף תיבה ברמה אחת מעל התיבה שנבחרה, לחץ על הוסף צורה מעל.
התיבה החדשה מקבלת את המיקום של התיבה שנבחרה, והתיבה שנבחרה וכל אחת מהתיבות הנמצאות ישירות מתחתיה נסוגות ברמה אחת.
-
כדי להוסיף תיבה ברמה אחת מתחת לתיבה שנבחרה, לחץ על הוסף צורה מתחת.
-
כדי להוסיף תיבת עוזר, לחץ על הוסף עוזר.
תיבת העוזר מתווספת מעל התיבות האחרות באותה רמה גרפיקת SmartArt, אך היא מוצגת בחלונית הטקסט אחרי התיבות האחרות באותה רמה.
לחיצה על הוסף עוזר זמינה עבור פריסות תרשים ארגוני בלבד. היא אינה זמינה עבור פריסות הירארכיה, כגון הירארכיה.
-
מחיקת תיבה
כדי למחוק תיבה לחץ על גבול התיבה שברצונך למחוק ולאחר מכן הקש Delete.
הערות:
-
כאשר עליך להוסיף תיבה לגרפיקת קשרי הגומלין, התנסה בהוספת הצורה לפני או אחרי הצורה שנבחרה כדי לקבל את המיקום הרצוי עבור הצורה החדשה.
-
כדי להוסיף צורה מתוך חלונית הטקסט:
-
ברמת הצורה, מקם את הסמן בסוף הטקסט שבו ברצונך להוסיף צורה חדשה.
-
הקש Enter ולאחר מכן הקלד את הטקסט הרצוי בצורה החדשה.
-
כדי להוסיף תיבת עוזר, הקש Enter בזמן בחירת תיבת עוזר בחלונית הטקסט.
-
-
על אף שלא ניתן לחבר באופן אוטומטי שתי תיבות ברמה העליונה עם קו בפריסות התרשים הארגוני, כגון תרשים ארגוני, באפשרותך למחוק מראה זה על-ידי הוספת תיבה לרמה העליונה ב- גרפיקת SmartArt ולאחר מכן ציור קו כדי לחבר את התיבות. (בכרטיסיה הוספה, בקבוצה איורים, בחר צורה, בחר קו, ולאחר מכן צייר קו בין שתי התיבות.) למד עוד אודות קווי ציור על-ידי קריאת ציור או מחיקה של קו או מחבר.
-
כדי להזיז תיבה, לחץ על התיבה שברצונך להזיז ולאחר מכן גרור את התיבה למיקומה החדש. כדי להזיז או "להסיט" את התיבה במרווחים קטנים מאוד, החזק את מקש Ctrl לחוץ בעת הקשה על מקשי החצים בלוח המקשים.
כדי להציג יחסי דיווח של קו מקווקו בין שתי תיבות, שנה את סגנון הקו בין שתי התיבות.
-
לחץ על גרפיקת SmartArt את השורה שברצונך לשנות.
-
לחץ באמצעות לחצן העכבר הימני על הקו ולאחר מכן לחץ על עיצוב צורה בתפריט הקיצור.
-
לחץ על קו או על סגנון קו ולאחר מכן לחץ על סוג המקף הרצוי.
פריסה תלויה משפיעה על הפריסה של כל התיבות מתחת לתיבה שנבחרה. על אף שבאפשרותך להשתמש בפריסות הירארכיה אחרות כדי ליצור תרשים ארגוני, פריסות תלויות זמינות עם פריסות תרשים ארגוני בלבד.
-
לחץ על התיבה בתרשים הארגוני שברצונך להחיל עליה פריסה תלויה.
-
תחת כלי SmartArt, בכרטיסיה עיצוב, בקבוצה יצירת גרפיקה, לחץ על פריסה ולאחר מכן בצע אחת מהפעולות הבאות:
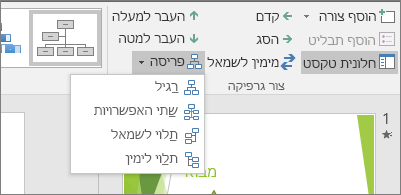
הערה: אם אינך רואה את הכרטיסיות כלי SmartArt או עיצוב, ודא שבחרת גרפיקת SmartArt. ייתכן שתצטרך ללחוץ פעמיים על גרפיקת SmartArt כדי לבחור אותה ולפתוח את הכרטיסיה עיצוב.
-
כדי למרכז את כל התיבות מתחת לתיבה שנבחרה, לחץ על רגיל.
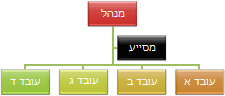
-
כדי למרכז את התיבה שנבחרה מעל התיבות שמתחתיה ולסדר את התיבות שמתחתיה באופן אופקי עם שתי תיבות בכל שורה, לחץ על לשני הצדדים.
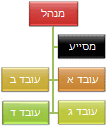
-
כדי לסדר את התיבה שנבחרה מימין לתיבות שמתחתיה וליישר לשמאל את התיבות שמתחתיה באופן אנכי, לחץ על תלוי לשמאל.
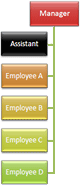
-
כדי לסדר את התיבה שנבחרה משמאל לתיבות שמתחתיה וליישר לימין את התיבות שמתחתיה באופן אנכי, לחץ על תלוי לימין.
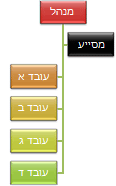
-
באפשרותך להחיל שילובי צבעים הנגזרים מהרשימה צבעי ערכת נושא על התיבות שברשימה גרפיקת SmartArt.
-
לחץ על גרפיקת ה- SmartArt שאת צבעה ברצונך לשנות.
-
תחת כלי SmartArt, בכרטיסיה עיצוב, בקבוצה סגנונות SmartArt, לחץ על שנה צבעים.
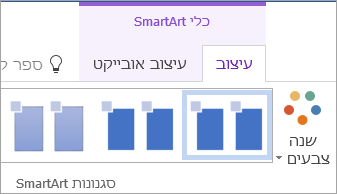
אם אינך רואה את הכרטיסיות כלי SmartArt או עיצוב, ודא שבחרת גרפיקת SmartArt.
-
לחץ על שילוב הצבעים הרצוי.
עצה: בעת מיקום המצביע מעל תמונה ממוזערת, באפשרותך לראות כיצד הצבעים משפיעים על גרפיקת SmartArt.
-
לחץ באמצעות לחצן העכבר הימני על הגבול של תיבה ולאחר מכן לחץ על עיצוב צורה בתפריט הקיצור.
-
תחת מילוי, לחץ על מילוי מלא.
-
לחץ על צבע ולאחר מכן לחץ על הצבע הרצוי.
-
כדי לציין מה תהיה מידת השקיפות של צבע הרקע, הזז את מחוון השקיפות או הזן מספר בתיבה לצד המחוון. באפשרותך לשנות את אחוזי השקיפות מ- 0% (אטום לחלוטין, הגדרת ברירת המחדל) ל- 100% (שקוף לחלוטין).
סגנון SmartArt הוא שילוב של אפקטים שונים, כגון סגנון קו, מסגרת משופעת או תלת-ממד, שבאפשרותך להחיל על התיבות ב- גרפיקת SmartArt כדי ליצור מראה ייחודי ומעוצב באופן מקצועי.
-
לחץ על גרפיקת SmartArt שאת סגנון ה- SmartArt שלו ברצונך לשנות.
-
תחת כלי SmartArt, בכרטיסיה עיצוב, בקבוצה סגנונות SmartArt, לחץ על סגנון ה- SmartArt הרצוי.
כדי להציג סגנונות SmartArt נוספים, לחץ על לחצן עוד

אם אינך רואה את הכרטיסיות כלי SmartArt או עיצוב, ודא שבחרת גרפיקת SmartArt.
עצה: לקבלת אפשרויות לאפקטים נוספים, כגון צל, זוהר והשתקפות, תחת כלי SmartArt, בכרטיסיה עיצוב, בקבוצה סגנונות צורה, לחץ על אפקטי צורה ולאחר מכן בחר את האפקט הרצוי.










