באפשרותך להוסיף קווים כדי לחבר צורות או להשתמש בקווים כדי להצביע על פיסות מידע, ובאפשרותך למחוק קווים.
הערות:
-
לקבלת מידע אודות ציור צורות, ראה ציור או עריכה של צורה חופשית.
-
אם אתה נתקל בבעיות במחיקת קו אופקי, ראה מחיקת קווים או מחברים להלן .
ציור קו עם נקודות חיבור
מחבר הוא קו עם נקודות חיבור בכל קצה שנשאר מחובר לצורות שאתה מצרף אותו אליהן. מחברים יכולים להיות מחברים 


חשוב: ב- Word וב- Outlook, נקודות חיבור פועלות רק כאשר הקווים והאובייקטים שהם מחברים ממוקמים על בד ציור. כדי להוסיף בד ציור, לחץ על הכרטיסיה הוספה, לחץ על צורות ולאחר מכן לחץ על בד ציור חדש בתחתית התפריט.
כדי להוסיף קו ההתחברות לאובייקטים אחרים, בצע שלבים אלה.
-
בכרטיסיה הוספה, בקבוצה איורים, לחץ על צורות.

-
תחת קווים, לחץ על המחבר שברצונך להוסיף.
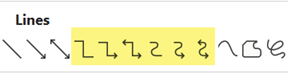
הערה: תחת קווים, הרכיבים המסומנים באיור שלעיל הם מחברים. שלושת הסגנונות האחרונים המפורטים (עיקול, צורה חופשית ו שרבוט) אינם מחברים. הנח את המצביע מעל כל סגנון כדי לראות את שמו לפני הלחיצה עליו.
-
כדי לצייר קו המחבר צורות, בצורה הראשונה, הנח את מצביע העכבר מעל הצורה או האובייקט שאליהם ברצונך לצרף את המחבר.
נקודות חיבור יופיעו, המציינות כי ניתן להתחבר לצורה באמצעות הקו. (הצבע והסגנון של נקודות אלה משתנים בין גירסאות שונות של Office.)
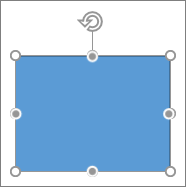
הערה: אם לא מופיעות נקודות חיבור, בחרת סגנון קו שאינו מחבר, או שאינך עובד על בד ציור (ב- Word או ב- Outlook).
לחץ במקום כלשהו בצורה הראשונה ולאחר מכן גרור את הסמן אל נקודת חיבור באובייקט החיבור השני.
הערה: בעת שינוי הסדר של צורות שמוצמדים אליהן מחברים, המחברים נשארים מחוברים לצורה וזזים איתה. אם תזיז קצה אחד של מחבר, קצה זה ינתק את עצמו מהצורה, ותוכל להצמיד אותו לאתר מחבר אחר באותה הצורה או להצמיד אותו לצורה אחרת. לאחר שהמחבר מצורף לאתר חיבור, המחבר נותר מחובר לצורות, ללא קשר לאופן שבו שבו אתה מזיז כל צורה.
ציור קו ללא נקודות חיבור
כדי להוסיף קו שאינו מחובר לאובייקטים אחרים, בצע שלבים אלה.
-
בכרטיסיה הוספה, בקבוצה איורים, לחץ על צורות.

-
תחת קווים, לחץ על סגנון קו שתרצה.
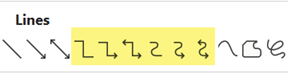
-
לחץ על מיקום אחד במסמך, החזק וגרור את המצביע למיקום אחר ולאחר מכן שחרר את לחצן העכבר.
ציור אותו קו או מחבר מספר פעמים
אם עליך להוסיף את אותו קו שוב ושוב, תוכל לעשות זאת במהירות באמצעות 'נעל מצב ציור'.
-
בכרטיסיה הוספה, בקבוצה איורים, לחץ על צורות.

-
תחת קווים, לחץ באמצעות לחצן העכבר הימני על הקו או המחבר שברצונך להוסיף, ולאחר מכן לחץ על נעל מצב ציור.
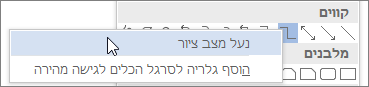
-
לחץ במקום שבו ברצונך להתחיל את הקו או המחבר ולאחר מכן גרור את הסמן למקום שבו ברצונך שהקו או המחבר יסתיימו.
-
חזור על שלב 3 עבור כל קו או מחבר שברצונך להוסיף.
-
כאשר תסיים להוסיף את כל הקווים או המחברים, הקש ESC.
הוספה, עריכה או הסרה של חץ או צורה בשורה
-
בחר את הקו שברצונך לשנות.כדי לעבוד עם קווים מרובים, בחר את השורה הראשונה ולאחר מכן החזק את מקש Ctrl לחוץ בעת בחירת הקווים האחרים.
-
בכרטיסיה עיצוב , לחץ על החץ לצד מיתאר צורה.
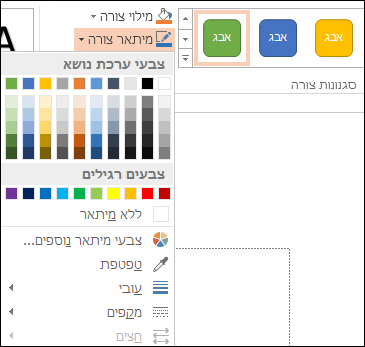
-
הצבע על חצים, ולאחר מכן לחץ על סגנון החץ הרצוי.
כדי לשנות את סוג החץ או את גודל החץ, או כדי לשנות את הסוג, הרוחב או הצבע של הקו או החץ, לחץ על חצים נוספים ולאחר מכן בחר באפשרויות הרצויות.
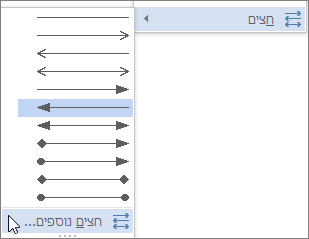
כדי להסיר ראש חץ, לחץ על הסגנון הראשון, סגנון חץ 1 (ללא ראשי חצים).
מחיקת קווים או מחברים
-
לחץ על הקו, המחבר, או הצורה שברצונך למחוק, ולאחר מכן הקש Delete.אם ברצונך למחוק קווים או מחברים מרובים, בחר את הקו הראשון, החזק את מקש Ctrl לחוץ בעת בחירת הקווים האחרים ולאחר מכן הקש Delete.










