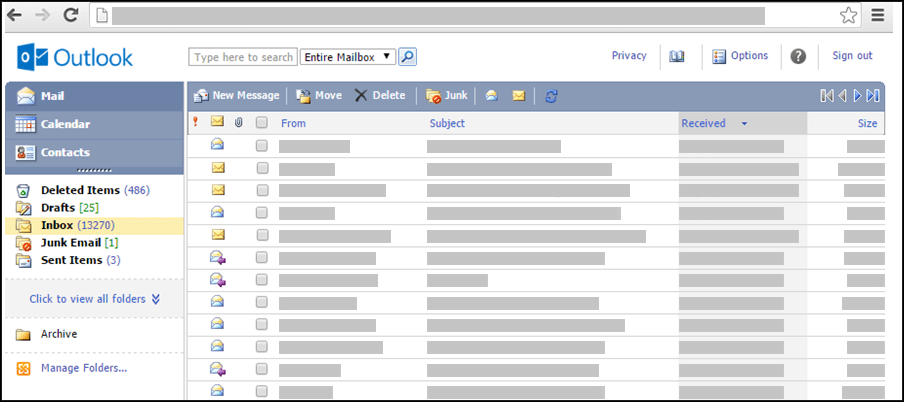הערה: הגירסה הקלה של Outlook תפחת החל מ- 19 באוגוסט, 2024. אם אתה מחפש מידע על Outlook לייט עבור Android, ראהקבלת עזרה עבור Outlook לייט עבור Android.
אם Outlook נראה כמו התמונה להלן, אתה משתמש בגירסה הקלה של Outlook. משמעות הדבר שאתה משתמש בדפדפן ישן שאינו תואם ל- Outlook.com ול- Outlook באינטרנט החדשים או ל- Outlook Web App. כדי ליהנות מהחוויה הטובה ביותר, עדכן את הדפדפן שלך לגירסה החדשה ביותר.
לקבלת מידע על הדפדפנים התומכים בגירסאות החדשות של Outlook.com ו- Outlook באינטרנט, ראה אילו דפדפנים פועלים עם Office Online.
כדי לברר אילו דפדפנים תומכים ב- Outlook Web App, ראה דפדפנים נתמכים עבור Outlook Web App.
הודעות דואר אלקטרוני נמסרות לשרת המארח את תיבת הדואר שלך. כברירת מחדל, הודעות מאוחסנות בתיבת הדואר הנכנס של תיבת הדואר. תיקיות דואר מציגות הודעות חדשות בכתב מודגש. לאחר פתיחתן, ההודעות החדשות מוצגות בכתב רגיל.
כדי למיין לפי עמודה כלשהי, בחר את כותרת העמודה. לדוגמה, כדי לראות את ההודעות החדשות ביותר תחילה, בחר את כותרת העמודה התקבל.
באפשרותך גם להשתמש בתיקיות כדי לארגן הודעות. תיבת הדואר מכילה קבוצה של תיקיות ברירת מחדל. תיקיות אלה כוללות, בין היתר, את 'לוח שנה', 'אנשי קשר', 'פריטים שנמחקו', 'טיוטות', 'תיבת דואר נכנס', 'דואר זבל' ו'פריטים שנשלחו'.
כברירת מחדל, הודעות הנשלחות אליך מאוחסנות בתיבת הדואר הנכנס שלך. עם זאת, יש לך אפשרות לסדר את ההודעות במערכת תיקיות הירארכית ולשנות אותה כשהצרכים שלך משתנים. לדוגמה, יכולה להיות לך תיקיה בשם 'הצוות שלי', המכילה תיקיות משנה עבור כל אדם בצוות. כאשר מישהו עוזב את הצוות, באפשרותך למחוק את התיקיה של אדם זה. אם מישהו עובר לצוות אחר, באפשרותך להעביר את התיקיה לתיקיה של צוות זה.
הצגת התיקיות ותוכן התיקיות
הערה: אין באפשרותך לגשת לתיקיות ארכיון שנוצרו בגירסה הרגילה שלOutlook.
-
בחר ניהול תיקיות ולאחר מכן, בחלונית הניווט, בחר באפשרות בחר כדי להציג את כל התיקיות. פעולה זו תציג תיקיות שנוצרו בגירסאות הקלה או הרגילה של Outlook, או בתוכניות דואר אלקטרוני אחרות, כגון Outlook עבור Windows.
-
בתיבה הנפתחת, בחר את התיקיה הרצויה מהרשימה ובחר בחץ הירוק.
יצירה, העברה, שינוי שם או מחיקה של תיקיות
התחל על-ידי בחירה באפשרות ניהול תיקיות בחלונית הניווט הימנית.
-
השתמש בצור תיקיה חדשה כדי לבחור תיקיה ראשית ומתן שם לתיקיה חדשה.
-
השתמש בשינוי שם התיקיה כדי לבחור ולאחר מכן שנה את שמה של תיקיה קיימת.
-
השתמש להעביר תיקיה כדי לבחור תיקיה להעברה ובחר את המיקום כדי להעביר את הפריט.
-
השתמש מחק התיקיה כדי לבחור ולמחוק תיקיה קיימת.
העברת הודעה לתיקיה אחרת
-
בחר את תיבת הסימון לצד ההודעה שברצונך להעביר ולאחר מכן בחר העבר מהתפריט שמעל רשימת ההודעות.
-
בחר את התיקיה שברצונך להעביר את ההודעה אליה. אם אינך רואה את התיקיה, השתמש בתפריט הנפתח לצד האפשרות תיבת דואר נכנס.
-
בחר באפשרות העבר כדי להעביר את ההודעה לתיקיה שנבחרה.
אם תחליט לא להעביר את ההודעה, בחר באפשרות סגור בסרגל הכלים כדי לצאת מהמסך ולחזור למסך הקודם.
בעת מחיקת פריט מתיבת הדואר שלך, הוא מועבר לתיקיה 'פריטים שנמחקו'. פירוש הדבר שבאפשרותך לקבל אותו בחזרה על-ידי איתורו בתיקיה 'פריטים שנמחקו' והעברתו בחזרה לתיבת הדואר הנכנס.
ניתן למחוק את כל התוכן של תיקיה, לרבות כל תיקיות המשנה, על-ידי בחירה באפשרות ניהול תיקיות ולאחר מכן שימוש באפשרות מחק תיקיה.
מחיקת פריטים לצמיתות מהתיקיה 'פריטים שנמחקו'
-
בחר את התיקיה פריטים שנמחקו בדואר.
-
כדי למחוק לצמיתות את כל התוכן של התיקיה 'פריטים שנמחקו', בחר באפשרות רוקן את התיקיה 'פריטים שנמחקו' בסרגל הכלים.
-
כדי למחוק לצמיתות רק חלק מהפריטים בתיקיה 'פריטים שנמחקו', בחר בתיבת הסימון לצד כל פריט שברצונך למחוק ולאחר מכן בחר באפשרות מחק בסרגל הכלים.
הערות:
-
אם אתה משתמש ב-Outlook.com, הפריטים בתיקיה 'פריטים שנמחקו' ניתנים לשחזור למשך 30 יום.
-
אם אתה משתמש ב- Outlook באינטרנט או ב- Outlook Web App, ייתכן שמנהל המערכת שלך הגדיר מדיניות בתיקיה 'פריטים שנמחקו' שתגרם למחיקת פריטים בה לצמיתות לאחר שהם היו בתיקיה לפרק זמן מוגדר.
כאשר אתה יוצר הודעה חדשה, אתה משתמש בטופס ההודעה החדשה. מדובר באותו טופס המשמש כדי להשיב להודעה או להעביר הודעה. כאשר אתה משיב להודעות, המידע בכותרת ('אל', 'מאת' ו'נושא') ממולא באופן אוטומטי עבורך.
-
בדואר, בחר דואר חדש.
-
מען את ההודעה:
-
הקלד את השמות או את כינויי הדואר האלקטרוני של הנמענים המיועדים בתיבות אל, עותק ועותק מוסתר, בהתאם לצורך. הפרד שמות מרובים באמצעות תווי נקודה-פסיק. השתמש באפשרות בדוק שמות בסרגל הכלים כדי לזהות את השמות. אם יש יותר מהתאמה אפשרית אחת, שמות שלא זוהו יופיעו באדום, ותופיע רשימה בחלונית הניווט. בחר את השם או השמות הרצויים מהרשימה.
-
-
הקלד שורת נושא קצרה בתיבה נושא.
-
הקלד את ההודעה שלך בגוף ההודעה.
-
בחר באפשרות שלח בסרגל הכלים של ההודעה כדי לשלוח את ההודעה לנמענים.
-
אם אין ברצונך לשלוח את ההודעה מיד, באפשרותך לבחור באפשרות שמור או סגור בסרגל הכלים של ההודעה. ההודעה שלך תישמר בתיקיה 'טיוטות' עד לפתיחתה ושליחתה.
אפשרויות אחרות בסרגל הכלים של ההודעה.
-
בחר הגדר חשיבות כדי להגדיר את החשיבות של הודעה כ'גבוהה', 'רגילה' או 'נמוכה'.
-
בחר את סמל אטב הנייר כדי להוסיף קובץ מצורף או בחר באפשרות קבצים מצורפים מתחת לנושא.
עבור אל אפשרויות כדי לקבוע כמה פריטים יש להציג בכל דף, ומה ניתן לעשות לאחר העברה או מחיקה של פריט או כאשר להודעה יש אישור קריאה. לא ניתן לשנות את התדירות שבה הגירסה הקלה שלOutlook בודקת אם קיימות הודעות חדשות מאחר שהודעות דואר אלקטרוני זמינות ברגע שהן מתקבלות על-ידי שרת הדואר האלקטרוני שלך. ניתן לרענן את דף הדפדפן כדי לראות אם הגיעו הודעות חדשות.
-
בחלונית הניווט, בחר דואר.
-
בחר את התיקיה המכילה את ההודעה שברצונך לקרוא. הודעות דואר אלקטרוני חדשות מגיעות לתיבת הדואר הנכנס תמיד, ומוצגות בגופן מודגש.
-
בחר את הנושא של ההודעה שברצונך לקרוא כדי לפתוח אותה.
בעת פתיחת הודעת דואר אלקטרוני, המידע הבא מוצג בכותרת:
-
נושא: נושא ההודעה.
-
מ: השם או כתובת הדואר האלקטרוני של השולח או הארגון.
-
נשלח: התאריך והשעה שליחה של ההודעה.
-
אל: השם או כתובת הדואר האלקטרוני של הנמענים הראשיים.
-
עותק: השם או כתובת הדואר האלקטרוני של נמעני העותק הפחמן (Cc).
לקבלת מידע נוסף אודות שולח או נמען, כגון הכתובת או מספר הטלפון של האדם, בחר את שמו בשורה 'מאת', 'אל' או 'עותק'.
זהירות: חלק מהודעות הדואר האלקטרוני שאתה מקבל עשויות להכיל את הקישור הבא בכותרת: Open as Web Page (or Open in browser). כאשר אתה רואה קישור זה, משמעות הדבר היא שההודעה המקורית הכילה רכיבים שהיו חסומים משום שהיוו סיכון אבטחה פוטנציאלי. רכיבים אלה כוללים יישומוני Java ופקדי ActiveX. בחר את הקישור כדי להציג את ההודעה בצורתה הלא מסוננת בחלון דפדפן נפרד. לפני פתיחת ההודעה, תוצג הודעת אזהרה אודות סיכון האבטחה הפוטנציאלי המשויך להצגת תוכן מסוג זה.
כאשר אתה משיב להודעה, נפתח טופס ההודעה החדשה, המכיל את השמות הרלוונטיים בתיבות אל ועותק. באפשרותך להוסיף או להסיר שמות אם יש צורך בכך. בעת העברת הודעה, עליך למלא את כל הנמענים בעצמך.
עבור אל אפשרויות כדי להגדיר הודעת תשובה אוטומטית (מחוץ למשרד) שתישלח לאנשים שישלחו לך הודעה כאשר אינך נמצא.
שליחת תשובה לשולח של הודעה
-
בסרגל הכלים של טופס ההודעה שנקראה, בחר השב. כאשר אתה בוחר השב, התיבה אל כבר ממוענת לשולח של ההודעה המקורית.
-
הנושא מאוכלס באופן אוטומטי.
-
הטקסט של ההודעה המקורית מועתק לגוף ההודעה. הקלד את תשובתך בתוך ההודעה המקורית של השולח או מעליה.
שליחת תשובה לשולח ולכל שאר הנמענים של הודעה
-
בסרגל הכלים של טופס ההודעה שנקראה, בחר באפשרות השב לכולם. בעת בחירה באפשרות השב לכולם, התיבות אל ועותק כבר ממוענות לשולח ולכל נמען אחר של ההודעה המקורית.
-
הנושא מאוכלס באופן אוטומטי.
-
הטקסט של ההודעה המקורית מועתק לגוף ההודעה. הקלד את תשובתך בתוך ההודעה המקורית של השולח או מעליה.
העברת הודעה
-
בסרגל הכלים של טופס ההודעה שנקראה, בחר העבר.
-
בתיבה אל, הקלד את כתובת הדואר האלקטרוני שאליה ברצונך להעביר את ההודעה.
-
הטקסט של ההודעה המקורית מועתק לגוף ההודעה. הקלד את המידע שברצונך להוסיף בתוך ההודעה המקורית של השולח או מעליה.
כאשר תגובתך מוכנה, בחר שלח בסרגל הכלים של ההודעה.
קובץ מצורף יכול להיות קובץ שנוצר בכל תוכנית, לדוגמה, מסמך Word, גיליון אלקטרוני של Excel, קובץ .wav או מפת סיביות. באפשרותך לצרף כל סוג של קובץ שניתן לגשת אליו מהמחשב או דרך הרשת לכל פריט שנוצר בגירסה הקלה של Outlook. באפשרותך גם להסיר קבצים מצורפים מפריט.
כאשר הודעה מכילה קובץ מצורף, סמל מהדק נייר מוצג לצדה ברשימת ההודעות. פריטי לוח שנה מציגים סמל מהדק נייר בפינה אחת בתצוגת לוח השנה ומראים רשימה של קבצים מצורפים כאשר הפריט נפתח. אנשי קשר מציגים רשימה של קבצים מצורפים כאשר איש הקשר נפתח.
כאשר פריט עם קובץ מצורף נפתח, שם הקובץ המצורף מופיע ברשימת הקבצים המצורפים. ניתן לפתוח קבצים מצורפים מסוימים, כגון קבצי .txt ו- .gif, באמצעות דפדפן האינטרנט.
צירוף קובץ להודעת דואר אלקטרוני או לפריט אחר
-
בעת יצירת הודעה, פעילות או איש קשר, בחר באפשרות הכנס ; קבצים מצורפים בטופס ההודעה מסרגל הכלים. הודעות יכללו את הקישור קבצים מצורפים בכותרת ההודעה. פריטי לוח שנה יכללו את הקישור קבצים מצורפים בסרגל הכלים או, אם הערך הוא פגישה, ממש מעל גוף ההודעה. אנשי קשר יכללו את הקישור קבצים מצורפים בתחתית דף איש הקשר.
-
בתיבה בחר קובץ להעלאה, הקלד את שם הקובץ או בחר חיפוש כדי לאתר את הקובץ.
-
לאחר שתמצא את הקובץ שברצונך לצרף, בחר פתח כדי להוסיף אותו לרשימת הקבצים המצורפים.
-
חזור על שלבים 1-3 עבור כל קובץ נוסף שברצונך לצרף.
שמות קבצים ארוכים עשויים להיחתך לפני שהקבצים מצורפים. אין לכך השפעה על התוכן של הקובץ.
הסרת קובץ מצורף אחד או יותר מפריט
-
פתח את ההודעה.
-
בחר את הסמל x לצד הקבצים שברצונך להסיר.
הקבצים המצורפים אינם מועתקים בעת שליחת תשובה להודעה. סמל מציין מיקום מופיע במקום הקובץ. כדי לכלול קבצים מצורפים, העבר את ההודעה במקום להשיב לה. לפני שתערוך קבצים מצורפים, עליך להוריד אותם למחשב שלך.
קרא או שמור קובץ מצורף
-
בחר את שם הקובץ המצורף. תינתן לך אפשרות לפתוח את הקובץ המצורף באמצעות היישום המתאים או לשמור את הקובץ המצורף בדיסק.
-
עבור סוגי קבצים מצורפים מסוימים, באפשרותך לפתוח בדפדפן כדי לפתוח את הקובץ המצורף כדף אינטרנט שניתן להציג באמצעות דפדפן האינטרנט שלך. סוגי הקבצים שניתן לפתוח כדף אינטרנט כוללים:
-
Word קבצים
-
Excel קבצים
-
PowerPoint קבצים
-
קבצי .pdf של Adobe Acrobat
-
זהירות: אל תפתח קובץ מצורף אלא אם אתה נותן בו אמון ובאדם ששלח לך אותו. קבצים מצורפים הם שיטה נפוצה להפצת וירוסי מחשב. מומלץ להשתמש באפשרות פתח כדף אינטרנט (או פתח בדפדפן ), אלא אם אתה בטוח שקובץ מצורף בטוח.
שליחת קובץ מצורף
כדי לשלוח קובץ מצורף שנערך, היישום ששימש ליצירת הקובץ המצורף חייב להיות מותקן במחשב שלך. לדוגמה, אם ברצונך לערוך קובץ מצורף של Word, על Word להיות מותקן במחשב שלך.
-
פתח את ההודעה שמכילה את הקובץ המצורף המקורי.
-
בחר את הקובץ המצורף ולאחר מכן בחר שמור כדי לשמור את הקובץ המצורף במחשב שלך.
-
פתח את הקובץ המצורף מהמיקום שבו שמרת אותו ולאחר מכן בצע את השינויים הרצויים.
-
שמור את השינויים וסגור את המסמך.
-
חזור אל Outlook ופתח את ההודעה המקורית.
-
בחר השב אם ברצונך להסיר את הקובץ המצורף המקורי מההודעה ולצרף את הגירסה ששינית.
-
בחר העבר אם ברצונך לכלול את הקובץ המצורף המקורי עם הגירסה ששינית.
אם הדואר האלקטרוני שאתה מצפה לו אינו מופיע בתיבת הדואר הנכנס שלך, הנה מספר רעיונות לפתרון הבעיה:
-
בדוק את התיקיה 'דואר זבל'.
-
אם הודעת הדואר האלקטרוני נמצאת בחשבון מחובר, היא תישלח לגירסה הקלה של Outlook פעם בשעה.
-
ודא עם השולח שההודעה נשלחה לכתובת הדואר האלקטרוני הנכונה.
-
רענן את הדפדפן. ההודעות זמינות ברגע שהן מתקבלות על-ידי השרת.
הגירסה הקלה של Outlook כוללת פחות אפשרויות העברת הודעות מהגירסה הרגילה. לדוגמה, להלן מספר משימות שאין באפשרותך לבצע בגירסה הקלה:
-
ניהול כללי תיבת דואר נכנס או הגדרת העברת הודעות.
-
הוספת תמונות לחתימת הדואר האלקטרוני שלך או שימוש בחתימות דואר אלקטרוני מרובות.
-
הצגת הודעות בתצוגה מקדימה, או שימוש בחלונית הקריאה.
-
הגדרת התראה או הודעה כאשר מגיעה הודעה.
-
שינוי גודל הגופן של הודעות, השתמש בתבניות HTML או טקסט עשיר, השתמש בנייר מכתבים.
-
חיבור או ניתוק של חשבונות דואר אלקטרוני אחרים או פתיחת תיבת דואר של אדם אחר.