הערה: אם הבעיה שלך מונעת ממך לבצע אתחול ל- Windows, לא תוכל לבצע את השלבים המפורטים במאמר זה. לאחר שהמכשיר מנסה להפעיל מחדש כמה פעמים, הוא אמור להיכנס אוטומטית לסביבת השחזור של Windows. לקבלת מידע אודות שחזור המכשיר בתרחיש זה, בקר במאמר סביבת השחזור של Windows.
סיכום
"אתחול נקי" מפעיל את Windows עם ערכה מינימלית של מנהלי התקנים ותוכניות אתחול, כך שתוכל לקבוע אם תוכנית רקע מפריעה למשחק או לתוכנית שלך. פעולה זו דומה להפעלת Windows במצב בטוח, אך מאפשרת לך לקבוע אילו שירותים ותוכניות יפעלו בעת ההפעלה כדי לעזור לך לבודד את הגורם לבעיה.
כיצד לבצע אתחול נקי
שלבים אלה עשויים להיראות מורכבים במבט ראשון, אך ביצוע השלבים לפי הסדר, שלב אחר שלב, יעזור לך לחזור לעבוד.
-
היכנס למחשב כמנהל מערכת. ראה ניהול חשבונות משתמשים ב- Windows כדי ללמוד עוד אודות קביעת התצורה של חשבון משתמש כמנהל מערכת.
-
בחר חיפוש , הקלד msconfig ולאחר מכן בחר תצורת מערכת מרשימת התוצאות.
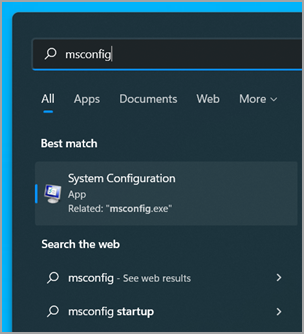
חשוב: אם המחשב מחובר לרשת, ייתכן שהגדרות מדיניות הרשת ימנעו ממך לבצע שלבים אלה. השתמש רק בכלי השירות System Configuration כדי לשנות את אפשרויות האתחול המתקדמות במחשב עם הדרכה של מהנדס תמיכה של Microsoft. השימוש בכלי השירות System Configuration עשוי להפוך את המחשב לבלתי שמיש.
-
בכרטיסיה שירותים של תצורת המערכת, בחר הסתר את כל השירותים של Microsoft ולאחר מכן בחר הפוך הכל ללא זמין. בחר החל.
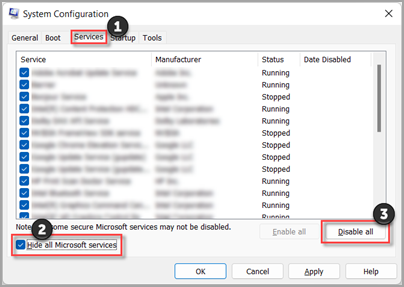
-
בכרטיסיה הפעלה של תצורת המערכת, בחר פתח את מנהל המשימות.
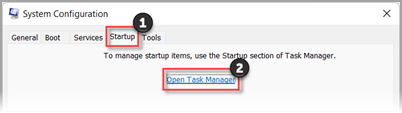
-
בכרטיסיה אפליקציות אתחול במנהל המשימות, עבור כל פריט אתחול זמין, בחר את הפריט ולאחר מכן בחר הפוך ללא זמין. (עקוב אחר הפריטים שהושבתו. תצטרך לדעת זאת מאוחר יותר.)
-
סגור את מנהל המשימות.
-
בכרטיסיה הפעלה של תצורת המערכת, בחר אישור. בעת הפעלה מחדש של המחשב, הוא יהיה בסביבה של אתחול נקי. כעת באפשרותך לנסות לפתור את הבעיה על-ידי ניסיון את שלבי פתרון הבעיות בסעיף התקנה, הסרת התקנה או הפעלה של יישום.
אזהרה: ייתכן שהמחשב שלך יאבד באופן זמני פונקציונליות מסוימת כאשר אתה נמצא בסביבה של אתחול נקי.
-
לאחר שתסיים לפתור את הבעיה ותברצונך להחזיר את המחשב לאתחול רגיל, בצע את השלבים בסעיף איפוס המחשב כך שהוא יופעל כרגיל לאחר פתרון בעיות באתחול נקי.
התקנה, הסרה או הפעלה של יישום
לאחר שתפעיל מחדש את המחשב, תהיה לך סביבת אתחול נקי. לאחר מכן, בצע אחת מהפעולות הבאות, בהתאם למצב:
הערה: אם אתה מקבל את השגיאה "לא היתה אפשרות לגשת לשירות Windows Installer", תזדקק למידע נוסף. בצע את השלבים בסעיף כיצד להפעיל את שירות Windows Installer כאשר שירותי המערכת אינם נטענים. לאחר מכן נסה להתקין או להסיר שוב את התקנת האפליקציה או עדכן אותה.
אם ההתקנה או הסרת ההתקנה הצליחה, הבעיה נפתרה. כדי להחזיר את המחשב לאתחול רגיל, בצע את השלבים המפורטים בסעיף איפוס המחשב להפעלה רגילה לאחר פתרון בעיות באתחול נקי.
אם ההתקנה או הסרת ההתקנה עדיין נכשלת, משמעות הדבר היא שבעיה זו אינה נגרמת על-ידי הפרעה לשירות או מאפליקציה. ייתכן שיהיה עליך לפנות ליצרן התוכנית לקבלת תמיכה ספציפית יותר.
אם היישום פועל כהלכה כאשר הוא נמצא בסביבה של אתחול נקי, הבעיה נגרמה עקב הפרעה מאפליקציה או שירות אחרים. באפשרותך לברר איזו אפליקציה או שירות גורמים לבעיה על-ידי ביצוע השלבים בסעיף, כיצד לקבוע מה גורם לבעיה לאחר ביצוע אתחול נקי.אם היישום שלך עדיין אינו פועל כצפוי כאשר אתה נמצא בסביבה של אתחול נקי, הבעיה אינה נגרמת עקב הפרעות מאפליקציה או שירות אחרים. ייתכן שיהיה עליך לפנות ליצרן התוכנית לקבלת תמיכה ספציפית יותר.
אם אתה מפעיל תוכנית התקנה מבלי להפעיל את שירות Windows Installer, ייתכן שתקבל את הודעת השגיאה הבאה:
לא הייתה אפשרות גישה אל שירות Windows Installer. פנה לצוות התמיכה כדי לוודא ששירות Windows Installer רשום כראוי.
שירות Windows Installer אינו פועל אם אתה מנקה את תיבת הסימון טען שירותי מערכת בכלי השירות System Configuration. כדי להשתמש בשירות Windows Installer כאשר שירותי המערכת אינם נטענים, הפעל את השירות באופן ידני. כך תעשה זאת:
-
בחר חיפוש ולאחר מכן הקלד ניהול מחשב. בחר ניהול מחשב מרשימת התוצאות.
-
בעץ המסוף, בחר את החץ כדי להרחיב את שירותים ויישומים ולאחר מכן בחר שירותים.
-
בחלונית הפרטים, לחץ באמצעות לחצן העכבר הימני על Windows Installer ולאחר מכן בחר התחל.
כיצד לקבוע מה גורם לבעיה לאחר ביצוע אתחול נקי
אם הבעיה אינה מתרחשת כאשר המחשב נמצא בסביבה של אתחול נקי, באפשרותך לקבוע איזו אפליקציית הפעלה או שירות מפעילים את הבעיה על-ידי הפעלה או כיבוי שיטתי שלהם והפעלה מחדש של המחשב. בעת הפעלת שירות או פריט אתחול יחיד ואתחול מחדש בכל פעם, בסופו של דבר ימצאו את השירות או היישום הבעייתי, הדרך היעילה ביותר לעשות זאת היא לבדוק חצי מהם בכל פעם, ובכך לבטל את מחצית הפריטים כגורם הפוטנציאלי בכל אתחול מחדש של המחשב. לאחר מכן תוכל לחזור על תהליך זה עד שתבודד את הבעיה. לקבלת שלבים מפורטים לביצוע פעולה זו, הרחב את הסעיף הבא:
-
היכנס למחשב כמנהל מערכת. ראה ניהול חשבונות משתמשים ב- Windows כדי ללמוד עוד אודות קביעת התצורה של חשבון משתמש כמנהל מערכת.
-
בחר חיפוש , לאחר מכן הקלד msconfig. בחר תצורת מערכת מרשימת התוצאות.
-
בחר בכרטיסיה שירותים ולאחר מכן בחר הסתר את כל שירותי Microsoft.
-
בחר כל אחת מתיבות הסימון במחצית העליונה של רשימת השירות.
-
בחר אישור ולאחר מכן הפעל מחדש את Windows.
-
לאחר שהמחשב יופעל מחדש, קבע אם הבעיה עדיין מתרחשת.
-
אם הבעיה עדיין מתרחשת, אחד מהפריטים המסוימת הוא השירות הבעייתי. חזור על שלבים 1 עד 6, אך בשלב 4, נקה את המחצית התחתונה של התיבות ברשימה שירות שבחרת בבדיקה האחרונה.
-
אם הבעיה לא מתרחשת, הפריטים המסוימת אינם הגורם לבעיה. חזור על שלבים 1 עד 6, אך בשלב 4, הפעל את המחצית העליונה של התיבות ניקית ברשימת השירות בבדיקה האחרונה .
-
חזור על שלבים אלה עד שתבודד את הבעיה לשירות יחיד, או עד שתקבע שאף אחד מהשירותים אינו הגורם לבעיה. אם אתה נתקל בבעיה כאשר נבחר שירות אחד בלבד ברשימה שירות, שירות אתחול זה הוא זה שגורם לבעיה, ועל עליך לעבור לשלב 9. אם אף אחד מהשירותים אינו גורם לבעיה, עבור לשלב 7.
-
-
בחר בכרטיסיה הפעלה ולאחר מכן בחר פתח את מנהל המשימות. בכרטיסיה אפליקציות אתחול במנהל המשימות, אחת בכל פעם, בחר את המחצית העליונה של הפריטים שהשבתת קודם לכן ולאחר מכן בחר הפוך לזמין.
-
הפעל מחדש את Windows.
-
אם הבעיה עדיין מתרחשת, חזור על שלב 7, אך הפעם הפוך את המחצית התחתונה של הפריטים שהזמינה ללא זמינה בבדיקה האחרונה.
-
אם הבעיה לא מתרחשת, חזור על שלב 7, אך בטל את כל מה שהשבת בבדיקה האחרונה והפעל את המחצית השנייה של הפריטים שהפכה ללא זמינים.
-
אם אתה עדיין נתקל בבעיה לאחר שפריט אתחול אחד בלבד זמין, הפריט המותאם הוא זה שגורם לבעיה, ועליך לעבור לשלב 9. אם פריט אתחול אינו גורם לבעיה, ייתכן שקיימת בעיה בשירות של Microsoft. ראה אפשרויות שחזור ב- Windows.
-
-
לאחר קביעת פריט האתחול או השירות הגורם לבעיה, פנה ליצרן התוכנית כדי לקבוע אם ניתן לפתור את הבעיה, או הפעל את Windows כאשר השירות לא מסומן או שפריט האתחול אינו זמין.
אפס את המחשב להפעלה רגילה לאחר פתרון בעיות של אתחול נקי
לאחר שתסיים לפתור בעיות, בצע שלבים אלה כדי לאפס את המחשב כך שהפעלה תקינה.
-
בחר חיפוש , לאחר מכן הקלד msconfig. בחר תצורת מערכת מרשימת התוצאות.
-
בכרטיסיה כללי, בחר אתחול רגיל.
-
בחר בכרטיסיה שירותים, נקה את תיבת הסימון לצד הסתר את כל שירותי Microsoft, בחר הפוך הכל לזמין ולאחר מכן בחר החל.
-
בחר בכרטיסיה הפעלה ולאחר מכן בחר פתח את מנהל המשימות.
-
במנהל המשימות, הפוך את כל תוכניות האתחול ללא זמינות בעבר ולאחר מכן בחר אישור.
-
כשתתבקש להפעיל מחדש את המחשב, בחר הפעל מחדש.
-
היכנס למחשב כמנהל מערכת. אם אין לך חשבון מנהל מערכת, ראה ניהול חשבונות משתמשים ב- Windowsכדי ללמוד כיצד ליצור חשבון כזה.
-
בתיבת החיפוש שבשורת המשימות, הקלד msconfig ובחר תצורת מערכת מרשימת התוצאות.
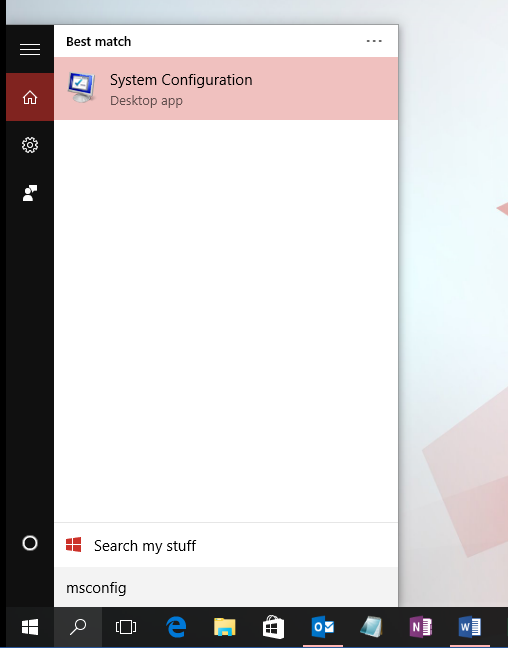
חשוב: אם המחשב מחובר לרשת, ייתכן שהגדרות מדיניות הרשת ימנעו ממך לבצע שלבים אלה. השתמש רק בכלי השירות System Configuration כדי לשנות את אפשרויות האתחול המתקדמות במחשב עם הדרכה של מהנדס תמיכה של Microsoft. השימוש בכלי השירות System Configuration עשוי להפוך את המחשב לבלתי שמיש.
-
בכרטיסיה שירותים של תצורת המערכת, בחר הסתר את כל השירותים של Microsoft ולאחר מכן בחר הפוך הכל ללא זמין. בחר החל.
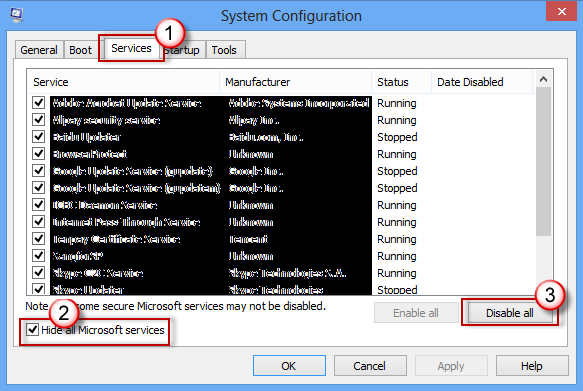
-
בכרטיסיה הפעלה של תצורת המערכת, בחר פתח את מנהל המשימות.
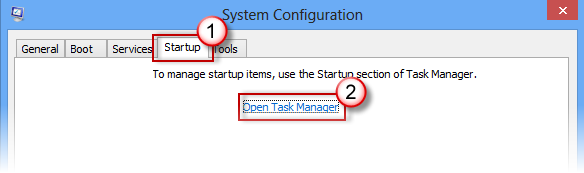
-
בכרטיסיה הפעלה במנהל המשימות, עבור כל פריט אתחול זמין, בחר את הפריט ולאחר מכן בחר הפוך ללא זמין. (עקוב אחר הפריטים שהושבתו. תצטרך לדעת זאת מאוחר יותר.)
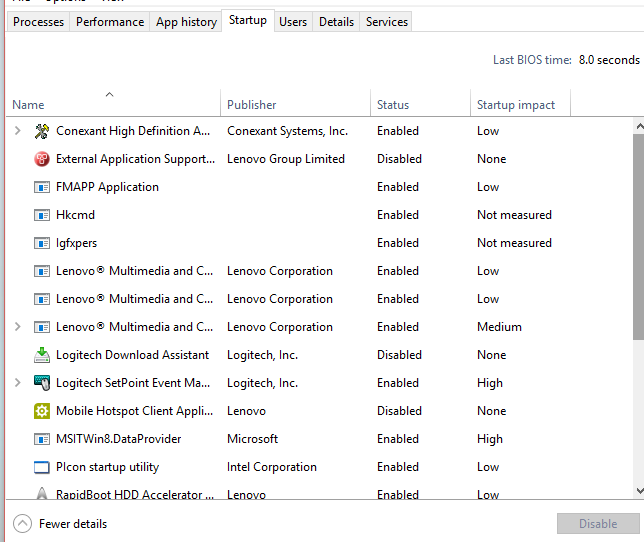
-
סגור את מנהל המשימות.
-
בכרטיסיה הפעלה של תצורת המערכת, בחר אישור. בעת הפעלה מחדש של המחשב, הוא יהיה בסביבה של אתחול נקי. כעת באפשרותך לנסות לפתור את הבעיה על-ידי ניסיון את שלבי פתרון הבעיות בסעיף התקנה, הסרת התקנה או הפעלה של יישום.
אזהרה: ייתכן שהמחשב שלך יאבד באופן זמני פונקציונליות מסוימת כאשר אתה נמצא בסביבה של אתחול נקי.
-
לאחר שתסיים לפתור את הבעיה ותברצונך להחזיר את המחשב לאתחול רגיל, בצע את השלבים בסעיף איפוס המחשב כך שהוא יופעל כרגיל לאחר פתרון בעיות באתחול נקי.
התקנה, הסרה או הפעלה של יישום
לאחר שתפעיל מחדש את המחשב, תהיה לך סביבת אתחול נקי. לאחר מכן, בצע אחת מהפעולות הבאות, בהתאם למצב:
הערה: אם אתה מקבל את השגיאה "לא היתה אפשרות לגשת לשירות Windows Installer", תזדקק למידע נוסף. בצע את השלבים בסעיף כיצד להפעיל את שירות Windows Installer כאשר שירותי המערכת אינם נטענים. לאחר מכן נסה להתקין או להסיר שוב את התקנת האפליקציה או עדכן אותה.
אם ההתקנה או הסרת ההתקנה הצליחה, הבעיה נפתרה. כדי להחזיר את המחשב לאתחול רגיל, בצע את השלבים המפורטים בסעיף איפוס המחשב להפעלה רגילה לאחר פתרון בעיות באתחול נקי.
אם ההתקנה או הסרת ההתקנה עדיין נכשלת, משמעות הדבר היא שבעיה זו אינה נגרמת על-ידי הפרעה לשירות או מאפליקציה. ייתכן שיהיה עליך לפנות ליצרן התוכנית לקבלת תמיכה ספציפית יותר.
אם היישום פועל כהלכה כאשר הוא נמצא בסביבה של אתחול נקי, הבעיה נגרמה עקב הפרעה מאפליקציה או שירות אחרים. באפשרותך לברר איזו אפליקציה או שירות גורמים לבעיה על-ידי ביצוע השלבים בסעיף, כיצד לקבוע מה גורם לבעיה לאחר ביצוע אתחול נקי.אם היישום שלך עדיין אינו פועל כצפוי כאשר אתה נמצא בסביבה של אתחול נקי, הבעיה אינה נגרמת עקב הפרעות מאפליקציה או שירות אחרים. ייתכן שיהיה עליך לפנות ליצרן התוכנית לקבלת תמיכה ספציפית יותר.
אם אתה מפעיל תוכנית התקנה מבלי להפעיל את שירות Windows Installer, ייתכן שתקבל את הודעת השגיאה הבאה:
לא הייתה אפשרות גישה אל שירות Windows Installer. פנה לצוות התמיכה כדי לוודא ששירות Windows Installer רשום כראוי.
שירות Windows Installer אינו פועל אם אתה מנקה את תיבת הסימון טען שירותי מערכת בכלי השירות System Configuration. כדי להשתמש בשירות Windows Installer כאשר שירותי המערכת אינם נטענים, הפעל את השירות באופן ידני. כך תעשה זאת:
-
בחר חיפוש ולאחר מכן הקלד ניהול מחשב. בחר ניהול מחשב מרשימת התוצאות.
-
בעץ המסוף, בחר את החץ כדי להרחיב את שירותים ויישומים ולאחר מכן בחר שירותים.
-
בחלונית הפרטים, לחץ באמצעות לחצן העכבר הימני על Windows Installer ולאחר מכן בחר התחל.
כיצד לקבוע מה גורם לבעיה לאחר ביצוע אתחול נקי
אם הבעיה אינה מתרחשת כאשר המחשב נמצא בסביבה של אתחול נקי, באפשרותך לקבוע איזו אפליקציית הפעלה או שירות מפעילים את הבעיה על-ידי הפעלה או כיבוי שיטתי שלהם והפעלה מחדש של המחשב. בעת הפעלת שירות או פריט אתחול יחיד ואתחול מחדש בכל פעם, בסופו של דבר ימצאו את השירות או היישום הבעייתי, הדרך היעילה ביותר לעשות זאת היא לבדוק חצי מהם בכל פעם, ובכך לבטל את מחצית הפריטים כגורם הפוטנציאלי בכל אתחול מחדש של המחשב. לאחר מכן תוכל לחזור על תהליך זה עד שתבודד את הבעיה. לקבלת שלבים מפורטים לביצוע פעולה זו, הרחב את הסעיף הבא:
-
היכנס למחשב כמנהל מערכת. ראה ניהול חשבונות משתמשים ב- Windows כדי ללמוד עוד אודות קביעת התצורה של חשבון משתמש כמנהל מערכת.
-
בחר חיפוש , לאחר מכן הקלד msconfig. בחר תצורת מערכת מרשימת התוצאות.
-
בחר בכרטיסיה שירותים ולאחר מכן בחר הסתר את כל שירותי Microsoft.
-
בחר כל אחת מתיבות הסימון במחצית העליונה של רשימת השירות.
-
בחר אישור ולאחר מכן הפעל מחדש את Windows.
-
לאחר שהמחשב יופעל מחדש, קבע אם הבעיה עדיין מתרחשת.
-
אם הבעיה עדיין מתרחשת, אחד מהפריטים המסוימת הוא השירות הבעייתי. חזור על שלבים 1 עד 6, אך בשלב 4, נקה את המחצית התחתונה של התיבות ברשימה שירות שבחרת בבדיקה האחרונה.
-
אם הבעיה לא מתרחשת, הפריטים המסוימת אינם הגורם לבעיה. חזור על שלבים 1 עד 6, אך בשלב 4, הפעל את המחצית העליונה של התיבות ניקית ברשימת השירות בבדיקה האחרונה .
-
חזור על שלבים אלה עד שתבודד את הבעיה לשירות יחיד, או עד שתקבע שאף אחד מהשירותים אינו הגורם לבעיה. אם אתה נתקל בבעיה כאשר נבחר שירות אחד בלבד ברשימה שירות, שירות אתחול זה הוא זה שגורם לבעיה, ועל עליך לעבור לשלב 9. אם אף אחד מהשירותים אינו גורם לבעיה, עבור לשלב 7.
-
-
בחר בכרטיסיה הפעלה ולאחר מכן בחר פתח את מנהל המשימות. בכרטיסיה הפעלה במנהל המשימות, אחד בכל פעם, בחר את המחצית העליונה של הפריטים שהשבתת קודם לכן ולאחר מכן בחר הפוך לזמין.
-
הפעל מחדש את Windows.
-
אם הבעיה עדיין מתרחשת, חזור על שלב 7, אך הפעם הפוך את המחצית התחתונה של הפריטים שהזמינה ללא זמינה בבדיקה האחרונה.
-
אם הבעיה לא מתרחשת, חזור על שלב 7, אך בטל את כל מה שהשבת בבדיקה האחרונה והפעל את המחצית השנייה של הפריטים שהפכה ללא זמינים.
-
אם אתה עדיין נתקל בבעיה לאחר שפריט אתחול אחד בלבד זמין, הפריט המותאם הוא זה שגורם לבעיה, ועליך לעבור לשלב 9. אם פריט אתחול אינו גורם לבעיה, ייתכן שקיימת בעיה בשירות של Microsoft. ראה אפשרויות שחזור ב- Windows.
-
-
לאחר קביעת פריט האתחול או השירות הגורם לבעיה, פנה ליצרן התוכנית כדי לקבוע אם ניתן לפתור את הבעיה, או הפעל את Windows כאשר השירות לא מסומן או שפריט האתחול אינו זמין.
אפס את המחשב להפעלה רגילה לאחר פתרון בעיות של אתחול נקי
לאחר שתסיים לפתור בעיות, בצע שלבים אלה כדי לאפס את המחשב כך שהפעלה תקינה.
-
בחר חיפוש , לאחר מכן הקלד msconfig. בחר תצורת מערכת מרשימת התוצאות.
-
בכרטיסיה כללי, בחר אתחול רגיל.
-
בחר בכרטיסיה שירותים, נקה את תיבת הסימון לצד הסתר את כל שירותי Microsoft, בחר הפוך הכל לזמין ולאחר מכן בחר החל.
-
בחר בכרטיסיה הפעלה ולאחר מכן בחר פתח את מנהל המשימות.
-
במנהל המשימות, הפוך את כל תוכניות האתחול ללא זמינות בעבר ולאחר מכן בחר אישור.
-
כשתתבקש להפעיל מחדש את המחשב, בחר הפעל מחדש.










