Access ו- Outlook מהווים שניהם תוכניות מצוינות לניהול אנשי קשר אישיים ועסקיים. כתוצאה מכך, ייתכן שתרצה לייצא נתונים של אנשי קשר מ- Access ל- Outlook. עם זאת, Access אינו יכול לייצא נתונים ישירות לתבנית הקובץ של Outlook, ו- Outlook אינו יכול לייבא טבלה ישירות ממסד נתונים של Access. למרבה המזל, קל לייצא טבלה או שאילתה של Access כקובץ טקסט ולאחר מכן לייבא קובץ זה ל- Outlook.
לקבלת מידע נוסף אודות ההליך ההפוך (ייבוא אנשי קשר מ- Outlook ל- Access), עיין במאמר ייבוא אנשי קשר או קישור אליהם מפנקס כתובות של Outlook.
שלב 1: ייצוא פרטי אנשי קשר מ- Access כקובץ טקסט
-
בחלונית הניווט ב- Access, לחץ באמצעות לחצן העכבר הימני על הטבלה או השאילתה המכילה את פרטי הקשר שברצונך לייצא, הצבע על ייצא ולאחר מכן לחץ על קובץ טקסט. באפשרותך גם להפעיל את האשף ייצוא - קובץ טקסט על-ידי סימון הטבלה או השאילתה בחלונית הניווט ולאחר מכן, בכרטיסיה נתונים חיצוניים, בקבוצה ייצוא, לחיצה על קובץ טקסט.
Access פותח את תיבת הדו-שיח ייצוא - קובץ טקסט.
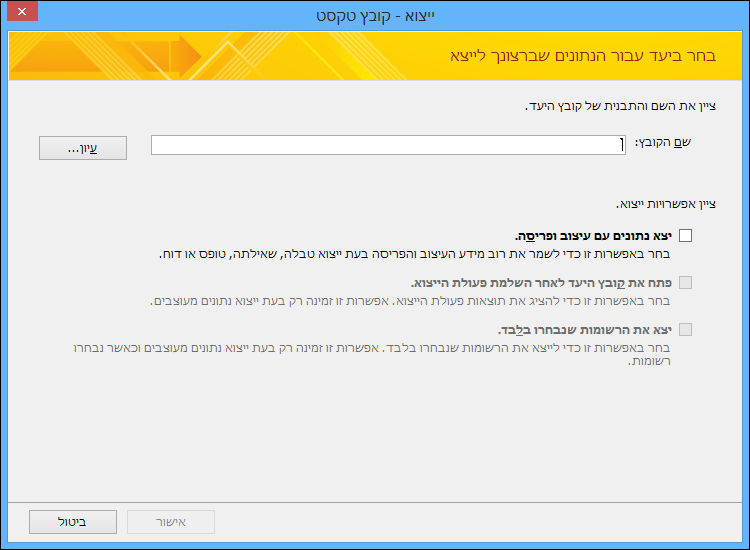
-
בתיבת הדו-שיח ייצוא - קובץ טקסט, רשום לפניך את שם הקובץ ואת המיקום שמציע Access. תוכל ללחוץ על אישור כדי לקבל את ערכי ברירת המחדל, או ללחוץ על עיון כדי לבחור מיקום קובץ אחר ולאחר מכן ללחוץ על אישור. אל תבחר אף אחת מתיבות הסימון תחת ציין אפשרויות ייצוא.
-
בתיבת הדו-שיח אשף ייצוא הטקסט, ודא שהאפשרות מופרד נבחרה ולאחר מכן לחץ על הבא.
-
בעמוד הבא של האשף, בחר במפריד טאב ולאחר מכן בחר בתיבת הסימון כלול שמות שדות בשורה הראשונה.
-
בעמוד הבא של האשף, לחץ על סיום.
-
לחץ על סגור מבלי לשמור את שלבי הייצוא ולאחר מכן סגור את Access.
בהליך הבא, תייבא את קובץ הטקסט ל- Outlook. לפני שתמשיך, מומלץ להחליט לאיזו תיקיית Outlook ברצונך לייבא את אנשי הקשר. אם ברצונך לייבא את אנשי הקשר לתיקיה חדשה של Outlook, עליך ליצור תיקיה זו לפני ביצוע הליך זה.
שלב 2: ייבוא קובץ הטקסט ל- Outlook
-
המיקום של אשף הייבוא והייצוא של Outlook משתנה במקצת בהתאם לגירסת Outlook שברשותך. בחר את השלבים המתאימים לגירסת Outlook שברשותך:
-
אם אתה משתמש בגירסה המנוי של Outlook, Outlook 2019 או Outlook 2016, בכרטיסיה קובץ, לחץ על פתח & ייצוא ולאחר מכן לחץ על ייבוא/ייצוא.
-
-
בתיבת הדו-שיח אשף הייבוא והייצוא, בחר ייבוא מתוך תוכנית או קובץ אחרים ולאחר מכן לחץ על הבא.
-
בחר ערכים מופרדים באמצעות טאבים (Windows) ולאחר מכן לחץ על הבא.
-
בתיבת הדו-שיח ייבוא קובץ, לחץ על עיון, אתר את קובץ ה- .txt שיצרת בהליך הקודם ולאחר מכן לחץ פעמיים על הקובץ.
-
אם תיקיית היעד ב- Outlook כבר מכילה אנשי קשר, ייתכן שתיתקל במצב שבו כמה מאנשי הקשר שאתה מייבא הם כפילויות של אנשי קשר שכבר קיימים ב- Outlook. תחת אפשרויות, בחר כיצד ברצונך ש- Outlook יטפל בכפילויות.
-
אם אתה סבור כי אנשי הקשר שאתה מייבא מכילים יותר פרטים או שפרטיהם עדכניים יותר מאלה של אנשי הקשר שבתיקיה ב- Outlook, לחץ על החלף פריטים כפולים בפריטים שיובאו.
-
אם אינך בטוח אילו אנשי קשר כוללים פרטים רבים יותר או שפרטיהם עדכניים יותר, וברצונך לייבא את כל אנשי הקשר שנמצאים בקובץ הטקסט, ללא קשר לשאלה אם מדובר בערכים כפולים או לא, לחץ על אפשר יצירת פריטים כפולים. לאחר פעולת הייבוא, תוכל לסקור את אנשי הקשר ב- Outlook ולמחוק את אלה שאינך מעוניין לשמור.
-
אם אתה סבור שהפרטים של אנשי הקשר ב- Outlook מלאים ועדכניים יותר מהפרטים של אלה שאתה מייבא, לחץ על אל תייבא פריטים כפולים.
-
-
לחץ על הבא.
-
ברשימת התיקיות, לחץ על תיקיית אנשי הקשר שאליה ברצונך להעביר את פרטי אנשי הקשר שיובאו ולאחר מכן לחץ על הבא.
-
כדי לבחון או לשנות את האופן שבו פרטי הקשר יישמרו בתיקיה ב- Outlook, לחץ על מיפוי שדות מותאמים אישית. זהו שלב אופציונלי, אך מומלץ, אם ברצונך לוודא כי הנתונים שאתה מייבא יוצבו בשדות הנכונים ב- Outlook.
הערה: אם לחצן מיפוי שדות מותאמים אישית אינו זמין, תחת הפעולות הבאות יבוצעו, בחר בתיבת הסימון לצד פעולת הייבוא.
עזרה נוספת בנושא מיפוי שדות מותאמים אישית
-
בתיבת הדו-שיח מיפוי שדות מותאמים אישית, בחן את מיפוי ברירת המחדל ברשימה אל משמאל.
הערה: כדי להציג שדות נוספים ברשימה אל, לחץ על סימן החיבור (+) לצד השדה. לדוגמה, כדי להציג את השדות שם פרטי ושם משפחה, לחץ על סימן החיבור (+) לצד שם.
-
אם מיפוי השדות נראה תקין, לחץ על ביטול כדי לחזור לאשף ייבוא קובץ. אם לא, שנה את המיפוי לפי השלבים הבאים:
-
כדי למפות שדה בקובץ הטקסט לשדה בתיקיית Outlook המוגדרת כיעד, גרור אותו מהרשימה (מ) מימין לשדה המתאים ברשימה (אל) משמאל.
-
כדי להסיר שדה מהמיפוי, גרור אותו מהרשימה (אל) משמאל לרשימה (מ) מימין.
-
כדי להסיר את כל המיפויים, לחץ על נקה מפה.
-
כדי לאפס למיפוי המקורי, לחץ על מפת ברירת המחדל.
כדי לראות רשומות נוספות ברשימה מ, לחץ על הקודם או על הבא.
-
-
לחץ על אישור כשתסיים למפות את השדות.
הערה: אם קובץ הטקסט שאתה מייבא אינו כולל שמות שדות בשורה הראשונה, שורת הנתונים הראשונה תפורש כשמות שדות ולא תיובא כנתונים. כדי לוודא כי כל הנתונים בקובץ הטקסט ייובאו, בחר באפשרות לכלילת שמות שדות בשורה הראשונה של קובץ הטקסט בעת ייצוא מ- Access.
-
-
לחץ על סיום.
מה עוד עליי לדעת?
-
לקבלת מידע אודות אופן השמירה של פרטי הייצוא שלך במפרט שניתן להשתמש בו שוב במועד מאוחר יותר, עיין במאמר שמירת הפרטים של פעולת ייבוא או ייצוא בתור מפרט.
-
לקבלת מידע אודות אופן ההפעלה של מפרטי ייצוא שנשמרו, עיין במאמר הפעלת פעולת ייבוא או ייצוא שנשמרה.
-
לקבלת מידע אודות אופן תזמון ההפעלה של מפרטים במועדים ספציפיים, עיין במאמר תזמון פעולת ייבוא או ייצוא.
-
לקבלת מידע אודות שינוי שם של מפרט, מחיקה של מפרטים או עדכון שמות של קבצי מקור במפרטים, עיין במאמר ניהול משימות נתונים.










