עם Visio Professional מנויים וגירסאות מנוי, באפשרותך לייבא נתונים ממקורות חיצוניים. בעת ייבוא, שורת נתונים מקושרת או משויכת לצורה. לאחר ייבוא הנתונים, באפשרותך להחיל גרפיקת נתונים על הצורות שממחיזות את הערכים באופן חזותי. אם מונחים אלה נשמעים לך חדשים, ראה ייבוא נתונים ל- Visio, מבט כולל.
עצה: כדי שתהליך הייבוא יפעל בצורה חלקה, ודא שעמודה אחת של הנתונים שלך מכילה ערכים ייחודיים עבור כל שורה, ושערכים תואמים לטקסט בצורות. פעולה זו תאפשר ל- Visio למצוא התאמה בין השורות והצורות.
ייבוא מהיר של חוברת עבודה של Excel
מקור הנתונים הפופולרי ביותר לייבוא הוא חוברת עבודה של Excel. לכן יש לחצן 'ייבוא מהיר ' עבור מקור זה.
-
בכרטיסיה נתונים , לחץ על ייבוא מהיר.
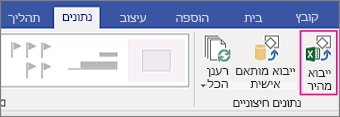
-
לחץ על עיון ולאחר מכן בחר את חוברת העבודה שברצונך לייבא. לחץ על פתח ולאחר מכן לחץ על סיום.
-
אם התיבה ייבוא ל- Visio ותוכנית Excel מופיעות, לחץ על לשונית הגיליון שבה נמצאים הנתונים שלך ולאחר מכן גרור כדי לבחור את הנתונים שלך. הקפד לכלול כותרות כלשהן מעל העמודות. לאחר מכן, בתיבה ייבוא ל- Visio , לחץ על ייבוא ולאחר מכן לחץ על סיום.
-
בצע אחת מהפעולות הבאות:
-
אם אתה רואה גרפיקת נתונים בכל צורה, Visio הצליח לקשר באופן אוטומטי שורות לצורות. עיין ב"השלבים הבאים" בחלק התחתון של מאמר זה.
-
אם אינך רואה גרפיקת נתונים בכל הצורות, ל- Visio לא היתה אפשרות לקשר שורות מסוימות לצורות מסוימות. ראה "קישור שורות לצורות" להלן.
-
אם 'ייבוא מהיר' אינו פועל
אם האפשרות ייבוא מהיר לא מצליחה, תראה הודעה כגון האיור שלהלן, המציינת שחלק בתהליך הייבוא לא עבד. במקרה כזה, השתמש בתהליך הייבוא המותאם אישית המתואר בסעיף הבא.
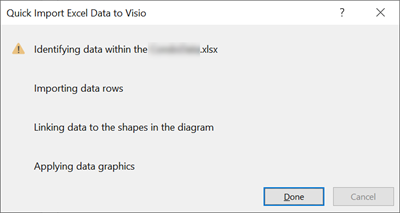
תהליך ייבוא מותאם אישית עבור כל מקורות הנתונים
אם האפשרות 'ייבוא מהיר' לא פועלים כצפוי, או שיש לך מקור נתונים אחר לייבוא, באפשרותך לבצע ייבוא מותאם אישית של הנתונים שלך. תוכל לעשות זאת באופן הבא:
-
בכרטיסיה נתונים , לחץ על ייבוא מותאם אישית.
-
בעמוד הראשון של אשף בורר הנתונים , בחר מקור נתונים ולאחר מכן לחץ על הבא.
-
לחץ על עיון ולאחר מכן בחר את המקור שברצונך לייבא ולאחר מכן לחץ על הבא.
-
אם בחרת חוברת Excel, בחר את הגיליון, בחר את טווח התאים וציין אם הנתונים שלך כוללים כותרות עמודות. לחץ על הבא ולאחר מכן ציין את העמודות והשורות שברצונך לכלול. לחץ על הבא.
-
בדף קביעת תצורה של רענון מזהה ייחודי, בחר את תיבת הסימון עבור העמודה המכילה ערכים ייחודיים. אם תחליט לרענן את הנתונים המיובאים מאוחר יותר, מזהה ייחודי זה יאפשר ל- Visio למצוא את השורה המעודכנת במקור, לאחזר אותה ולאחר מכן לעדכן את הדיאגרמה. לחץ על הבא.
-
לאחר לחיצה על סיום בעמוד האחרון של אשף בורר הנתונים, יופיע החלון נתונים חיצוניים כאשר הנתונים המיובאים מוצגים בטבלה.
-
ראה "קישור שורות לצורות" להלן.
קישור שורות לצורות
אם ייבאת נתונים לדיאגרמה של Visio, תוכל תמיד לראות את הנתונים בחלון נתונים חיצוניים. באפשרותך גם לקשר שורות נתונים אלה לצורות. תוכל לעשות זאת באופן הבא:
-
לחץ על הכרטיסיה נתונים.
-
לאחר מכן לחץ על תיבת הסימון חלון נתונים חיצוניים.
-
כדי לקשר שורת נתונים לצורה, גרור את השורה לצורה. תוכל לעשות זאת באופן הבא:
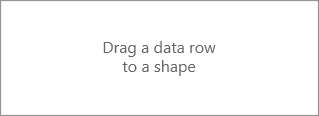
קיימות דרכים אחרות לקישור שורות לצורות, ראה עצות וטריקים לקישור נתונים.
השלבים הבאים
-
באפשרותך לשנות את גרפיקת הנתונים המשויכת לצורות.
-
באפשרותך גם להעביר גרפיקת נתונים.
-
באפשרותך לרענן את הנתונים המיובאים בתוך הדיאגרמה. לחץ על נתונים > רענן הכל. עם זאת, שים לב ששינויים שבוצעו בחלון 'נתוני צורה' אינם מופצים בחזרה למקור.










