ב Visio Professional, סרגל נתוניםהוא גרפיקת נתונים שניתן להחיל לאחר ייבוא נתונים לצורות. הדוגמה הבאה מציגה סרגל נתונים עבור השדה אחוז השלמה לכל אחת משלוש צורות אלה:
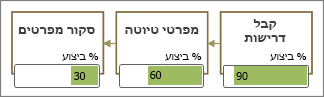
סרגלי נתונים הם דרך טובה להצגת אחוזים, דירוגים, התקדמות, ניקוד וסכומים.
החלת סרגל הנתונים על צורות
-
ודא שהחלונית שדות גרפיקת נתונים פתוחה משמאל. אם היא אינה פתוחה, בכרטיסיה נתונים, לחץ כדי לבחור בתיבת הסימון שדות גרפיקת נתונים.
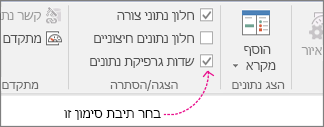
-
בצע אחת מהפעולות הבאות:
-
אם ברצונך לשנות את כל הצורות בדף, לחץ על שטח ריק בדיאגרמה כדי לבטל את הבחירה של צורות שאולי נבחרו.
-
אם ברצונך לשנות רק צורות נבחרות בדף, לחץ על צורה אחת או יותר כדי לבחור אותן.
-
-
בחלונית שדות גרפיקת נתונים, זהה איזה שדה של נתונים ברצונך לשנות לסרגל נתונים.
-
באותה חלונית, ודא כי השדה שברצונך לשנות מסומן בסימן ביקורת, והקפד לבחור אותו כך שהוא יסומן בכחול:
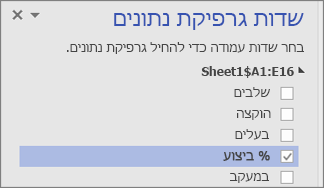
חשוב: אם לא נבחר שדה בחלונית שדות גרפיקת נתונים, הגלריה 'גרפיקת נתונים' לא תהיה נגישה בשלב הבא.
-
בכרטיסיה נתונים, לחץ על החץ למטה בחלק התחתון של גלריית הגרפיקות של נתונים.
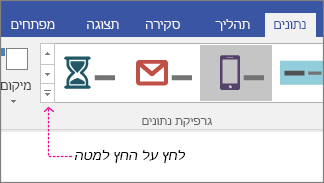
-
לאחר מכן בחר פריט תחת סרגל נתונים.
הגדרת מאפיינים אחרים של סרגל נתונים
לאחר החלת סרגל נתונים, ייתכן שיהיה עליך לקבוע את תצורתו כך שהגרפיקה תמחיש את הנתונים שלך כראוי. לדוגמה, ייתכן שתרצה לשנות מאפיינים כגון עיצוב טקסט, או אולי לשנות את מיקום הפריט.
-
בצע את שלבים 1 עד 4 שלעיל.
-
בכרטיסיה נתונים, לחץ על הגדר.
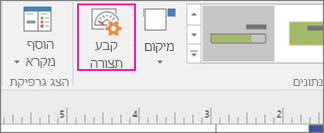
-
אם ברצונך לשנות את המראה הכולל של סרגל הנתונים, בחר סגנון אחר מתפריט סגנון.
-
כדי לשנות את האופן שבו סרגל נתונים "מתמלא" או מציג התקדמות, באפשרותך להגדיר את ערכי המינימום והמקסימום:
-
ערך מינימום זהו הערך הגורם לכך שרגל הנתונים יופיע "ריק". אם הנתונים שלך הם בתבנית אחוז, הערך המינימלי מוגדר ל- 0, ולכן סרגל הנתונים יראה ריק עם ערך זה. אך אם הנתונים שלך אינם בתבנית אחוזים, באפשרותך להגדיר את המינימום לערך אחר. לדוגמה, נניח שלרוחב הנתונים, החלק התחתון של הערכים הוא 15. באפשרותך להגדיר את הערך המינימלי ל- 15, ולאחר מכן סרגל הנתונים לא יוצג כערך השלמה עד שהערך יהיה גדול מ- 15.
-
ערך מרבי זהו הערך שגורמת למסך הנתונים להופיע כ"מלא". אם הנתונים שלך הם בתבנית אחוז, הערך המרבי מוגדר ל- 100, ולכן סרגל הנתונים יראה "מלא" ב- 100. אך אם הנתונים שלך אינם בתבנית אחוז, באפשרותך להגדיר את המקסימום לערך אחר. לדוגמה, נניח שלרוחב הנתונים, הערך העליון ביותר הוא 150. באפשרותך להגדיר את הערך המרבי ל- 150, ולאחר מכן סרגל הנתונים לא יתמלא במלואו עד שהערך יהיה 150.
-
-
באפשרותך גם לשנות את התווית, את הערך ואת ההסברים. באיור הבא ניתן לראות כל אחד מהרכיבים האלה. התווית היא שם השדה (או שם העמודה) של הנתונים המיובאים. הערך הוא הערך הממשי של השדה. ההסבר הוא האזור המלא של גרפיקת הנתונים.
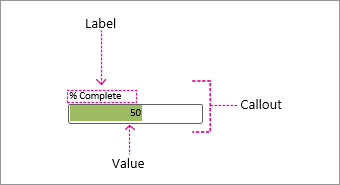
-
<c0>מיקום תווית</c0> מאפיין זה קובע את המיקום של שם השדה ביחס לסרגל הנתונים. קיימות כמה אפשרויות. הנפוצות הן 'עליון', 'תחתון', 'שמאל' ו'ימין'. קיימת גם האפשרות 'לא מוצג' אם אינך מעוניין להציג את שם השדה. בדוגמה שלעיל, מיקום התווית מוגדר ל'עליון'.
-
תווית זהו הטקסט הממשי של שם השדה. אם ברצונך להתאים אישית פריט זה משם השדה המהווה ברירת מחדל השוכן בנתונים שלך, באפשרותך לבחור באפשרות [ברירת מחדל], להקיש DELETE ולאחר מכן להקליד טקסט משלך. לדוגמה, באפשרותך לשנות אותו ל- "% Done".
-
גודל גופן של תווית פעולה זו מגדירה את גודל הגופן של התווית.
-
מיקום ערך מאפיין זה קובע היכן הערך של הנתונים מוצג ביחס אל סרגל הנתונים. קיימות כמה אפשרויות: 'פנימי', 'עליון', 'תחתון', 'שמאל' ו'ימין' וכן הלאה. קיימת גם אפשרות 'לא מוצג' אם אינך מעוניין להציג את הערך. בדוגמה שלעיל, מיקום הערך מוגדר ל'פנימי'.
-
תבנית ערך מאפיין זה מאפשר לך להגדיר את תבנית הנתונים של הערך. לחץ על "..." , ולאחר מכן בחר מתוך תבניות פופולריות כגון מספר, מטבע, תאריך/שעה וכן הלאה.
-
גודל גופן ערך פעולה זו מגדירה את גודל הגופן של הערך.
-
היסט הסבר פעולה זו מאפשרת לך לה הסטת המיקום של ההסבר הכולל משמאל או ימינה.
-
רוחב הסבר הדבר מאפשר לך לשנות את הרוחב של האזור הכולל של גרפיקת הנתונים. אם תציין מספר, יחידת ברירת המחדל היא אינצ'ים. לדוגמה, אם תקליד 2, הרוחב של אזור גרפיקת הנתונים ישתנה ל- 2 אינץ'. באפשרותך גם לציין את הרוחב בנקודות. אם תציין בנקודות, הקפד להשתמש במספר, ברווח ולאחר מכן ב- "pt". לדוגמה: 100 נק'.
-
-
באפשרותך גם לשנות את המיקום של גרפיקת נתונים.










