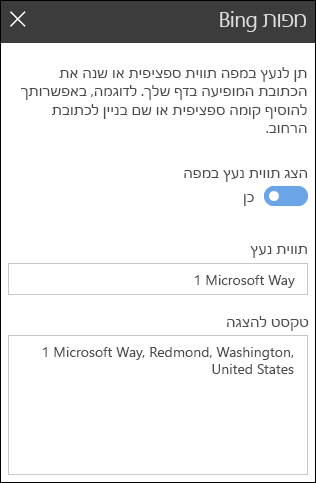בעת הוספת דף מודרני לאתר, עליך להוסיף ולהתאים אישית רכיבי Web Part, שהם אבני הבניין של הדף שלך.
מאמר זה מתאר את ה- Web Part של מפות Bing, המאפשר לך להציג מפה בדף שלך.
הערה: ה- Web Part של מפות Bing אינו זמין ב- SharePoint Server 2019.
השתמש ב- Web Part של מפות Bing כדי להוסיף מפה לדף שלך. פשוט הזן כתובת או שם מוכר והמפה שלך תופיע. באפשרותך לבחור סוג מפה אחר, כגון כביש או מבט אווירי. באפשרותך גם לשנות את רמת גודל התצוגה או לתת להצמדת המפה שם ידידותי.
הוספת מפת Bing
-
אם אינך נמצא כבר במצב עריכה, לחץ על ערוך בחלק השמאלי העליון של הדף.
-
רחף עם העכבר מעל או מתחת ל- Web Part קיים או תחת אזור הכותרת, לחץ

-
לחץ על הוסף כותרת כדי להזין כותרת עבור המפה שלך.
-
הזן את הכתובת בתיבת החיפוש ולחץ על

-
בחר תצוגת כביש, תצוגה אווירית או תצוגת Streetside כדי לבחור את תצוגת ברירת המחדל עבור המפה. עבור תצוגה אווירית, באפשרותך גם לבחור אם להציג תוויות עבור כל העיר, הרחובות וכו'.
הערה: במיקומים מסוימים, תצוגת Streetside אינה נתמכת.
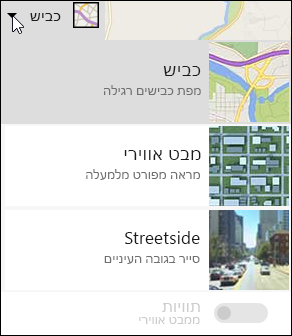
-
כדי לשנות את רמת גודל התצוגה של המפה, לחץ על + או - בפינה הימנית העליונה של המפה.
-
בארגז הכלים משמאל, בחר אם ברצונך להציג תווית נעץ במפה. אם כן, הקלד את הטקסט שברצונך שיופיע בתיבה הצמד תווית . באפשרותך גם לשנות את הטקסט עבור הכתובת המוצגת במפה בתיבה כתובת להצגה .