במרבית סוגי התרשימים, יש לך אפשרות להציג או להסתיר צירי תרשים. כדי להקל על הבנת הנתונים של התרשימים, ניתן גם לשנות את המראה שלהם.
חשוב: מאמר זה אינו עוסק בשינוי קנה המידה של צירי תרשים. לקבלת מידע אודות אופן השינוי לקנה המידה, ראה:
מידע נוסף על צירים
תרשימים כוללים בדרך כלל שני צירים המשמשים למדידה ולסיווג של נתונים: ציר אנכי (הנקרא ציר ערכים או ציר y) וציר אופקי (הנקרא ציר קטגוריות או ציר x). תרשימי עמודות, חרוטים ופירמידות תלת-ממדיים כוללים ציר שלישי, ציר העומק (הנקרא ציר סדרות או ציר z), כך שניתן להתוות נתונים לעומק התרשים. תרשימי מכ"ם אינם כוללים צירים אופקיים (קטגוריות) ותרשימי עוגה או טבעת אינם כוללים צירים כלל.
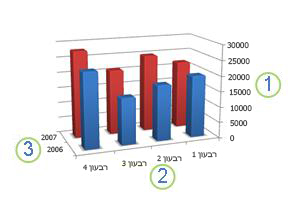



הסעיפים הבאים מסבירים כיצד ניתן לשנות את התרשימים לשיפור ההשפעה ולהעברת מידע בצורה טובה יותר. לקבלת מידע נוסף על צירים והפעולות שניתן לבצע איתם, ראה הכל אודות צירים.
הצגה או הסתרה של צירים
-
לחץ במקום כלשהו בתרשים שבו ברצונך להציג או להסתיר צירים.
פעולה זו מציגה את כלי תרשימים, תוך הוספת הכרטיסיות עיצוב ועיצוב אובייקטים.
-
בכרטיסיה עיצוב, לחץ על החץ למטה לצד 'הוסף רכיב תרשים' ולאחר מכן רחף מעל צירים בתפריט הנשלף.
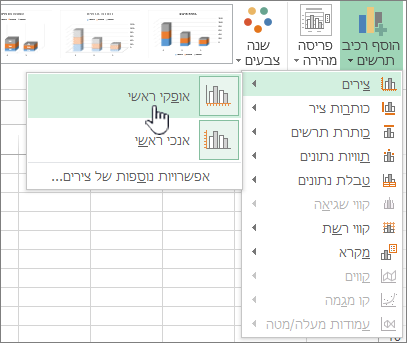
-
לחץ על סוג הציר שברצונך להציג או להסתיר.
התאמת סימוני שנתות ותוויות של צירים
-
בתרשים, לחץ על הציר בעל סימוני השנתות והתוויות שברצונך לשנות, או בצע את הפעולות הבאות כדי לבחור את הציר מתוך רשימה של רכיבי תרשים:
-
לחץ במקום כלשהו בתוך התרשים.
פעולה זו מציגה את כלי תרשימים, תוך הוספת הכרטיסיות עיצוב ועיצוב אובייקטים.
-
בכרטיסיה עיצוב אובייקטים, בקבוצה הקטע הנבחר הנוכחי, לחץ על החץ שבתיבה רכיבי תרשים ולאחר מכן לחץ על הציר שברצונך לבחור.
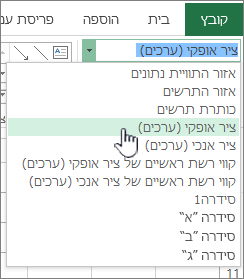
-
-
בכרטיסיה עיצוב אובייקטים, בקבוצה הקטע הנבחר הנוכחי, לחץ על עצב פריט נבחר.
-
בלוח 'אפשרויות ציר', תחת סימוני שנתות, בצע אחת או יותר מהפעולות הבאות:
-
כדי לשנות את התצוגה של סימוני שנתות ראשיים, בתיבה סוג סימון שנתות ראשי, לחץ על מיקום סימון השנתות הרצוי.
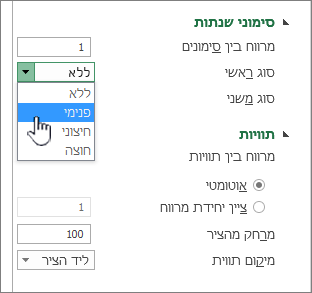
-
כדי לשנות את התצוגה של סימוני שנתות משניים, בתיבה סוג סימון שנתות משני, לחץ על מיקום סימון השנתות הרצוי.
-
כדי לשנות את מיקום התוויות, תחת תוויות, לחץ על האפשרות הרצויה.
עצה כדי להסתיר סימוני שנתות או תוויות שנתות, בתיבה תוויות ציר , לחץ על ללא.
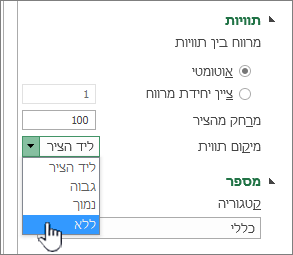
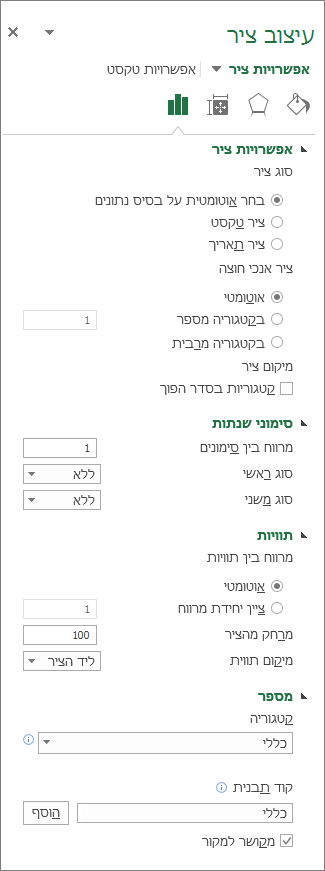
-
שינוי מספר הקטגוריות בין תוויות או סימוני שנתות
-
בתרשים, לחץ על הציר האופקי (קטגוריות) שברצונך לשנות, או בצע את הפעולות הבאות כדי לבחור את הציר מתוך רשימה של רכיבי תרשים:
-
לחץ במקום כלשהו בתוך התרשים.
פעולה זו מציגה את כלי תרשימים ומוסיפה את הכרטיסיות עיצוב, פריסה ועיצוב אובייקטים.
-
בכרטיסיה עיצוב אובייקט , בקבוצה הקטע הנבחר הנוכחי, לחץ על החץ שבתיבה רכיבי תרשים ולאחר מכן לחץ על הציר שברצונך לבחור.
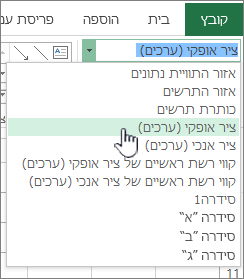
-
-
בכרטיסיה עיצוב אובייקט בקבוצה הקטע הנבחר הנוכחי, לחץ על עצב פריט נבחר.
-
תחת אפשרויות ציר, בצע אחת מהפעולות הבאות או את שתיהן:
-
כדי לשנות את המרווח בין תוויות הציר, תחת מרווח בין תוויות, לחץ על ציין יחידת מרווח ולאחר מכן בתיבת הטקסט, הקלד את המספר הרצוי.
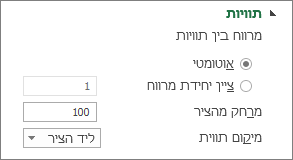
עצה הקלד 1 כדי להציג תווית עבור כל קטגוריה, 2 כדי להציג תווית עבור כל קטגוריה אחרת, 3 כדי להציג תווית עבור כל קטגוריה שלישית וכן הלאה.
-
כדי לשנות את המיקום של תוויות הציר, בתיבה מרחק התווית מהציר, הקלד את המספר הרצוי.
עצה הקלד מספר קטן יותר כדי למקם את התוויות קרוב יותר לציר. הקלד מספר גדול יותר אם ברצונך לקבל מרחק גדול יותר בין התווית לבין הציר.
-
שינוי היישור והכיוון של תוויות
ניתן לשנות את היישור של תוויות ציר הן בציר האופקי (קטגוריות) והן בציר האנכי (ערכים). כאשר יש תוויות קטגוריה מרובות-רמות בתרשים, ניתן לשנות את היישור של כל רמות התוויות. באפשרותך גם לשנות את כמות הרווח בין רמות של תוויות בציר האופקי (קטגוריות).
-
בתרשים, לחץ על הציר בעל התוויות שברצונך ליישר באופן שונה, או בצע את הפעולות הבאות כדי לבחור את הציר מתוך רשימה של רכיבי תרשים:
-
לחץ במקום כלשהו בתוך התרשים.
פעולה זו מציגה את כלי תרשימים, תוך הוספת הכרטיסיות עיצוב ועיצוב אובייקטים.
-
בכרטיסיה עיצוב אובייקטים, בקבוצה הקטע הנבחר הנוכחי, לחץ על החץ שבתיבה רכיבי תרשים ולאחר מכן לחץ על הציר שברצונך לבחור.
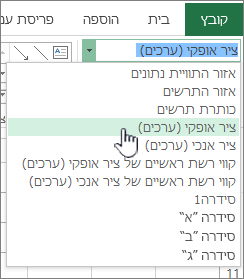
-
-
בכרטיסיה עיצוב אובייקטים, בקבוצה הקטע הנבחר הנוכחי, לחץ על עצב פריט נבחר.
-
בתיבת הדו-שיח עיצוב ציר, לחץ על אפשרויות טקסט.
-
תחת תיבת טקסט, בצע אחת או יותר מהפעולות הבאות:
-
בתיבה יישור אנכי, לחץ על מיקום היישור האנכי הרצוי.
-
בתיבה כיוון טקסט, לחץ על כיוון הטקסט הרצוי.
-
בתיבה זווית מותאמת אישית, בחר את זווית הסיבוב הרצויה.
-
עצה באפשרותך גם לשנות את היישור האופקי של תוויות ציר, על-ידי לחיצה על הציר ולאחר מכן לחיצה על ישר לשמאל 


שינוי הטקסט של תוויות קטגוריה
באפשרותך לשנות את הטקסט של תוויות הקטגוריות בגליון העבודה, או לשנות אותן ישירות בתרשים.
שינוי הטקסט של תווית קטגוריה בגליון העבודה
-
בגליון העבודה, לחץ על התא המכיל את שם התווית שברצונך לשנות.
-
הקלד את השם החדש ולאחר מכן הקש ENTER.
הערה שינויים שאתה מבצע בגליון העבודה מתעדכנים באופן אוטומטי בתרשים.
שינוי טקסט תווית בתרשים
-
בתרשים, לחץ על הציר האופקי, או בצע את הפעולות הבאות כדי לבחור את הציר מתוך רשימה של רכיבי תרשים:
-
לחץ במקום כלשהו בתוך התרשים.
פעולה זו מציגה את כלי תרשימים, תוך הוספת הכרטיסיות עיצוב ועיצוב אובייקטים.
-
בכרטיסיה עיצוב אובייקטים, בקבוצה הקטע הנבחר הנוכחי, לחץ על החץ שבתיבה רכיבי תרשים ולאחר מכן לחץ על הציר האופקי (קטגוריות).
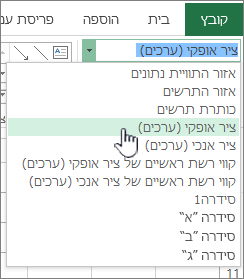
-
-
בכרטיסיה עיצוב, בקבוצה נתונים, לחץ על בחירת נתונים.
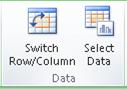
-
בתיבת הדו-שיח בחירת מקור נתונים, תחת תוויות ציר אופקי (קטגוריות), לחץ על ערוך.
-
בתיבה טווח תוויות ציר, בצע אחת מהפעולות הבאות:
-
ציין את טווח גליון העבודה שברצונך להשתמש בו כתוויות ציר הקטגוריות.
-
הקלד את התוויות שברצונך להשתמש בהן, כשהן מופרדות באמצעות פסיקים – לדוגמה, מחלקה א', מחלקה ב', מחלקה ג.
הערה אם תקליד את טקסט התווית בתיבה טווח תוויות ציר, טקסט התווית של ציר הקטגוריות לא יהיה מקושר עוד לתא בגליון עבודה.
-
-
לחץ על אישור.
שינוי המראה של טקסט ומספרים בתוויות
יש לך אפשרות לשנות את התבנית של טקסט בתוויות ציר הקטגוריות או של מספרים בציר הערכים.
עיצוב טקסט
-
בתרשים, לחץ באמצעות לחצן העכבר הימני על הציר המציג את התוויות שברצונך לעצב.
-
בסרגל הכלים של הבית, לחץ על אפשרויות העיצוב הרצויות.
עצה באפשרותך גם לבחור את הציר שמציג את התוויות ולאחר מכן להשתמש בלחצנים עיצוב בכרטיסיה בית בקבוצה גופן.
עיצוב מספרים
-
בתרשים, לחץ על הציר המציג את המספרים שברצונך לעצב, או בצע את הפעולות הבאות כדי לבחור את הציר מתוך רשימה של רכיבי תרשים:
-
לחץ במקום כלשהו בתוך התרשים.
פעולה זו מציגה את כלי תרשימים, תוך הוספת הכרטיסיות עיצוב ועיצוב אובייקטים.
-
בכרטיסיה עיצוב אובייקטים, בקבוצה הקטע הנבחר הנוכחי, לחץ על החץ שבתיבה רכיבי תרשים ולאחר מכן לחץ על הציר שברצונך לבחור.
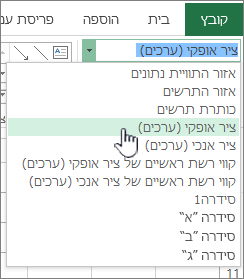
-
-
בכרטיסיה עיצוב אובייקטים, בקבוצה הקטע הנבחר הנוכחי, לחץ על עצב פריט נבחר.
-
תחת 'אפשרויות ציר', לחץ על מספר ולאחר מכן, בתיבה קטגוריה, בחר את תבנית המספר הרצויה.
עצה אם תבנית המספר שתבחר משתמשת במקומות עשרוניים, באפשרותך לציין אותם בתיבה מקומות עשרוניים .
-
כדי לשמור על הקישור של המספרים לתאי גליון העבודה, בחר את תיבת הסימון מקושר למקור.
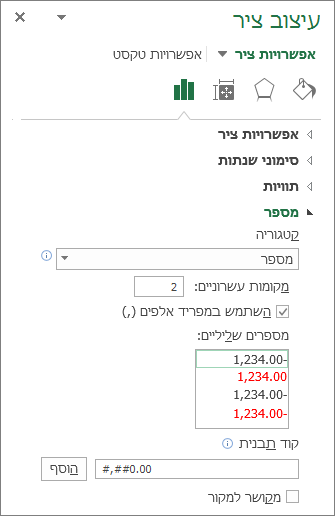
הערה לפני שתעצב מספרים כאחוזים, ודא שהמספרים בתרשים חושבו כאחוזים שבהם נתוני המקור מוצגים בתבנית עשרונית. אחוזים מחושבים בגליון העבודה באמצעות המשוואה סכום / סכום = אחוז. לדוגמה, אם תחשב 10 / 100 = 0.1 ולאחר מכן תעצב את 0.1 כאחוז, המספר יוצג כראוי כ- 10%.
הוספת סימוני שנתות בציר
ניתן לעצב ציר באופן שיציג סימוני שנתות ראשיים ומשניים במרווחי זמן שאתה בוחר.
-
שלב זה חל על Word עבור Mac בלבד: בתפריט תצוגה, לחץ על פריסת הדפסה.
-
לחץ על התרשים ולאחר מכן לחץ על הכרטיסיה עיצוב תרשים.
-
לחץ על הוסף רכיב > צירים > אפשרויות ציר נוספות.
-
בחלונית עיצוב ציר, הרחב את סימוני שנתות ולאחר מכן לחץ על אפשרויות עבור סוגי סימוני שנתות ראשיים ומשניות.
לאחר הוספת סימוני שנתות, באפשרותך לשנות את המרווחים בין סימוני השנתות על-ידי שינוי הערך בתיבה מרווח בין סימונים .
הכל אודות צירים
לא כל סוגי התרשימים מציגים צירים באותה הצורה. לדוגמה, תרשימי xy (פיזור) ותרשימי בועות מציגים ערכים מספריים בשני הצירים, האנכי והאופקי. דוגמה אפשרית היא תרשים המציג את כמות המשקעים לעומת הלחץ הברומטרי. לשני פריטים אלה יש ערכים מספריים, ונקודות הנתונים יותוו על ציר ה- x ועל ציר ה- y באופן יחסי לערכים המספריים שלהן. צירי ערכים מספקים מגוון של אפשרויות, כמו הגדרת הסרגל כלוגריתמי.
סוגי תרשימים אחרים, כמו תרשימי עמודות, קו ושטח, מציגים ערכים מספריים על הציר האנכי (ערכים) בלבד ומציגים קבוצות טקסטואליות (או קטגוריות) על הציר האופקי. דוגמה אפשרית היא משקעים לעומת אזורים גיאוגרפיים. בדוגמה זו, האזורים הגיאוגרפיים הם קטגוריות טקסטואליות של הנתונים המותווים על הציר האופקי (קטגוריות). המרווח בין האזורים הגיאוגרפיים יהיה אחיד משום שהם כוללים טקסט, ולא ערכים הניתנים למדידה. זכור הבדל זה כשאתה בוחר סוג תרשים, משום שקיימות אפשרויות שונות עבור צירי הערכים והקטגוריות. בעניין זה, ציר העומק (סדרות) הוא צורה נוספת של ציר קטגוריות.
בעת יצירת תרשים, סימוני שנתות ותוויות מוצגים כברירת מחדל בצירים. באפשרותך להתאים את אופן הצגתם על-ידי שימוש בתוויות ובסימוני שנתות ראשיים ומשניים. כדי להימנע מעומס בתרשים, ניתן להציג פחות תוויות ציר או סימוני שנתות בציר האופקי (קטגוריות) על-ידי ציון המרווחים שבהם ברצונך להצמיד תוויות לקטגוריות, או על-ידי ציון מספר הקטגוריות שברצונך להציג בין סימוני שנתות.
ניתן גם לשנות את היישור והכיוון של התוויות ולשנות או לעצב את הטקסט והמספרים המוצגים בהן, לדוגמה, כדי שיציגו מספרים כאחוזים.










