OneNote עבור Windows 10 כולל זיהוי כתב יד מוכלל, ה יכול להמיר הערות בכתב יד לטקסט מסוים. באפשרותך גם להשתמש בתכונה זו כדי להמיר דיו בכתב יד בהערות שלך למשוואות מתמטיות – לפתרון בעיות מתמטיות או כדי לעצב את המשוואות בצורה אחידה יותר לפני שאתה משתף אותן עם אחרים.
הערה: תכונה זו זמינה רק אם יש לך מינוי של Microsoft 365. אם אתה מנוי ל- Microsoft 365, ודא שיש לך את הגירסה העדכנית ביותר של Office.
דיו לטקסט
המרת הערות בכתב יד לטקסט מסוים יכולה להיות שימושית כאשר אתה מחליט לשתף הערות נבחרות עם אנשים אחרים או כאשר ברצונך לכלול הערות אלה במסמך רשמי יותר או במצגת.
-
בעמוד כלשהו המכיל הערות בכתב יד, לחץ או הקש על הכרטיסיה ציור.
-
בכרטיסיה ציור, בחר את הכלי בחירת כלי הקפה( לאסו ).
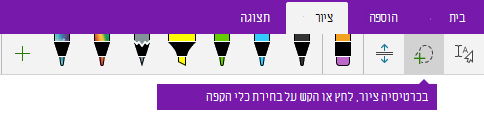
-
עם האצבע, העט או העכבר, לחץ על המסך כלפי מטה וגרור קטע נבחר מסביב לכתב היד שברצונך להמיר. כאשר אתה מרותך, משיכות הדיו בכתב היד אמורות להופיע כאפשרויות שנבחרו.
עצה: אם משיכות הדיו לא נבחרו במלואן, הקש או לחץ מחוץ לבחירה ולאחר מכן צייר מחדש קטע נבחר גדול יותר מסביב לכתב היד. לחלופין, כדי לבטל את הבחירה, הקש Ctrl+Z או לחץ או הקש על לחצן בטל ליד הפינה השמאלית העליונה של חלון היישום.
-
לחץ או הקש על דיו לטקסט כדי להמיר את בחירת כתב היד שלך לטקסט מסוים.
אם משיכות הדיו המקוריות בכתב היד נכתבו בצבע עט מסוים, OneNote יעצב באופן אוטומטי את הטקסט שהומר באותו צבע.
לאחר המרת כתב היד, באפשרותך לבחור, לערוך ולעצב את הטקסט בכל דרך שתרצה.
הערה: ההצלחה של זיהוי כתב יד של OneNote תלויה בנגישות של ההערות בכתב יד שאתה בוחר. באפשרותך לתקן בקלות שגיאות המרה על-ידי עריכת הטקסט המומר.
דיו למתמטיקה
המרת משוואות מתמטיות בכתב יד יכולה לחסוך זמן כאשר אינך מעוניין לעצב באופן ידני טקסט משוואה ארוך או מורכב בכתב עילי, כתב תחתי ועיצוב משוואה אחר, והוא מהנה דרך נהדרת לנקות הערות בכתב יד לפני שאתה משתף אותן עם אחרים.
-
בעמוד כלשהו, לחץ או הקש על הכרטיסיה ציור.
-
בחר עט וצבע עט ולאחר מכן כתוב משוואה מתמטית בעמוד.
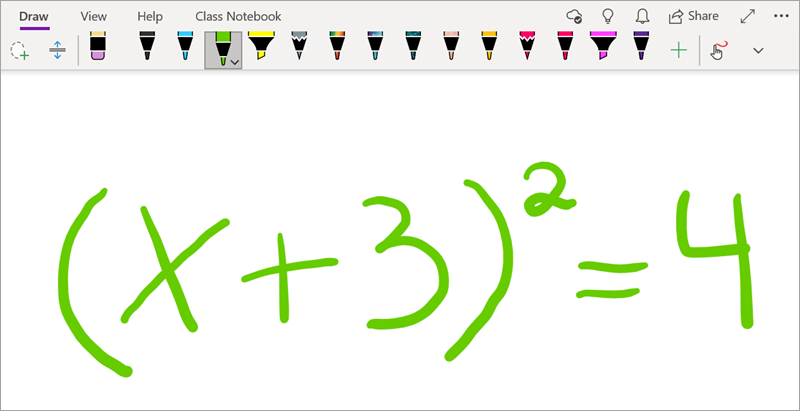
-
בכרטיסיה ציור, בחר את הכלי בחירת כלי הקפה( לאסו ).
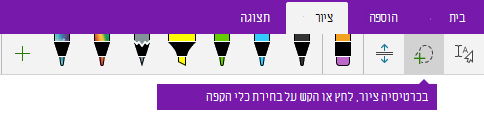
-
בעזרת האצבע, העט או העכבר, לחץ על המסך כלפי מטה וגרור קטע נבחר מסביב למשוואה. כאשר אתה מרותך, כל משיכות הדיו במשוואה אמורות להופיע כפריטים שנבחרו.
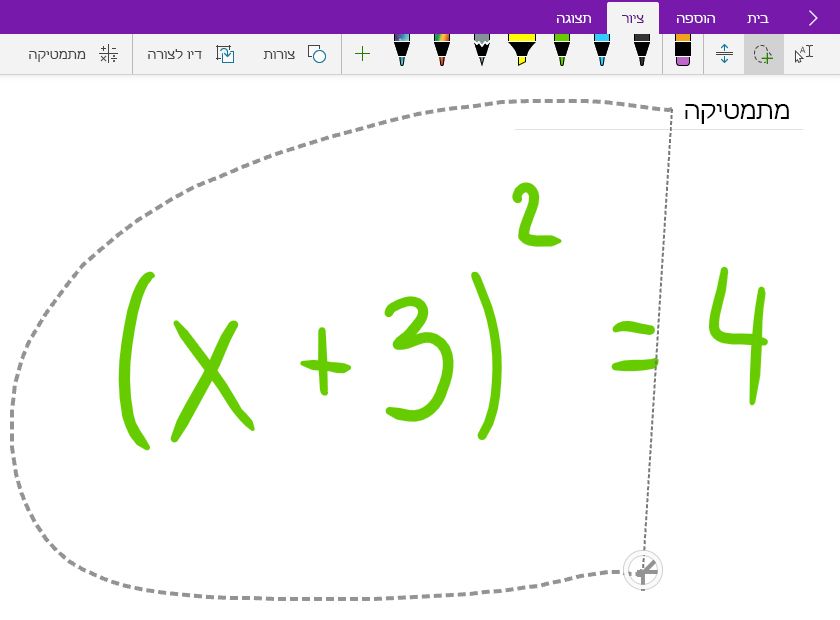
עצה: אם משיכות הדיו לא נבחרו במלואן, הקש או לחץ מחוץ לבחירה ולאחר מכן צייר מחדש קטע נבחר גדול יותר מסביב לכתב היד. לחלופין, כדי לבטל את הבחירה, הקש Ctrl+Z או לחץ או הקש על לחצן בטל ליד הפינה השמאלית העליונה של חלון היישום.
-
בכרטיסיה ציור, לחץ או הקש על לחצן מתמטיקה .
-
בחלונית המתמטיקה שנפתחת, ודא ש- OneNote זיהה כראוי את המשוואה שלך.
הערה: במידת הצורך, לחץ או הקש על תקן בחלונית מתמטיקה כדי לבצע תיקונים במשיכות דיו בודדות. במצב Fix It , באפשרותך להשתמש בכלי בחירת כלי הקפה ( לאסו ) כדי לבחור סמל שזוהה באופן שגוי או חלק מסוים של המשוואה, ו- OneNote יציע חלופות לבחירתך. בחר חלופה ולאחר מכן בחר סיום.
-
כאשר התצוגה המקדימה של המשוואה בחלונית מתמטיקה תואמת לכתיבה שבחרת, לחץ או הקש על לחצן דיו למתמטיקה כדי לשנות את המשוואה בכתב יד לטקסט.
קבל מידע נוסף על פתרון משוואות מתמטיות מורכבות באמצעות OneNote.
-
כדי להוסיף משוואה נוספת כאשר החלונית מתמטיקה פתוחה, לחץ או הקש במקום אחר בעמוד ולאחר מכן לחץ שוב על לחצן מתמטיקה.
-
סגור את החלונית מתמטיקה על-ידי לחיצה או הקשה על ה- X בפינה השמאלית העליונה של החלונית.
חשוב: תכונות מתמטיות ב- OneNote Windows 10 זמינות רק עם מנוי Office 365 פעיל. אם אינך רואה את לחצן מתמטיקה בכרטיסיה ציור, ודא שנכנסת ל- OneNote באמצעות אותו חשבון הרשום במנוי שלך.לחץ על לחצן הגדרות ועוד 










