בעת הוספת דף מודרני לאתר, עליך להוסיף ולהתאים אישית רכיבי Web Part, שהם אבני הבניין של הדף שלך. מאמר זה מתאר את ה- Web Part גלריית תמונות.
הערה: פונקציונליות מסוימת מוצגת באופן הדרגתי עבור ארגונים שההצטרפות לתוכנית הפצה ייעודית. משמעות הדבר שייתכן שלא תראה עדיין תכונה זו או שהיא תיראה שונה מהמתואר במאמרי העזרה.
השתמש ב- Web Part גלריית תמונות כדי לשתף אוספים של תמונות בדף. בחר את התמונות שלך באמצעות בורר הקבצים או גרור אותן אל ה- Web Part.
הוספת ה- Web Part גלריית תמונות
-
אם אינך נמצא כבר במצב עריכה, לחץ על ערוך בחלק השמאלי העליון של הדף. חפש את ארגז הכלים (

-
בחר הצג את כל רכיבי ה- Web Part ולאחר מכן בחר גלריית תמונות מרשימת רכיבי ה- Web Part.
-
לחץ על הוסף כותרת כדי להזין כותרת עבור גלריית התמונות שלך.
-
לחץ על ערוך מאפיינים (

באמצעות הפריסה אריחים, באפשרותך לבחור יחס גובה-רוחב (1:1,16:9 או 4:3), ובאפשרותך לגרור ולשחרר תמונות בתוך ה- Web Part כדי לסדר אותן מחדש.
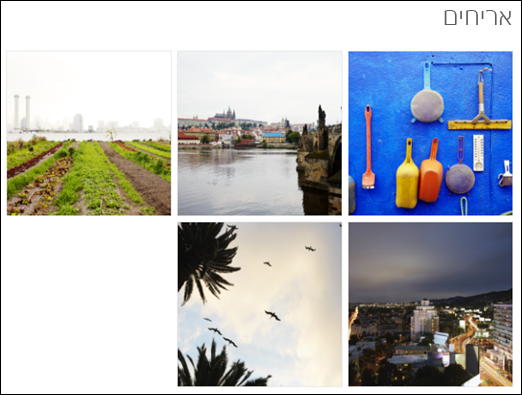
עם הפריסה 'קרוסלה ', המשתמשים יכולים לעבור בין תמונות על-ידי הקשה על החצים בכל צד. אין באפשרותך לסדר מחדש תמונות בפריסה זו.

הערה: אם הסכמת להצטרף לתוכנית הפצה ייעודית , והפעלת את האפשרות אספקת תוכן ברשת (CDN) בספריה שלך, באפשרותך גם להגדיר אם לעבור באופן אוטומטי בין תמונות ואת המהירות שבה יש לעבור במחזוריות. תכונה זו תהיה זמינה בדרך כלל במועד מאוחר יותר.
-
כאשר SharePoint ב- Microsoft 365 או מהדורת מנוי של SharePoint Server באמצעות הפריסה לבנים, באפשרותך להציג כמה תמונות בגדלים שונים, "בשכבות" באופן אוטומטי בתבנית כגון זו של קיר לבנים.
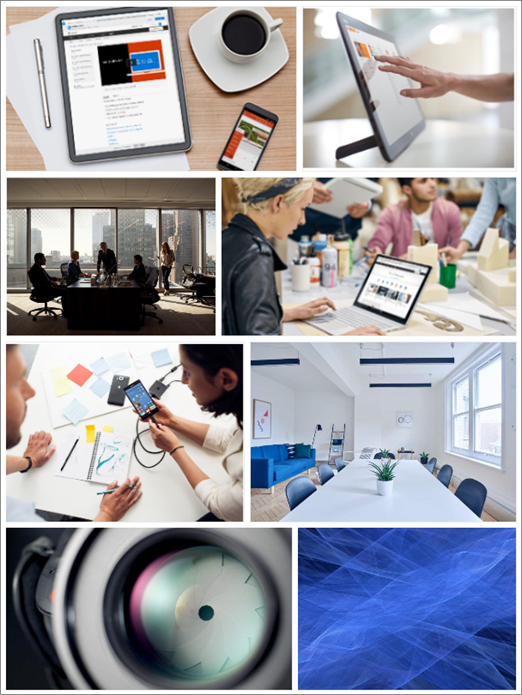
בחירת תמונות בודדות
-
גרור תמונות אל ה- Web Part, או לחץ על + הוסף.
-
בחר תמונה אחרונה או תמונה אחת מהאפשרויות הבאות:
-
מאגר תמונות סופקו על-ידי Microsoft
-
חיפוש באינטרנט
-
אתר
-
המחשב שלך
-
קישור
-
אם הארגון שלך ציין קבוצה של תמונות מאושרות, תוכל לבחור מתוך קבוצה זו תחת הארגון שלך.
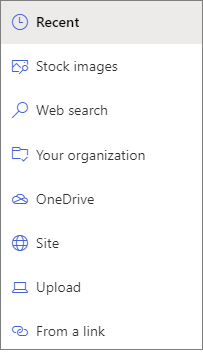
הערות:
-
חיפוש באינטרנט משתמש בתמונות Bing המשתמשות ברישיון Creative Common. אתה אחראי לסקירה של רישוי עבור תמונה לפני הוספתה לדף שלך.
-
מאגר תמונות זמין רק ב- SharePoint Online.
-
אם אתה מנהל SharePoint מרכז הניהול ללמוד כיצד ליצור ספריית נכסים עבור הארגון שלך, ראה יצירת ספריית נכסים של ארגון.
-
אם אתה מנהל מערכת של SharePoint, מומלץ להפוך רשת אספקת תוכן (CDN) לזמין כדי לשפר את הביצועים לקבלת תמונות. קבל מידע נוסף על רשתות CDN.
-
-
-
לחץ על פתח כדי להוסיף את התמונות שבחרת.
-
עבור כל תמונה, באפשרותך לכלול כותרת, תיאור וטקסט חלופי על-ידי לחיצה על לחצן העריכה (

-
כדי להוסיף תמונות נוספות, גרור ושחרר את התמונות בדף או לחץ על + הוסף כדי לבחור תמונות נוספות.
עצה: לקבלת מידע נוסף על גודל התמונות בפריסות שונות, ראה שינוי גודל וקנה מידה של תמונות בדפים מודרניים של SharePoint.










