מצב תצוגה משותף מאפשר לך לחבר את המחשב הנישא למקורות שמע ווידאו בחדר ישיבות מסוג 'הבא את המכשיר שלך' (BYOD), השיתוף של תוכן ישירות מהמסך. חדרי BYOD מצוידים לעתים קרובות בטלוויזיה, ברמקולים, ברמקולים חכמים או במקרנים שניתן לחבר אותם. מצב תצוגה משותף מייעל שיתוף תוכן ומ מאפשר לך לדאוג לגבי הודעות מוקפצות או חלונות אחרים שגורמים להפרעות.
הפעלה ידנית של מצב תצוגה משותף
מתפריט 'תצוגה' במהלך פגישה
בפגישה, באפשרותך להשתמש בתפריט תצוגה כדי להוסיף תצוגה משותפת. פעולה זו מפעילה מצב תצוגה משותף.
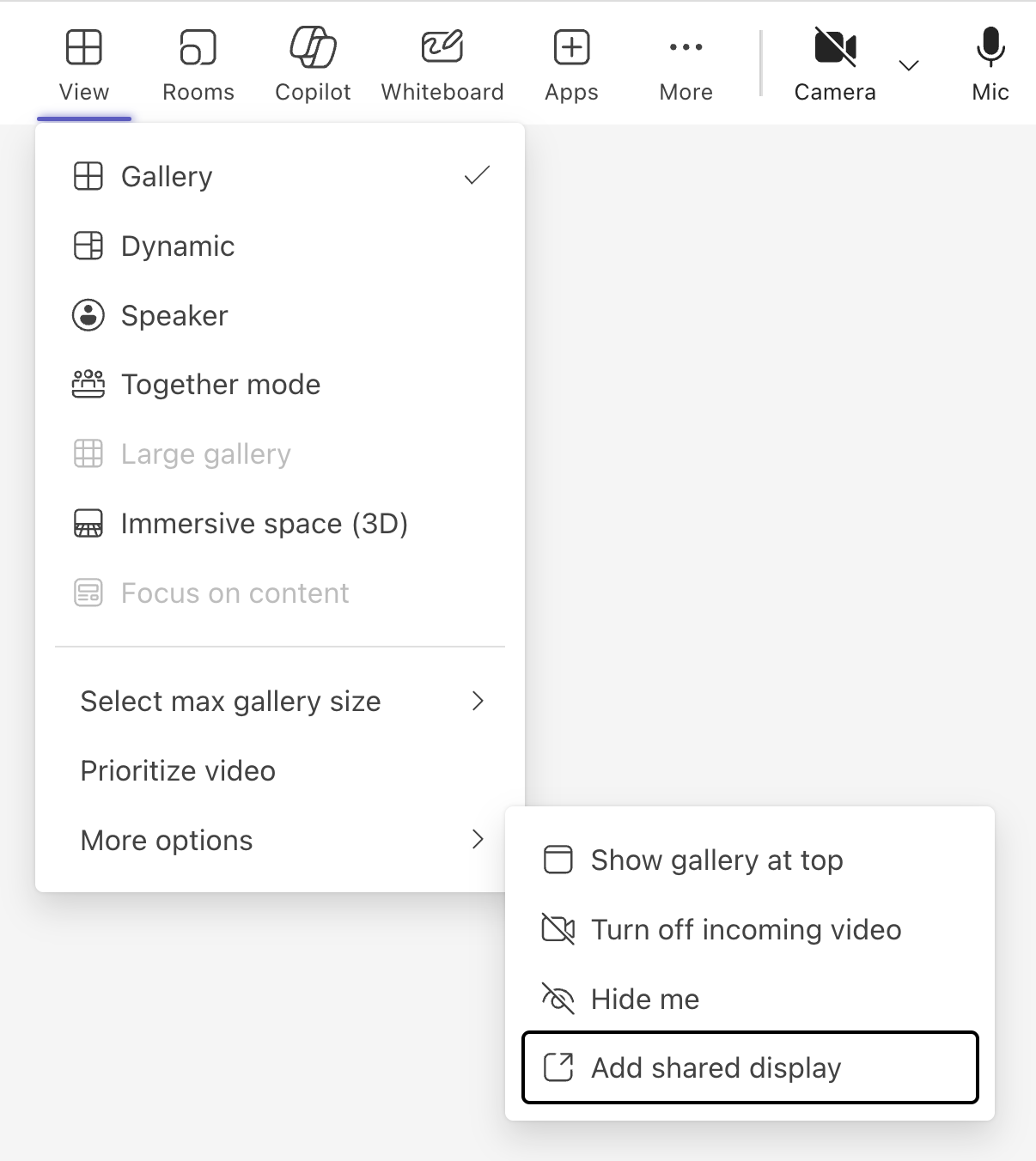
שימוש בשמע חדר לפני הצטרפות לפגישה
באפשרותך גם להפעיל מצב תצוגה משותף לפני ההצטרפות לפגישה. חבר את המחשב הנישא שלך להתקני השמע והווידאו בחדר הפגישות של BYOD וודא שהם נבחרו כראוי באפשרויות הפגישה.
-
חבר את המחשב הנישא לטלוויזיה ואת כל התקני השמע החיצוניים (כגון רמקול) באמצעות הכבלים הנחוצים. פנה למנהל ה- IT אם אינך בטוח אילו כבלים נדרשים.
-
הפעל את Teams במחשב הנישא שלך והצטרף לפגישה. לקבלת מידע נוסף אודות הצטרפות לפגישות, ראה הצטרפות לפגישה ב- Microsoft Teams.
-
במסך קדם-ההצטרפות, בחר שמע > את שם התקן השמע, תחת התקני חדר מחוברים.
-
הצטרף לפגישה.
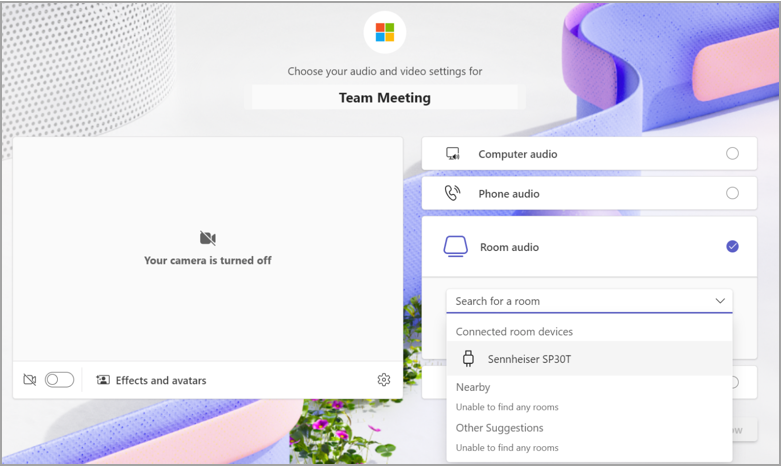
שיתוף תוכן
מצב תצוגה משותף יזהה באופן אוטומטי את המסך המחובר וישדר רק את מה שמופיע בחלון הפגישה ישירות בטלוויזיה, בין אם זו תצוגת הגלריה של משתתפים אחרים והזנות הווידאו שלהם או כל תוכן שאתה או משתתפים אחרים משתפים.
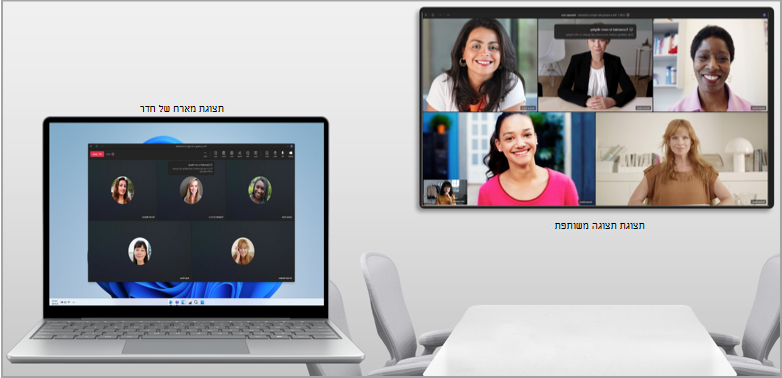
הערה: מצב תצוגה משותף יפעל באותו אופן אם ההעדפות שלך מוגדרות לשכפול או להרחבת הצגים בהגדרות המערכת של המחשב הנישא.
פקדי הפגישה יישארו בחלק העליון של מסך המכשיר שלך, בדיוק כמו בשיתוף מסך רגיל.
הפעלה אוטומטית של מצב תצוגה משותף
כאשר אתה מחבר את המחשב הנישא שלך לשמע היקפי של חדר באמצעות USB, Teams מזהה אותו באופן אוטומטי וממליץ להשתמש בציוד היקפי זה במסך ההצטרפות מראש. התרחישים הבאים עשויים לעזור לך לייעל את ההזנה שלך למצב תצוגה משותפת:
-
אם ציוד היקפי מחובר ידוע שהוא נמצא בשטח משותף (לדוגמה, אם משתמשים ייחודיים מרובים משתמשים בו), Teams יציע את האפשרות 'שמע חדר' ממסך ההצטרפות מראש לפגישה.
-
אם ציוד היקפי מחובר ידוע ל- Microsoft כמכשיר שנמצא בדרך כלל בחדרי ישיבות, Teams יציע לך גם את האפשרות 'שמע חדר'.
-
כאשר ציוד היקפי מחובר ממלאים את שני התנאים לעיל, או אם ציוד היקפי שויך לחדר BYOD על-ידי מנהל מערכת, Teams יעבר באופן אוטומטי את המשתמש לאפשרויות שמע של חדר.
בעיות ידועות
-
בעת שימוש במצב ביחד, תראה מסך ריק בתצוגת מארח החדר במחשב הנישא שלך.
-
בעת מעבר בין גלריות הווידאו של המשתתפים בתצוגת מארח החדר, תצוגת הגלריה במצב התצוגה המשותף לא תהשתנות.
-
בעת שימוש PowerPoint בזמן אמת במהלך מצב תצוגה משותף, ייתכן שתיתקל בבעיות בעת הפעלת הווידאו.
-
הצמדת וידאו של משתתף משולחן העבודה אינה נתמכת. בשלב זה, בחר אפשרויות

-
פיצולי חדרים אינם נתמכים במצב תצוגה משותף.
נושאים קשורים
הצגה מ PowerPoint בזמן אמת ב- Microsoft Teams
שיתוף שקופיות בפגישות Microsoft Teams עם PowerPoint בזמן אמת










