אם אתה זקוק לאפשרויות הדפסה שאין לך במדפסת השולחני, באפשרותך להעביר את הפרסום למדפסת מסחרית שעלולה לשחזר את עבודתך בדפוס דפוס או במדפסת דיגיטלית באיכות גבוהה.
לדוגמה, ייתכן שתרצה להדפיס פרסום בכמויות גדולות יותר, להדפיס על ניירות מיוחדים (כגון רמה או במלאי של כרטיסים), או להשתמש באפשרויות כריכה, חיתוך וסימור.
אם אתה זקוק למאות עותקים או אפילו אלפים, מדפסת מסחרית עשויה להיות הדרך החסכונה והיעילה ביותר להדפסת הפרסום שלך.
מפרסם כולל תכונות רבות שמאפשרות למדפסות מסחריות ולחנויות העתקה בקלות רבה יותר להכין את הפרסום שלך לתהליך ההדפסה. העצות הבאות יסייעו לך להכין את הפרסום שלך לפלט באמצעות מדפסת מסחרית או חנות צילום.
עצה 1: דיון בפרוייקט עם המדפסת המסחרית שלך
התייעץ עם המדפסת המסחרית שלך לפני ולאורך תהליך העיצוב כדי לחסוך זמן וכסף במועד מאוחר יותר. לפני שתתחיל בפרוייקט, תאר את הפרוייקט והיעדים שלך וגל את דרישות המדפסת.
לפני שתיצור את הפרסום שלך, נהל דיון בנושאים הבאים:
-
שאל אם המדפסת מקבלת מפרסם קבצים. אם אינך מצליח לאתר מדפסת מסחרית, באפשרותך לשאול אודות דרכים אחרות לשליחת הפרסום שלך להדפסה. רוב המדפסות המסחריות מקבלות קבצי PostScript PDF קבצים, והן יספקו הוראות ליצירת קבצים אלה מהפרסום שלך.
-
ספר למדפסת על צרכי ההדפסה של הפרוייקט שלך, כגון כמות, איכות, נייר במלאי, גודל נייר, מודל צבע מומלץ, כריכה, קיפול, חיתוך, תקציב, מגבלות גודל קובץ ותווי יעד. שאל תמיד אם המדפסת כוללת את הפריטים הרצויים במלאי.
-
יידע את המדפסת אם הפרסום שלך יכלול תמונות סרוקות, ואם כן, האם תסרוק אותן בעצמך או שמדפסות או שירות מסחריים סורקים אותן.
-
שאל אם יהיו משימות קדם-הקשות, כגון השמנה והשלמת עמוד.
-
בקש המלצות שעשויות לחסוך לך כסף.
עצה 2: בחר את מודל הצבע מוקדם
לפני שתקדיש זמן רב לעיצוב הפרסום שלך, החלט אם ברצונך להדפיס את הפרסום בצבע. אם אתה מדפיס את הפרסום במדפסת צבע דיגיטלי באיכות גבוהה, אינך צריך לדאוג לגבי צבע. מדפסות צבעים דיגיטליות משכפול מדויק של מיליוני צבעים. אם בכוונתך להדפיס את הפרסום בדפוס דפוס אוסט, יש לך כמה אפשרויות של מודל צבעים.
הדפסה היסט דורשת שמפעיל דפוס מקצועי יגדיר ויפעיל את משימת ההדפסה. בדרך כלל, כל דיו הדרוש להדפסת הפרסום דורש הגדרה נוספת עבור האופרטור ומגדיל את העלות. מספר סוגי ההו דיו הדרושים תלוי במודל הצבע שתבחר.
בעת הגדרת הדפסת צבע עבור הפרסום שלך, באפשרותך לבחור מבין מודלי הצבעים הבאים:
-
צבע כלשהו (RGB)
-
צבע בודד
-
צבעי ספוט
-
צבעי הדפסת צבע
-
הדפסת צבעי ספוט
צבע כלשהו (RGB)
אם אתה מדפיס באמצעות מדפסת צבע דיגיטלי (כגון מדפסת שולחנית צבעונית), השתמש במודל הצבע RGB (אדום, ירוק, כחול). בעת הדפסת מספר עותקים, זהו מודל הצבע הכי פחות יקר להדפסה. עם זאת, לצבעי RGB יש את דרגת השונות הגבוהה ביותר של כל מודל צבע, דבר שמקשה על התאמת צבעים בין משימות הדפסה.
צבע בודד
אם תדפיס באמצעות צבע אחד, כל הפריטים בפרסום יודפסו כגוון של דיו בודד, שבדרך כלל שחור. זהו מודל הצבע היקר ביותר להדפסה ב דפוס היסט מכיוון שהוא דורש דיו אחד בלבד.
צבעי ספוט
אם תדפיס באמצעות צבע ספוט, כל מה שנמצא בפרסום יודפס כגוון של דיו יחיד - בדרך כלל שחור - וגוון של צבע נוסף אחד נוסף, צבע הס ספוט, המשמש בדרך כלל כהדגשה. מפרסם בצבעי PANTONE® עבור משימות של צבעי ספוט.
מודל צבע זה דורש לפחות שני סוגי דיו, והוא יכול להגביר את עלות ההדפסה בדפוס היסט בכל דיו שאתה מוסיף.
הערה: במקרים מסוימים, הדפסת צבעי ספוט עשויה להיות יקרה יותר מהשימוש בצבעי הדפסת צבע. בדרך כלל זה המצב עבור משימות קצרות.
צבעי הדפסת צבע
אם אתה משתמש במודל צבעים זה, הפרסום שלך יודפס בצבע מלא על-ידי שילוב אחוזים משתנים של סוגי ה- inyan, מגנטה, צהוב ושחור, אשר מקוצרים בדרך כלל ל- CMYK (ציאן, מגנטה, צהוב, מפתח). למרות שניתן לשלב ארבעה סוגי דיו אלה כדי לקבל כמעט מגוון רחב של צבעים, לא ניתן לקבל צבעים מסוימים. לדוגמה, מודל הצבע CMYK אינו יכול להפיק צבעים מטאליים או צבעים רוויים במיוחד.
הדפסה בצבעי הדפסת צבע דורשת תמיד להגדיר את הדפוס באמצעות ארבעת סוגי ההבילון של CMYK. זה גם דורש מיומנות בחלק של מפעיל העיתונות כדי לברר את הרושם של דיו אחד עם אחרים, אשר נקרא רישום. דרישות אלה מבצעות הדפסה בצבעי הדפסת צבע יקרה יותר מהדפסה בצבעי ספוט.
הדפסת צבעי ספוט
מודל צבע זה הוא היקר ביותר להדפסה מאחר שהוא משלב הדפסה בצבעי הדפסת צבע (ארבעה סוגי דיו) עם סוג דיו אחד או יותר של צבעי ספוט. השתמש במודל צבעים זה רק אם אתה מעוניין בצבע מלא בתוספת צבע רווי או מתכתי במיוחד שלא ניתן ליצור באמצעות CMYK.
בחירת מודל צבע
בעת בחירת מודל צבע ב- מפרסם, בורר הצבעים מציג רק את הצבעים הזמינים במודל הצבעים שאתה בוחר. לדוגמה, אם תגדיר את מודל הצבע ל'צבע בודד', תוכל לבחור צבעי קו, מילוי וטקסט בלבד שניתן ליצור באמצעות צבע דיו יחיד זה. אם תגדיר את מודל הצבע לצבעי ספוט, תוכל לבחור צבעי קו, מילוי וטקסט בלבד שניתן ליצור באמצעות סוגי דיו של צבעי ספוט.
עצה 3: ודא שעמודי הפרסום שלך הם בגודל הנכון
לפני שתיצור את הפרסום, עליך להחליט מהו הגודל הרצוי עבור הפרסום המודפס המוגמר. הקפד להתייעץ עם שירות ההדפסה המסחרי שלך.
לאחר שתקבע את גודל העמוד הרצוי, הגדר אותו בתיבת הדו-שיח הגדרת עמוד.
ודא בשלב זה שגודל העמוד שאתה בוחר בתיבת הדו-שיח הגדרת עמוד הוא הגודל הרצוי. קשה לשנות את גודל העמוד לאחר תחילת העיצוב של הפרסום. כמו כן, המדפסת המסחרית שלך ת מתקשה להדפיס את הפרסום שלך לגודל עמוד שונה מהעמוד שאתה מגדיר.
חשוב לציין כי בהגדרת העמוד ובהדפסה, גודל העמוד וגודל הנייר הם שני דברים שונים:
-
גודל העמוד מפנה תמיד לגודל העמוד המוגמר, לאחר החיתוך.
-
גודל הנייר מתייחס תמיד לגודל גליון הנייר שעליו אתה מדפיס את הפרסום, לפני החיתוך.
במקרים רבים, גודל הנייר צריך להיות גדול יותר מגודל העמוד כדי לאפשר שימוש בליד ו- סימוני מדפסת או כדי לאפשר לך להדפיס יותר מעמוד אחד בכל גליון נייר.
אם ברצונך להדפיס עותקים או עמודים מרובים בגליון נייר יחיד כדי ליצור ספרן, באפשרותך לעשות זאת בקלות ב- מפרסם. הדפסת עמודים מרובים בגיליון יחיד כדי שניתן יהיה לקפל ולחתוך אותם כדי ליצור רצף עמודים נקרא "הטלה".
עצה: כדי לקבל את התוצאות הטובות ביותר באמצעות הטלה, פנה למדפסת המסחרית לפני שתגדיר את הפרסום. המדפסת המסחרית שלך עשויה להשתמש בתוכנית הטלה של ספק חיצוני כדי לכפות את הפרסום שלך.
ככלל, בין אם בכוונתך להשתמש ב-imposition או לא, עליך להגדיר את גודל העמוד לגודל הסופי של הפריט.
-
גדלים של כרטיס ביקור, כרטיס אינדקס וגלויות אם ברצונך להדפיס כמה פריטים קטנים, כגון כרטיסי ביקור, בגליון בודד בגודל Letter (8.5 אינץ' x 11 אינץ'), הגדר את גודל עמוד הפרסום שלך לגודל הכרטיסים (2 אינץ' x 3.5 אינץ' עבור כרטיסי ביקור), ולא בגודל הנייר שעליו תדפיס אותם. בתיבת הדו-שיח הגדרת עמוד, באפשרותך להגדיר את מספר העותקים להדפסה בכל גיליון.
כיצד?
-
בכרטיסיה עיצוב עמוד , לחץ על מפעיל תיבת הדו-שיח בקבוצה הגדרת עמוד.
-
בתיבת הדו-שיח הגדרת עמוד, תחת סוג פריסה, לחץ על עמודים מרובים בכל גיליון או על אפשרות מתאימה אחרת.
-
תחת אפשרויות, הזן את הערכים הרצויים בתיבות שוליים צידיים, שוליים עליונים, מרווח אופקיומרווח אנכי .
-
לחץ על אישור.
בהתאם לגודל הנייר שבחרת ולערכים של השוליים שהזנת, מפרסם הכי הרבה עותקים של הפריט בעמוד. אתה עדיין רואה עותק אחד בלבד בחלון הפרסום, אך בעת הדפסת הפרסום, מפרסם מדפיס עותקים מרובים על גליון נייר אחד.
-
-
גדלים מקופלים של חוברת אם הפרסום שלך הוא גיליון נייר בודד אשר מקופל פעם אחת או יותר, כגון חוברת עם קיפול משולש או כרטיס ברכה, גודל העמוד צריך להיות זהה לגודל המוגמר לפני שאתה מקפל אותו. אין לשקול כל לוח של החוברת כדף נפרד. לדוגמה, אם הפרסום שלך הוא חוברת עם קיפול משולש שתדפיס על נייר בגודל Letter, לחץ על גודל עמוד Letter בתיבת הדו-שיח הגדרת עמוד.
-
גדלים של חוברות אם הפרסום שלך הוא חוברת עם עמודים מקופלים מרובים (לדוגמה, קטלוג או כתב-עת), גודל העמוד צריך להיות זהה לעמוד בודד לאחר שהפריט מקופל. לדוגמה, אם גודל העמוד בפרסום שלך הוא 5.5 אינץ' x 8.5 אינץ', באפשרותך להדפיס עמודים אלה זה לצד זה בשני הצדדים של גליון נייר בודד בגודל Letter. תכונת הדפסת הספרונים ב- מפרסם מסדר את העמודים כך, כאשר תשלב ותקפל את הגליונות המודפסים, העמודים נמצאים ברצף הנכון.
כדי להגדיר חוברת, ראה הגדרה והדפסה של ספרון או ידיעון בגודל Letter.
-
הטלה מורכבת הטלה מסוימת עשויה לכלול מספר רב של עמודים המודפסים בגיליון יחיד, ולאחר מכן מקופלים מספר פעמים ומקופלים בשלושה צדדים כדי ליצור קבוצה של עמודים ממוספרים ברצף. ניתן לבצע סוג זה של הטלה רק באמצעות תוכנית הטלה של ספק חיצוני.
עצה 4: אפשר סימוני בליד
אם בפרסום שלך יש רכיבים שברצונך להדפיס עד לקצה העמוד, הגדר אותם כפריטים עם סימוני בליד. בליד הוא המקום שבו הרכיב מתרחב אל מחוץ לעמוד הפרסום. הפרסום מודפס לגודל נייר שגודלו עולה על גודל העמוד המוגמר ולאחר מכן חתוך. סימוני בליד דרושים מכיוון שרוב התקני ההדפסה, כולל דפוסי דפוס היסט, אינם יכולים להדפיס עד קצה הנייר, וחיתוך הנייר עשוי להשאיר קצה דק, לבן ולא מודפס.
כדי ליצור בליד ב- מפרסם, הגדל את הרכיבים שברצונך בליד כך שהם ירחיבו את קצה העמוד ב- 0.125 אינץ' לפחות.
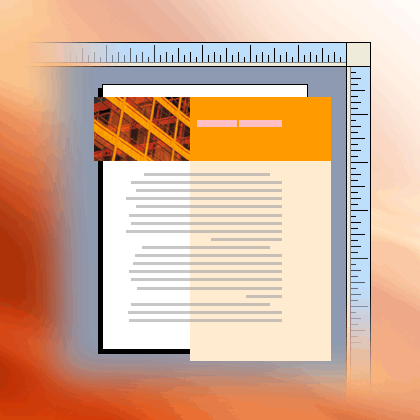
אם הרכיב הוא צורה אוטומטית שיצרת ב- מפרסם, באפשרותך למתוח אותו בקלות. עם זאת, אם הצורה היא תמונה, עליך לדאוג יותר כדי להבטיח שלא תוכל להוציא את התמונה מהפרופורציה או שאינך מאבד חלק מהתמונה שברצונך לשמור בעת חיתוך הדף.
עצה 5: הימנע משימוש בסגנונות גופן סינתטיים
גופנים מעוצבים בדרך כלל עם גופנים שונים כדי לייצג וריאציות בגופן. לדוגמה, הגופן Times New Roman הוא למעשה ארבעה גופנים:
-
Times New Roman
-
Times New Roman Bold
-
Times New Roman Italic
-
Times New Roman Bold Italic
כדי לפשט את השימוש בווריאציות, בעת החלת העיצוב המודגש או הנטוי על טקסט ב- מפרסם, Microsoft Windows מחיל את הגופן המתאים אם הוא זמין. לדוגמה, אם תבחר טקסט ב-Times New Roman ולאחר מכן תלחץ על מודגש בסרגל הכלים עיצוב, Windows יחליף את Times New Roman Bold בגופן.
גופנים רבים אינם כוללים גופנים נפרדים כדי לייצג גופנים מודגשים ונטויים. בעת החלת עיצוב מודגש או נטוי על גופנים אלה, Windows יוצר גירסה סינתטית של גופן הגופן בסגנון זה. לדוגמה, לגופן Comic Sans MS אין גירסת גופן נטוי. בעת החלת עיצוב נטוי על טקסט ב- Comic Sans MS, Windows גורם לטקסט להיראות נטוי על-ידי הנטוי של התווים.
רוב המדפסות השולחניות מדפיסות סגנונות גופן סינתטי כצפוי, אך התקני הדפסה באיכות גבוהה, כגון דפוסים, בדרך כלל אינם מדפיסים גופנים סינתטיים כצפוי. ודא שאין לך סגנונות גופן סינתטיים בפרסום שלך כאשר אתה מדביק אותו במדפסת המסחרית שלך.
חפש את הגופנים הנפרדים שברצונך להדפיס
כדי לוודא שאין לך סגנונות גופן סינתטיים, עליך לדעת באילו גופנים אתה משתמש ועל אילו וריאציות זמינות וגופנים נפרדים. כדי לראות באילו גופנים השתמשת בפרסום שלך, בצע את הפעולות הבאות:
-
בכרטיסיה קובץ , לחץ על מידע ולאחר מכן לחץ על ניהול גופנים מוטבעים.
תיבת הדו-שיח גופנים מציגה את כל גופני הגופן שבהם נעשה שימוש בפרסום שלך.
כדי לראות אילו וריאציות סגנון של פני הגופן זמינות וגופנים נפרדים, בצע את הפעולות הבאות:
-
בתפריט התחלה, לחץ על הפעלה.
-
בתיבת הדו-שיח הפעלה, בתיבה פתח , הקלד גופנים ולאחר מכן לחץ על אישור.
החלון גופנים נפתח ומציג רשימה של כל הגופנים וריאציות הגופנים המותקנים במחשב שלך.
-
בדוק אם גופני הגופן שבהם אתה משתמש בפרסום שלך כוללים גופנים נפרדים זמינים עבור הסגנונות שבהם ברצונך להשתמש.
אם גופן מופיע עם וריאציה אחת בלבד, לא זמינים גופנים נפרדים לעיצוב מודגש, נטוי או מודגש נטוי. רוב גופני הגופן שזמינים בהם גופן אחד בלבד הם גופנים דקורטיביים ולא נועדו לשימוש בווריאציות אחרות.
עצה 6: הימנע משימוש בגוון טקסט בגודל גופן קטן
אם גודל הגופן של טקסט צבעוני הוא קטן, השתמש בצבעים שהם דיו בצבע ספוט מלא או צבעים שניתן ליצור באמצעות שילוב של דיו בצבעי הדפסת צבע מלאים. הימנע משימוש בגוון של צבע.
מפרסם מדפיסה גוון כמסך, או כאחוז, של צבע דיו מלא. בעת הצגת תקריב, המסך מופיע כדפוס של נקודות. לדוגמה, גוון של 50 אחוזים של ירוק מודפס כמסך של 50 אחוז של הדיו הירוק מלא.

כאשר גודל הגופן של הטקסט בגופן קטן, ייתכן שהנקודה שגורמת למסך לא תהיה מספיקה כדי להגדיר בצורה ברורה את צורת התווים. הטקסט המתוצא מטושטש או מנוהג ושקשה לקרוא אותו. אם הגוון הוא צבע תהליך (באמצעות סוגי דיו מרובים), רישום סוגי ההצבעות עשוי להיות לא מיושר באופן לא מושלם, מה שיכול להוסיף קצה מטושטש לטקסט.
אם ברצונך לצבוע טקסט בגודל גופן קטן, הקפד להשתמש בצבעים שיודפסו כצבעי דיו מלאים, ולא כגוון. להלן כמה אפשרויות צבע אפשריות:
-
שחור
-
לבן
-
ציאן
-
מגנטה
-
צהוב
-
אדום (100 אחוז מגנטה, 100 אחוזים צהובים)
-
ירוק (100 אחוז ציאן, 100 אחוזים צהובים)
-
כחול (100 אחוז ציאן, 100 אחוז אדום)
-
100 אחוזי גוון של צבע ספוט כלשהו
הערה: עבור טקסט בגודל גופן גדול יותר, כ- 18 נקודות ומעלה, גוון אינו מהותי. הקפד לדון בגופנים שברצונך ליצור גוון עם המדפסת המסחרית שלך.
עצה 7: שנה את הגודל של תמונות דיגיטליות ותמונות סרוקות כראוי
גרפיקה שנוצרת על-ידי תוכנית צבע, תוכנית סריקה או מצלמה דיגיטלית עשויים מרשת של ריבועים בעלי צבעים שונים הנקראים פיקסלים. ככל שיש גרפיקה יותר פיקסלים, כך היא מציגה פרטים נוספים.
הרזולוציה של תמונה מבוטבעת בפיקסלים לאינץ' (ppi). לכל תמונה יש מספר סופי של פיקסלים. שינוי קנה מידה של תמונה גדול יותר מקטין את הרזולוציה (פחות ppi). שינוי קנה המידה של התמונה קטן יותר מגדיל את הרזולוציה (יותר ppi).
אם רזולוציית התמונה שלך נמוכה מדי, היא תודפס בצורה חסימה יותר. אם רזולוציית התמונה גבוהה מדי, גודל הקובץ של הפרסום הופך להיות גדול שלא לצורך, ונחוץ זמן רב יותר לפתיחה, לעריכה ולהדפסה. ייתכן שתמונות הכוללות יותר מ- 1,000 ppi לא יודפסו כלל.
אם הרזולוציה של התמונה גדולה ממה שהמדפסת יכולה להדפיס (לדוגמה, תמונה של 800 ppi במדפסת 300 ppi), למדפסת נדרש זמן רב יותר כדי לעבד את נתוני התמונה מבלי להציג פרטים נוספים בפיסת המודפסת. נסה להתאים את רזולוציית התמונה לרזולוציה של המדפסת.
תמונות צבעוניות שבכוונתך להדפיס באמצעות מדפסת מסחרית צריכות להיות בין 200 ל- 300 ppi. לתמונות שלך יכולה להיות רזולוציה גבוהה יותר - עד 800 ppi - אך לא ברזולוציה נמוכה יותר.
הערה: ייתכן שלפעמים תראה את רזולוציית התמונה מבוטאות כנקודה לאינץ' (dpi) במקום כ- ppi. מונחים אלה משמשים לעתים קרובות לסירוגין.
רזולוציה אפקטיבית
תמונה מכילה את אותה כמות מידע בין אם אתה מקנה את קנה המידה שלה לגדולה או לקטן יותר בפרסום שלך. אם אתה מעוניין שפרטים נוספים בתמונה יופיעו כאשר תגדיל אותה, עליך להתחיל בתמונה עם רזולוציה יעילה יותר.
לכל תמונה בפרסום שלך יש רזולוציה יעילה שגורמת לרזולוציה המקורית של הגרפיקה ולהשפעה של שינוי קנה המידה שלה ב- מפרסם. לדוגמה, תמונה עם רזולוציה מקורית של 300 ppi שהוגדלה ביחס של 200 אחוזים תהיה בעלת רזולוציה אפקטיבית של 150 ppi.
כדי למצוא את הרזולוציה האפקטיבית של תמונה בפרסום, בצע את הפעולות הבאות:
-
בכרטיסיה תצוגה , בחר את תיבת הסימון לצד מנהל הגרפיקה.
-
בחלונית המשימות מנהל הגרפיקה , תחת בחר תמונה, לחץ על החץ לצד התמונה ולאחר מכן לחץ על פרטים.
-
בחלון פרטים , השדה רזולוציה אפקטיבית מציג את הרזולוציה בנקודה לאינץ' (dpi).
הקטנת גרפיקה בעלת רזולוציה גבוהה
אם יש לך רק כמה פריטי גרפיקה שהרזולוציה שלהם גבוהה מדי, ייתכן שלא תיתקל בבעיה בהדפסתם. אם יש לך כמה פריטי גרפיקה ברזולוציה גבוהה, הפרסום שלך יודפס בצורה יעילה יותר אם תצמצם את הרזולוציות שלהם.
חשוב: לפני שתצמצם את הרזולוציה של גרפיקה, התייעץ עם שירות ההדפסה המסחרי לגבי הרזולוציה הדרושה לך.
ב מפרסם, באפשרותך להקטין את הרזולוציה של תמונה אחת, כמה תמונות או את כל התמונות על-ידי דחיסתן.
-
ב מפרסם, בחר תמונה אחת או יותר שאת הרזולוציה שלהן ברצונך להקטין, לחץ באמצעות לחצן העכבר הימני על אחת מהן ולאחר מכן לחץ על עיצוב תמונה.
-
בתיבת הדו-שיח עיצוב תמונה, לחץ על הכרטיסיה תמונה.
-
לחץ על דחוס.
-
בתיבת הדו-שיח דחיסת תמונות, תחת פלט יעד, לחץ על הדפסה מסחרית.
-
תחת החל הגדרות דחיסת כעת, בחר אם ברצונך לדחוס את כל התמונות בפרסום או רק את התמונות שבחרת. לאחר מכן, לחץ על אישור.
-
אם מופיעה הודעה השואלת אם ברצונך להחיל מיטוב תמונות, לחץ על כן.
גירסת 300 ppi של אותה תמונה או תמונות מחליפה את התמונה או התמונות המקוריות ברזולוציה גבוהה.
עצה 8: שימוש בתמונות מקושרות
בעת הוספת תמונות לפרסום שלך, באפשרותך להטביע אותן בפרסום או לקשר לקבצי התמונה. הוספת תמונות לפרסום שלך כקישורים מקטינה את גודל הפרסום ומאפשרת למדפסת לערוך כל אחת מהתמונות בנפרד או לנהל צבעים עבור כל התמונות באצווה אחת.
אם אתה מוסיף תמונות מקושרות, הקפד להעביר את קבצי התמונות יחד עם הפרסום למדפסת המסחרית שלך. אם אתה משתמש באשף ארוז ולך כדי להכין את הפרסום להדפסה מסחרית, התמונות המקושרות ייכללו בקובץ הכלול.
הצגת פרסום עם תמונות מקושרות חשובה במיוחד אם אתה משתמש בגרפיקת Encapsulated PostScript (EPS), מכיוון שלא ניתן לשמור תמונה מ- מפרסם בתבנית EPS. גרפיקת ה- EPS זמינה למדפסת המסחרית שלך רק אם היא מסופקת כקובץ מקושר נפרד.
כדי להוסיף תמונה כקישור, בצע את הפעולות הבאות:
-
בתפריט הוספה , הצבע על תמונה ולאחר מכן לחץ על מקובץ.
-
בתיבת הדו-שיח הוספת תמונה, אתר את התמונה הרצויה ולאחר מכן לחץ עליה.
-
לחץ על החץ לצד הוסף ולאחר מכן לחץ על קשר לקובץ.
עצה 9: השתמש באשף ארוז ולך כדי להכין את קובץ הפרסום שלך
אשף ארוז ולך אורז פרסום ואת הקבצים המקושרים שלו לקובץ דחוס יחיד שבאפשרותך להעביר למדפסת מסחרית. בעת שימוש באשף ארוז ולך, בצע מפרסם את הפעולות הבאות:
-
שומר עותק של הקובץ ומטביע גופני TrueType שמעניקים הרשאה להטבעה.
-
יצירת קובץ ארכיון דחוס, הכולל את הפרסום ואת כל הגרפיקה המקושרת שלו.
-
יצירת קובץ PDF שהמדפסת שלך תעדיף להשתמש בו.
הערה: באפשרותך לשמור כקובץ PDF או XPS מתוכנית Microsoft Office System 2007 רק לאחר התקנת תוספת. לקבלת מידע נוסף, ראה שמירה או המרה ל- PDF או ל- XPS.
-
העתקת הקובץ ה ארוז לכונן שתבחר.
כדי להפעיל את אשף ארוז ולך, ראה שימוש באשף ארוז ולך כדי לשמור קובץ להדפסה מסחרית.










