אם ברצונך לארגן את ההודעות שלך ב- Outlook באינטרנט, באפשרותך ליצור תיקיות חדשות או לשנות את שמן, להזיז, או למחוק תיקיות קיימות. באפשרותך גם להגדיר כללים כך ש-Outlook באינטרנט יעביר באופן אוטומטי הודעות לתיקיות בהתאם לתנאים שציינת.
הערה: אם ההוראות לא תואמות למה שאתה רואה, ייתכן שאתה משתמש בגירסה קודמת של 7Outlook באינטרנט. נסה את ההוראות עבור Outlook קלאסי באינטרנט.
כברירת מחדל, החשבון שלך מתחיל עם תיקיות אלה:
-
תיבת דואר נכנס הודעות נכנסות מגיעות לתיבת הדואר הנכנס שלך אלא אם יצרת כלל של תיבת דואר נכנס כדי לנתב אותן מחדש לתיקיה אחרת, או אם הן מזוהות כדואר זבל. קבל מידע נוסף על ניהול הודעות דואר אלקטרוני באמצעות כללים ב- Outlook.
-
דואר זבל הודעות הכוללות מאפייני דואר זבל, אך שאינן חסומות על-ידי מסנן דואר זבל לפני שהן מגיעות לתיבת הדואר שלך, יועברו באופן אוטומטי לתיקיה זו. קבל מידע נוסף על סינון דואר זבל ודואר זבל ב- Outlook באינטרנט.
-
טיוטות אם אתה מתחיל לכתוב הודעה אך לא הסתיים, היא נשמרת באופן אוטומטי בתיקיה 'טיוטות'. תוכל לחזור להודעה מאוחר יותר כדי להמשיך לערוך אותה ולאחר מכן לשלוח אותה.
-
פריטים שנשלחו כברירת מחדל, עותק של כל הודעה שאתה שולח ממקם בתיקיה פריטים שנשלחו.
-
פריטים שנמחקו כשאתה מוחק הודעה, היא מועברת לתיקיה 'פריטים שנמחקו'.
אפשר למצוא את רוב הפעולות שניתן לעשות עם תיקיה בתפריט תלוי ההקשר שמופיע בעת לחיצה ימנית על תיקיה.
-
יצירת תיקיית משנה חדשה השתמש כדי ליצור תיקיית משנה חדשה בתיקיה שלחצת עליה באמצעות לחצן העכבר הימני.
-
<c0>מחק</c0> מחק את כל התיקיה. המחיקה תעביר את התיקיה ואת התוכן שלה לתיקיה 'פריטים שנמחקו'.
-
מחק הכל העברת כל הפריטים בתיקיה שנבחרה ל'פריטים שנמחקו'.
-
סמן הכל כנקרא סימון כפריט שנקרא את כל הפריטים בתיקיה שנבחרה.
-
לשנות תן לתיקיה שם אחר. לא ניתן לשנות את שמה של תיקיות ברירת מחדל, כגון התיקיה 'תיבת דואר נכנס'.
באפשרותך ליצור תיקיות חדשות ב- Outlook.com כדי לסדר את ההודעות כרצונך. לדוגמה, באפשרותך ליצור תיקיה עבור פרוייקט מסוים, עבור כל ההודעות הנשלחות מאדם מסוים או עבור כל ההודעות הנשלחות לקבוצת תפוצה שאתה חבר בה.
יצירת תיקיה חדשה
-
בחלק התחתון של רשימת התיקיות, בחר תיקיה חדשה.
-
בתיבה 'תיקיה חדשה', הזן שם עבור התיקיה והקש Enter.
יצירת תיקיית משנה חדשה
-
בחלונית התיקיה, לחץ באמצעות לחצן העכבר הימני על התיקיה שאליה ברצונך להוסיף תיקיית משנה.
-
בחר באפשרות צור תיקיה חדשה.
-
בתיבה 'תיקיה חדשה', הזן שם עבור התיקיה והקש Enter.
הערה: לא ניתן לשנות את השמות של תיקיות ברירת המחדל, כגון 'תיבת דואר נכנס', 'פריטים שנמחקו' או 'טיוטות'.
-
בחלונית התיקיה, לחץ באמצעות לחצן העכבר הימני על התיקיה שברצונך לשנות את שמה.
-
בחר שנה שם.
-
הזן שם עבור התיקיה והקש Enter.
הערה: אין באפשרותך למחוק תיקיות ברירת מחדל כגון תיבת הדואר הנכנס ופריטים שנשלחו.
-
בחלונית התיקיה, לחץ באמצעות לחצן העכבר הימני על התיקיה או תיקיית המשנה שברצונך למחוק.
-
בחר מחק תיקיה.
-
בחר אישור כדי לאשר.
ב-Outlook באינטרנט, תקיית המועדפים מועדפים כוללות באופן אוטומטי את התיקיות הבאות: תיבת דואר נכנס, פריטים שנשלחו ופריטים שנמחקו. באפשרותך להוסיף תיקיות למועדפים כדי להקל על המעקב אחר התיקיות החשובות ביותר עבורך. הוספת תיקיה למועדפים אינה מעבירה את התיקיה, אך במקום זאת יוצר קישור אליה. תיקיות המוספות למועדפים הן עדיין בתיקיה האישית שלך.
-
כדי להוסיף תיקיה ל'מועדפים, לחץ באמצעות לחצן העכבר הימני על התיקיה תחת התיקיה האישית שלך, ובחר באפשרות הוסף למועדפים.
-
כדי לארגן מחדש את התיקיות במועדפים, בחר תיקיה וגרור אותה למיקום חדש בהירארכיית התיקיות. לחלופין, לחץ באמצעות לחצן העכבר הימני על תיקיה ולאחר מכן בחר הזז למעלה ברשימהאו הזז למטה ברשימה.
-
כדי להסיר תיקיה, לחץ באמצעות לחצן העכבר הימני על התיקיה שברצונך להסיר מהמועדפים ובחר באפשרות הסר מהמועדפים. פעולה זו מסירה רק את הקישור אל התיקיה; התיקיה עדיין נמצאת בתיקיה האישית שלך.
בהתאם למדיניות הארגון שלך, ייתכן שתוכל להוסיף תיקיה ציבורית למועדפים שלך. לקבלת מידע אודות אופן יצירת תיקיה ציבורית ב- Outlook באינטרנט ולהוסיף אותה לרשימת המועדפים שלך, ראה יצירה ושיתוף תיקיה ציבורית.
הערה: המדיניות נשלטת על-ידי מנהל הארגון שלך. ייתכן שמדיניות לא תהיה זמינה עבור החשבון שלך.
מדיניות אחסון בארכיון ומדיניות שמירה יכולות לשמש להעברה או למחיקה אוטומטית של הודעות לאחר שהן קיימות בתיבת הדואר שלך במשך פרק זמן מסוים. לקבלת מידע נוסף אודות פריטי מדיניות אלה וכיצד להקצות אותם, ראה הקצאת תוויות שמירה ומדיניות ארכיון ב- Outlook באינטרנט.
כשאתה מוחק הודעה, היא מועברת לתיקיה 'פריטים שנמחקו'. באפשרותך להסיר באופן ידני הודעות מהתיקיה או להגדיר ש- Outlook באינטרנט ירוקן באופן אוטומטי את תיקיית ה-'פריטים שנמחקו' שלך בכל פעם שאתה יוצא מחשבונך.
הערה: התוכן של תיקיות שנמחקו גלויים רק לאחר תרחיב את התיקיה פריטים שנמחקו: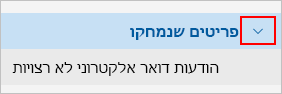
ריקון תיקיית ה-'פריטים שנמחקו' כשאתה יוצא מחשבונך
-
בראש הדף, בחר הגדרות .
-
בחר ב- דואר > טיפול בהודעות.
-
תחת אפשרויות הודעה, בחר בתיבת הסימון לצד ריקון תיקיית ה-'פריטים שנמחקו' שלי.
-
לחץ על שמור.
כדי ללמוד כיצד לשחזר הודעות שנמחקו, ראה שחזור ושחזור פריטים שנמחקו ב- Outlook.
השתמש בפקודות בסרגל הפקודות של Outlook באינטרנט או שתגדיר כללים כדי שOutlook באינטרנט יעביר אוטומטית הודעות לתיקיות כשאתה מקבל אותם.
השתמש בפקודות כדי לטפל בהודעות באופן אוטומטי
פקודות כגון ניקוי ו-העבר אל מאפשרות לך למחוק או להעביר הודעות משולח מסוים באופן אוטומטי. פקודות מופיעות בסרגל הפקודות ב-Outlook באינטרנט בעת בחירת הודעה בתיבת הדואר הנכנס שלך.
-
ניקוי מאפשר לך למחוק הודעות דואר אלקטרוני לא רצויות בתיבת הדואר הנכנס שלך במהירות. בעת בחירת הודעה, באפשרותך למחוק באופן אוטומטי את כל הדואר האלקטרוני הנכנס משולח זה, לשמור רק את הודעות דואר אלקטרוני האחרונות ולמחוק את השאר, או למחוק הודעות דואר אלקטרוני שגילם עולה על 10 ימים.
-
מעבר אל מאפשר לך להעביר הודעה ספציפית לתיקיה אחרת.
הגדרה של כללים כדי לטפל בהודעות באופן אוטומטי
השתמש בכללים כדי להעביר אוטומטית הודעות לתיקיות בזמן שאתה מקבל אותם.
-
בתיבת הדואר הנכנס שלך, בחר הודעה שאליה ברצונך להקצות כלל ובחר

-
בחר יצירת כלל. תיבת הדו-שיח יצירת כלל תיפתח.
-
בחר תיקיה שאליה ברצונך להעביר הודעות משולח זה.
-
כדי לבחור תנאים ופעולות אחרות, בחר אפשרויות נוספות.
כברירת מחדל, מסומנת תיבת הסימון הפסק עיבוד של כללים נוספים. כאשר פעולה זו נבחרת, המערכת תתעלם מהכללים הבאים, גם אם הם חלים על ההודעה.
-
בחר אישור כדי לשמור את ההכלל.
הוראות עבור החוויה הקלאסית של Outlook באינטרנט
כברירת מחדל, החשבון שלך מתחיל עם תיקיות אלה:
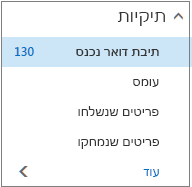
-
תיבת דואר נכנס הודעות נכנסות מגיעות לתיבת הדואר הנכנס שלך אלא אם יצרת כלל של תיבת דואר נכנס כדי לנתב אותן מחדש לתיקיה אחרת, או אם הן מזוהות כדואר זבל. קבל מידע נוסף על ניהול הודעות דואר אלקטרוני באמצעות כללים ב- Outlook
-
עומס עוזר לך לסנן דואר בהתבסס על האופן שבו אתה מטפל בהודעות נכנסות בעבר. כאשר הוא מופעל, שרת הדואר האלקטרוני עוקב אחר הודעות שאתה קורא או לא קורא. הודעות שאינך קורא מועברות לתיקיה 'עומס'.
-
פריטים שנשלחו כברירת מחדל, עותק של כל הודעה שאתה שולח ממקם בתיקיה פריטים שנשלחו.
-
פריטים שנמחקו כשאתה מוחק הודעה, היא מועברת לתיקיה 'פריטים שנמחקו'.
ב Outlook באינטרנט, אם תבחר עוד תחתתיקיות, תוכל למצוא שתיקיות ברירת מחדל אלה מאורגנות תחת מועדפים. אותן תיקיות ברירת מחדל מפורטות גם הן תחת התיקיה האישית שלך, והן הופכות לחלק מרשימת תיקיות ארוכה יותר, אשר רבות מתיקיות מנהל המערכת שלך יצרו. תיקיות שייתכן שהמנהל שלך הוסיף כוללות:
-
טיוטות אם אתה יוצר הודעה או משיב לה, אך אינך מצליח לסיים אותה באופן מיידי, היא נשמרת באופן אוטומטי בתיקיה 'טיוטות'. תוכל לחזור להודעה מאוחר יותר כדי להמשיך לערוך אותה ולאחר מכן לשלוח אותה.
-
דואר זבל הודעות הכוללות מאפייני דואר זבל, אך שאינן חסומות על-ידי מסנן דואר זבל לפני שהן מגיעות לתיבת הדואר שלך, יועברו באופן אוטומטי לתיקיה זו. המאמר למד אודות דואר זבל ודיוג כולל מידע נוסף אודות התיקיה 'דואר זבל'.
-
הערות זוהי תיקיה לקריאה בלבד. עליך להשתמש Outlook כדי ליצור או לערוך פריטים בתיקיה זו.
-
היסטוריית שיחות כברירת מחדל, עותק של כל שיחה שיש לך Skype for Business נמצא בתיקיה 'היסטוריית שיחות'.
ניתן למצוא את רוב הפעולות שניתן לעשות עם תיקיה בתפריט הקיצור (הקשר) המופיעה בעת בחירת תיקיה ולוחץ לחיצה באמצעות לחצן העכבר הימני. קיצור הדרך שיופיע תלוי אם בחרת תיקיה תחת מועדפים או תחת התיקיה האישית שלך.
בתיקיית מועדפים
התיקיה מועדפים מציגה תיקיות הדואר העליון. תפריט הקיצור כולל אפשרויות שבשימוש או שצריך אותן בתדירות הגבוהה ביותר בעת עבודה עם תיקיות אלה.
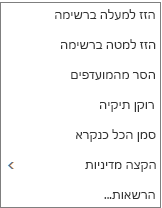
-
מעבר למעלה ברשימה או הזז למטה ברשימה השתמש באחת מאפשרויות אלה כדי לשנות את מיקום התיקיה כך שהתיקיה תהיה גבוהה יותר או נמוכה יותר בהירארכיית התיקיות.
-
הסר מהמועדפים הסרת התיקיה מהמועדפים. הסרת התיקיה מהמועדפים אינה מסירה אותה מהתיקיה האישית שלך.
-
ריקון תיקיה מחיקת כל הפריטים בתיקיה, כולל תיקיות משנה.
-
סמן הכל כנקרא סימון כל פריט בתיקיה כפריט שנקרא.
-
הקצה מדיניות הקצה מדיניות שמירה או ארכיון להודעות בתיקיה. ייתכן שאפשרות זו לא תהיה זמינה אם מנהל המערכת לא הפך אותה לזמינה.
-
הרשאות הענק למשתמשים אחרים גישה לתיקיות בתיבת הדואר שלך.
תיקיות אישיות
התיקיה האישית שלך היא אוסף של כל תיקיות הדואר הזמינות עבורך. תפריט הקיצור (הקשר) מצורף אל התיקיות האישיות ומציע אפשרויות רבות יותר מאשר תפריט הקיצור עם התיקיה מועדפים. עם זאת, לא כל האפשרויות יהיו זמינות עבור כל התיקיות וייתכן כי אפשרויות מסוימות לא יהיו זמינות עקב הרשאות ניהול.
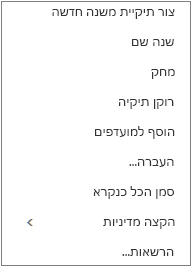
תפריט הקיצור עבור התיקיה האישית מכיל ארבע אפשרויות שהתפריט קיצור למועדפים אינו מכיל:
-
יצירת תיקיה חדשה השתמש כדי ליצור תיקיית משנה חדשה בתיקיה שלחצת עליה באמצעות לחצן העכבר הימני.
-
לשנות תן לתיקיה שם אחר. לא ניתן לשנות את שמה של תיקיות ברירת מחדל, כגון התיקיה 'תיבת דואר נכנס'.
-
הוסף למועדפים הוספת (קישורים) לתיקיה הנוכחית למועדפים שלך.
-
העברה פתיחת חלון כדי שתוכל להעביר את התיקיה שנבחרה למיקום חדש בהירארכיית התיקיות. באפשרותך גם לבחור ולגרור תיקיה למיקום חדש.
הערה: בפעם הבאה שתיכנס, התיקיות שיצרת יהיו מסודרות בסדר אלפביתי.
באפשרותך ליצור תיקיות חדשות ב- Outlook.com כדי לסדר את ההודעות כרצונך. לדוגמה, באפשרותך ליצור תיקיה עבור פרוייקט מסוים, עבור כל ההודעות הנשלחות מאדם מסוים או עבור כל ההודעות הנשלחות לקבוצת תפוצה שאתה חבר בה.
יצירת תיקיה חדשה
-
להלן תיקיות,, בחר יותר.
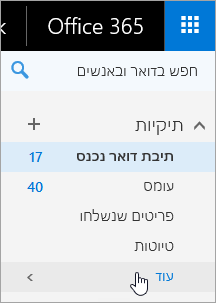
-
בצע אחת מהפעולות הבאות:
-
לצד מועדפים או ליד שם התיקיה האישית שלך, לחץ על לחצן צור תיקיה חדשה.

-
לחיצה ימנית על התיקיה האישית שלך ולאחר מכן בחר צור תיקיה חדשה.
-
-
בתיבה 'תיקיה חדשה', הזן שם עבור התיקיה והקש Enter.
עצות:
-
כל תיקיה חדשה שנוצרה תופיע באופן אוטומטי מתחת לתיקיות ברירת המחדל.
-
כל תיקיה חדשה שנוצרה בתיקיה מועדפים תתווסף באופן אוטומטי לתיקיה האישית שלך,אבל ניתן למחוק אותו רק מהתיקיה האישית.
-
עם זאת,כל תיקיה חדשה שנוצרה בתיקיה האישית שלך, תופיע בתיקיית המועדפים רק אם תלחץ עליו לחיצה ימנית ובחר הוסף למועדפים.
יצירת תיקיית משנה חדשה
-
להלן תיקיות,, בחר יותר.
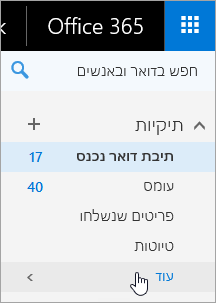
-
בחלונית הימנית, לחץ באמצעות לחצן העכבר הימני על התיקיה שאליה ברצונך להוסיף תיקיית משנה, ובחר צור תיקיית משנה חדשה.
-
בתיבה 'תיקיה חדשה', הזן שם עבור התיקיה והקש אנטר.
הערה: לא ניתן לשנות את השמות של תיקיות ברירת המחדל, כגון 'תיבת דואר נכנס', 'פריטים שנמחקו' או 'טיוטות'.
-
להלן תיקיות,, בחר יותר.
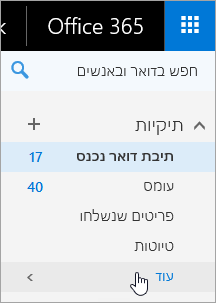
-
בתיקיה האישית שלך, לחץ באמצעות לחצן העכבר הימני על התיקיה שברצונך לשנות את שמה ובחר באפשרות שנה שם.
-
הזן שם עבור התיקיה והקש Enter.
באפשרותך לגרור תיקיה למיקום חדש בהירארכיית התיקיות שלך, או להשתמש באפשרות הזז בתפריט הקיצור.
הערה: בפעם הבאה שתיכנס, התיקיות שיצרת יהיו מסודרות בסדר אלפביתי.
-
להלן תיקיות,, בחר יותר.
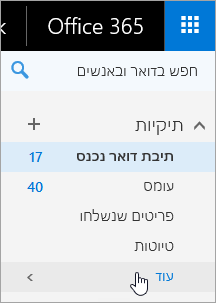
-
בתיקיה האישית שלך, לחץ באמצעות לחצן העכבר הימני על התיקיה שברצונך להעביר ובחר העבר.
-
בחלון העברת תיקיה שנפתח, בחר תיקיה חדשה להעברת התיקיה לתוכה ובחר העבר.
בנוסף, באפשרותך ליצור תיקיה חדשה להעברת התיקיה לתוכה באמצעות לחצן העכבר הימני על תיקיית האב הרצויה ובחירה באפשרות צור תיקיה חדשה. באפשרותך להעביר באופן אוטומטי הודעות נכנסות לתיקיות ספציפיות בהתבסס על קריטריונים שאתה בוחר. למד כיצד לנהל הודעות דואר אלקטרוני באמצעות כללים ב- Outlook
הערה: אין באפשרותך למחוק תיקיות ברירת מחדל כגון תיבת הדואר הנכנס ופריטים שנשלחו.
-
להלן תיקיות,, בחר יותר.
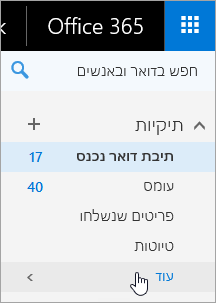
-
בחלונית הימנית, לחץ באמצעות לחצן העכבר הימני על התיקיה או תיקיית המשנה שברצונך למחוק ובחר מחק.
-
בחר אישור כדי לאשר.
ב- Outlook באינטרנט, התיקיה מועדפים כוללת באופן אוטומטי את התיקיות הבאות: תיבת דואר נכנס, עומס, פריטים שנשלחו, פריטים שנמחקו. באפשרותך להוסיף תיקיות למועדפים כדי להקל את המעקב אחר התיקיות החשובות ביותר עבורך. הוספת תיקיה למועדפים אינה מעבירה את התיקיה, אך במקום זאת יוצר קישור אליה. תיקיות המוספות למועדפים הן עדיין בתיקיה האישית שלך.
-
כדי להוסיף תיקיה ל'מועדפים, לחץ באמצעות לחצן העכבר הימני על התיקיה תחת התיקיה האישית שלך, ובחר באפשרות הוסף למועדפים.
-
כדי לארגן מחדש תיקיות, בחר תיקיה וגרור אותה למיקום חדש בהירארכיית התיקיות. לחלופין, לחץ באמצעות לחצן העכבר הימני על תיקיה ולאחר מכן בחר הזז למעלה ברשימהאו הזז למטה ברשימה.
-
כדי להסיר תיקיה, לחץ באמצעות לחצן העכבר הימני על התיקיה שברצונך להסיר מהמועדפים ובחר באפשרות הסר מהמועדפים. פעולה זו מסירה רק את הקישור אל התיקיה; התיקיה עדיין נמצאת בתיקיה האישית שלך.
בהתאם למדיניות הארגון שלך, ייתכן שתוכל להוסיף תיקיה ציבורית למועדפים שלך. לקבלת מידע אודות אופן יצירת תיקיה ציבורית ב- Outlook באינטרנט ולהוסיף אותה לרשימת המועדפים שלך, ראה יצירה ושיתוף תיקיה ציבורית.
הערה: המדיניות נשלטת על-ידי מנהל הארגון שלך. ייתכן שמדיניות לא תהיה זמינה עבור החשבון שלך.
מדיניות אחסון בארכיון ומדיניות שמירה יכולות לשמש להעברה או למחיקה אוטומטית של הודעות לאחר שהן קיימות בתיבת הדואר שלך במשך פרק זמן מסוים. לקבלת מידע נוסף אודות פריטי מדיניות אלה וכיצד להקצות אותם, ראה הקצאת תוויות שמירה ומדיניות ארכיון ב- Outlook באינטרנט.
כשאתה מוחק הודעה, היא מועברת לתיקיה 'פריטים שנמחקו'. באפשרותך להסיר באופן ידני הודעות מהתיקיה או להגדיר ש- Outlook באינטרנט ירוקן באופן אוטומטי את תיקיית ה-'פריטים שנמחקו' שלך בכל פעם שאתה יוצא מחשבונך. ייתכן שמנהל המערכת שלך הגדיר מדיניות לרוקן פריטים מהתיקיה 'פריטים שנמחקו' לאחר שהם היו שם במשך מספר ימים קבוע מראש.
ריקון תיקיית ה-'פריטים שנמחקו' כשאתה יוצא מחשבונך
-
בחלק העליון של המסך, לחץ על הגדרות

-
תחת הגדרות היישומים שלך, בחר דואר.
-
בחר עיבוד אוטומטי > אפשרויות הודעה > ריקון התיקיה ' פריטים שנמחקו ' ביציאה.
-
לחץשמור

כדי ללמוד כיצד לשחזר הודעות שנמחקו, ראה שחזור ושחזור פריטים שנמחקו ב- Outlook.
השתמש בפקודות בשורת התפריטים Outlook באינטרנט או הגדר כללים כדי להעביר אוטומטית הודעות לתיקיות כשאתה מקבל אותם Outlook באינטרנט.
השתמש בפקודות כדי לטפל בהודעות באופן אוטומטי
פקודות כגון ניקוי והעבר אלאל מאפשרים לך למחוק באופן אוטומטי או להעביר הודעות משולח מסוים. הפקודות מופיעות בשורת התפריטים Outlook באינטרנט בעת בחירת הודעה בתיבת הדואר הנכנס שלך.
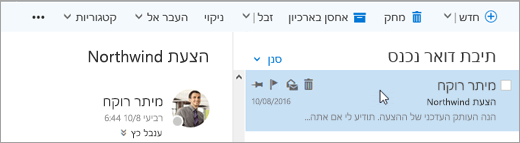
-
ניקוי מאפשר לך למחוק הודעות דואר אלקטרוני לא רצויות בתיבת הדואר הנכנס שלך במהירות. בעת בחירת הודעה, באפשרותך באופן אוטומטי למחוק כל הדואר האלקטרוני הנכנס משולח זה, להשאיר את הדואר האלקטרוני האחרון בלבד, או למחוק הודעות דואר אלקטרוני שגילם עולה על 10 ימים.
-
מעבר אל מאפשר לך להעביר הודעה ספציפית או להעביר אוטומטית את כל ההודעות משולח זה לתיקיה אחרת.
הגדרה של כללים כדי לטפל בהודעות באופן אוטומטי
השתמש בכללים כדי להעביר אוטומטית הודעות לתיקיות בזמן שאתה מקבל אותם.
-
בתיבת הדואר הנכנס, בחר הודעה שברצונך להקצות לה כלל ולחץ על

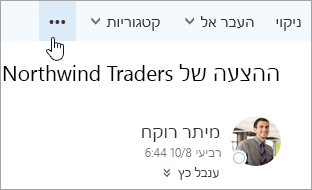
-
לחץ על יצירת כלל. נפתחת תיבת דו-שיח כלל תיבת דואר נכנס חדש (טופס).
-
שם מציג את שם השולח.
-
כאשר ההודעה מגיעה, והיא תואמת לכל התנאים האלה כברירת מחדל, שלושה תנאים מוגדרים עבור ההודעה שהתקבלה. בחר את החצים כדי לבחור תנאים אחרים. אם ברצונך להשתמש בתנאים נוספים, בחר הוסף תנאי.
-
בצע את כל הפעולות הבאות כברירת מחדל, מוגדרת אחת משלוש פעולות מוגדרות מראש. בחר את החץ כדי לבחור פעולות אחרות. אם ברצונך להוסיף פעולה נוספת, בחר הוסף פעולה.
-
אלא אם הוא תואם לתנאים אלה כברירת מחדל, לא הוגדרו חריגים. בחר את החץ כדי להגדיר חריגה לתנאים לעיל. בחר הוסף חריגה אם נדרשת יותר מערך אחד.
-
הפסקת עיבוד של כללים נוספים כברירת מחדל, תיבת הסימון נבחרת. כאשר פעולה זו נבחרת, המערכת תתעלם מהכללים הבאים, גם אם הם חלים על ההודעה.
-
-
לחץ על אישור כדי לשמור את הכלל. בהתאם למבנה של החשבון שלך, אתה עשוי לקבל אזהרה לגבי שינוי הכללים שלך. במידת הצורך, פנה למנהל הרשת שלך.
הערה: אם אתה מעוניין להוציא הודעה מחוץ לתיבת המייל שלך, אבל אתה רוצה לשמור אותה Outlook אז שמור לקובץ pts. ההודעה תהא זמינה רק כאשר אתה משתמש Outlook and can access tבקובץ ה- pts. למידע נוסףמבוא לתיקיות נתונים של Outlook(.pst and .ost), and צור את קובץ הנתונים של Outlook שלך (pts) על מנת לשמור על המידע שלך.










