נמענים של מיזוג דואר בדרך כלל מגיעים מרשימה של שמות ונתונים ברשימה קיימת, כגון גיליון אלקטרוני של Excel או רשימת אנשי קשר ב-Outlook. הרשימה הקיימת יכולה להיות גם כל מסד נתונים שבאפשרותך להתחבר אליו. אם עדיין אין לך רשימה, תוכל להקליד רשימה כזאת ב- Word כחלק מתהליך מיזוג הדואר.
הרשימה או מסד הנתונים ידועים כ'מקור הנתונים' עבור מיזוג הדואר.
בחר את סוג הרשימה שבה תשתמש בתור מקור הנתונים:
רשימה חדשה
אם עדיין אין לך מקור נתונים, בחר הקלד רשימה חדשה ולאחר מכן השתמש בטופס שנפתח כדי ליצור את הרשימה. הרשימה נשמרת כקובץ מסדי נתונים (.mdb) שבו תוכל לעשות שימוש חוזר.
לקבלת פרטים על יצירת רשימה חדשה, ראה הגדרת רשימת מיזוג דואר חדשה ב- Word.
רשימה קיימת
רשימה קיימת עשויה להיות גיליון אלקטרוני של Excel, מסד נתונים של Access או סוג אחר של מסד נתונים. כדי להשתמש בה כמקור הנתונים, בחר השתמש ברשימה קיימת.
חשוב: ללא קשר לסוג הקובץ שבו אתה משתמש כמקור נתונים, הקפד לשמור אותו במחשב המקומי או במיקום משותף של קבצים; שמירה במיקום HTTP אינה נתמכת עבור מיזוג דואר.
-
גיליון אלקטרוני של Excel גיליון אלקטרוני של פועל היטב כמקור נתונים עבור מיזוג דואר אם כל הנתונים מעוצבים היטב בגיליון אחד, כדי ש-Word תוכל לקרוא אותם. לקבלת מידע נוסף, ראה הכנת מקור הנתונים שלך ב- Excel עבור מיזוג דואר של Word.
-
מסד נתונים של Access באמצעות Access, באפשרותך לבחור נתונים מכל טבלה או שאילתה שמוגדרת במסד הנתונים. לקבלת מידע נוסף, ראה שימוש במיזוג דואר כדי לשלוח נתוני Access אל Word.
-
קבצי מסד נתונים אחרים כדי לגשת למקורות נתונים מסוגים אחרים, נפעיל את אשף חיבור הנתונים:
-
עבור אל דברי דואר > בחירת נמענים > שימוש ברשימה קיימת, לאחר מכן בחר מקור חדש כדי לפתוח את אשף חיבור הנתונים.
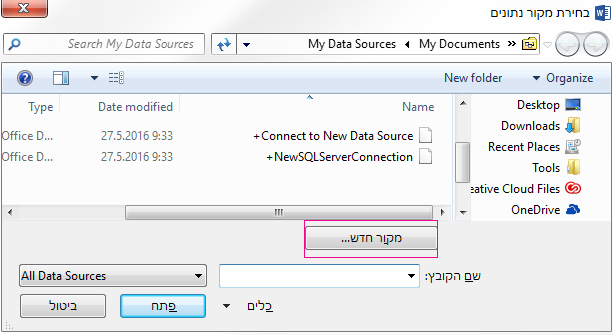
-
בחר את סוג מקור הנתונים שבו ברצונך להשתמש למיזוג הדואר, ולאחר מכן בחר הבא.
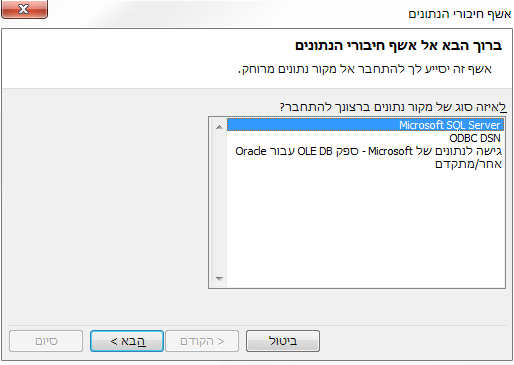
-
פעל בהתאם להנחיות באשף חיבורי הנתונים כדי להשלים את חיבור הנתונים למסמך המיזוג.
רשימת אנשי קשר של Outlook
תוכל לאחזר את פרטי יצירת הקשר ישירות מתוך רשימת אנשי הקשר של Outlook ב- Word. כדי להשתמש בתכונה זו כמקור הנתונים שלך, בחר באפשרות בחירה מתוך אנשי הקשר של Outlook. לקבלת מידע נוסף, ראה שימוש באנשי קשר של Outlook כמקור נתונים עבור מיזוג דואר.
רשימה חדשה
אם עדיין אין לך מקור נתונים, בחר יצירת רשימה חדשה ולאחר מכן השתמש בתיבות ד-השיח שנפתחות כדי ליצור את הרשימה. הרשימה נשמרת כקובץ מסמך שבו תוכל לעשות שימוש חוזר.
לקבלת פרטים על יצירת רשימה חדשה, ראה הגדרת רשימת מיזוג דואר חדשה באמצעות Word.
מקורות נתונים קיימים
להלן כמה דוגמאות למקורות נתונים שבהם ניתן להשתמש עבור מיזוג דואר ב- Word.
-
גיליון אלקטרוני של Excel
גיליון אלקטרוני של Excel פועל היטב כמקור נתונים עבור מיזוג דואר. כדי שניתן יהיה לקרוא אותם היטב באמצעות Word, על הנתונים להיות מרוכזים בגיליון אחד ומעוצבים היטב. לקבלת מידע נוסף, ראה הכנת מקור הנתונים ב- Excel למיזוג דואר.
-
רשימת אנשי קשר של Outlook
תוכל לאחזר את פרטי יצירת הקשר ישירות מתוך רשימת אנשי הקשר של Outlook ב- Word. ראה ייצוא פריטי Outlook.
-
רשימת אנשי קשר של Apple
ניתן לייצא אנשי קשר של Apple לקובץ גיליון אלקטרוני של Excel ולהשתמש בו כרשימת דיוור עבור מיזוג דואר.
-
קבצי טקסט
באפשרותך להשתמש בכל קובץ טקסט שכולל שדות נתונים מופרדים באמצעות תווי Tab או פסיקים, כשרשומות הנתונים מופרדות באמצעות סימוני פיסקה.
|
• צור רשימה חדשה בתיבת הדו-שיח עריכת שדות רשימה, Word יוצר באופן אוטומטי שדות של מידע בסיסי, כגון שם פרטי, שם משפחה וכתובת. אם ברצונך להוסיף שדה חדש, לדוגמה, שדה ההודעה, הוסף אותו כעת כך שתוכל להזין את השדה כאשר תקליד את ערך הרשימה.
|
||
|
• השתמש ברשימה קיימת
|
||
|
• בחר מתוך אנשי הקשר של Outlook
|
||
|
• אנשי קשר של Apple
|
||
|
• FileMaker Pro
|










