רשימת אנשי הקשר שלך ב- Outlook יכולה להיות מקור המידע המותאם אישית בקבוצה של מסמכי word, באמצעות התכונה ' מיזוג דואר ' של word.
-
ב-Outlook, עבור אל אנשי קשרובחר את השמות שברצונך לכלול. לחלופין, אם ברצונך לכלול את פנקס הכתובות כולו, דלג על שלב זה.
-
עבור אל Home _GT_ מיזוג דואר.
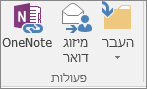
-
בחר את האפשרויות הרצויות ולאחר מכן בחר אישור.
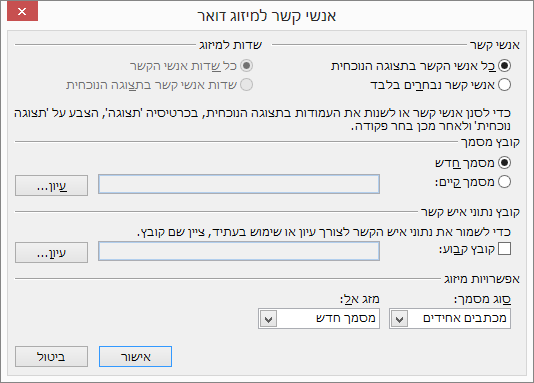
הערה: אם בחרת קבוצה של אנשי קשר שברצונך להשתמש בה שוב מבלי לבחור אותם בכל פעם, בחר קובץ קבוע והענק לרשימה שם.
-
ב-Word, בכרטיסיה דברי דואר , הוסף שדות מיזוג דואר שממשוך מידע מרשימת אנשי הקשר של Outlook למסמך שלך.
עצה: בלוק כתובת השדה ' מזג ' מושלם עבור מעטפות ותוויות; שורת ברכה פועלת נהדר להתאמה אישית של מכתבים ודואר אלקטרוני.
-
הוסף את כל הטקסט הרצוי לכל אחד מהמסמכים, המעטפות, התוויות או הודעות הדואר האלקטרוני. לדוגמה, אם אתה שולח מכתב אחיד, כאן אתה כותב את גוף המכתב.
-
בחר הצג תוצאות בתצוגה מקדימהולאחר מכן בחר


-
כדי להשלים את המיזוג, בקבוצה סיום , בחר סיים את מיזוג &ולאחר מכן בחר הדפס מסמכים או שלח הודעות דואר אלקטרוני.
שימוש חוזר במיזוג הדואר
שמור את מסמך המיזוג כדי שתוכל להפעיל אותו שוב מבלי להגדיר דבר. מסמך המיזוג נשאר מחובר למקור הנתונים.
כאשר ברצונך להפעילו שוב--לדוגמה, קבוצה אחרת של מעטפות לאותם אנשים--עבור אל קובץ > Open ב-Word, ופתח את המסמך. בחר כן כאשר Word יבקש ממך לשמור את החיבור.










