הוסף פגישות, פעילויות ואירועים אחרים ללוח השנה שלך ב- Outlook Web App, בצע אחריהם מעקב ושתף עם אחרים.
לוח השנה שלך ב- Outlook Web App מאפשר לך ליצור פגישות ופעילויות ולבצע אחריהן מעקב. באפשרותך ליצור לוחות שנה מרובים, לקשר ללוחות שנה של אנשים אחרים ואפילו לשתף את לוח השנה שלך עם אנשים אחרים בארגון.
הערה: לא ניתן לחפש בלוח השנה שלך אם הארגון שלך משתמש בגירסה 2013 של Outlook Web App.
|
מאמר זה מיועד ל- Outlook Web App, שנמצא בשימוש על-ידי ארגונים המנהלים שרתי דואר אלקטרוני הפועלים על Exchange Server 2013 או 2010. אם אתה משתמש ב- Microsoft 365 או ב- Exchange Server 2016 או 2019, תוכנית הדואר האלקטרוני שלך היא Outlook באינטרנט. לקבלת עזרה עם Outlook באינטרנט, ראה קבל עזרה עבור Outlook באינטרנט. |
מה תראה בלוח שנה
אחרי תיבת הדואר הנכנס שלך, סביר להניח שלוח השנה הוא המקום שבו תבלה את רוב הזמן בעת השימוש ב- Outlook Web App. באפשרותך להציג את לוח השנה שלך בארבע דרכים שונות: יום, שבוע עבודה, שבוע וחודש.
באפשרותך לבחור אירוע כלשהו בלוח השנה כדי לראות תצוגה מהירה של אירוע זה.
אירוע שאתה יוצר מציג אותך כיוצר וכולל קישור לעריכה או למחיקה של האירוע.
פגישה שהוזמנת אליה מציגה את המארגן וכוללת קישורים כדי להגיב להזמנה. אם המארגן כלל הזמנה לפגישה מקוונת, תראה קישור להצטרפות לפגישה.
תצוגת היום שימושית ביותר אם יש לך לוח זמנים עמוס או אם ברצונך להציג כמה לוחות זמנים זה לצד זה. הפקדים נותרים זהים, ורק התצוגה השתנתה.
תצוגת שבוע היא תצוגת ברירת המחדל בביקור הראשון בלוח השנה שלך ב- Outlook Web App. באפשרותך לשנות את ברירת המחדל ליום, שבוע עבודה או חודש באמצעות האפשרויות שבפינה השמאלית העליונה.
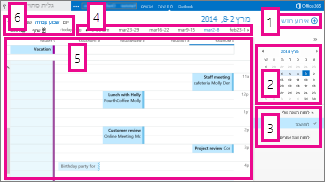
-
אירוע חדש. אירוע יכול להיות פעילות, פגישה או אירוע של יום שלם. בחר

-
לוח שנה. השתמש בלוח השנה שבחלונית התיקיות מימין כדי לעבור בין תאריכים. הצללה מציינת את התקופה שאתה מציג כעת, והצללה כהה יותר מסמנת את התאריך הנוכחי.
עצה: באפשרותך להשתמש בחץ שמאלה או בחץ ימינה כדי להרחיב


-
לוחות השנה שלי. באפשרותך להציג יותר מלוח שנה אחד בכל פעם. תחת 'לוחות השנה שלי', באפשרותך ליצור לוחות שנה נוספים, כגון לוח שנה לשימוש עבור פרוייקט ספציפי או לצורך מעקב אחר פעילויות אישיות. באפשרותך גם להוסיף לוחות שנה של אנשים אחרים ולבחור אילו מהם להציג. אם תבחר לוחות שנה מרובים להצגה, הם יתמזגו לתצוגה יחידה, וכל אחד מלוחות השנה יקבל צבע שונה.
-
סרגל ניווט בימים. באפשרותך להשתמש באזור זה כדי לעבור בין ימים. בחר תאריך כלשהו כדי לקפוץ לתאריך זה. לחלופין, השתמש בחצים באחד הקצוות כדי לראות את התאריכים לפני או אחרי התאריכים המוצגים.
-
החלונית הראשית. לוחות שנה מוצגים בחלונית הראשית. כדי ליצור פעילות חדשה, לחץ פעמיים על משבצת זמן פתוחה ביום הרצוי.
-
אפשרויות תצוגה. בחר את התצוגה הרצויה, ושתף או הדפס את לוח השנה שלך.
תצוגת החודש עשויה להיראות עמוסה מאוד. כדי להפוך אותה לשימושית יותר, מוצג סדר יום עבור היום שנבחר:
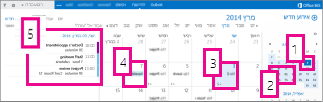
-
התאריך הנוכחי. הצללה כהה יותר מציגה את התאריך הנוכחי.
-
חודש. הצללה בהירה יותר מציגה את החודש שנבחר.
-
יום. הצללה מציגה את היום שנבחר, והמספר בפינה השמאלית התחתונה עבור כל יום מראה כמה פריטים שאינם מוצגים קיימים. לחץ פעמיים או הקש פעמיים על פריט כדי לפתוח אותו. באפשרותך ליצור אירוע חדש עבור תאריך כלשהו על-ידי לחיצה כפולה או הקשה כפולה במשבצת זמן פתוחה עבור תאריך זה.
-
אירוע של יום שלם. פריט מוצלל מסמן אירוע של יום שלם.
-
סדר יום. סדר היום עבור היום שנבחר. באפשרותך ליצור פריט חדש בתאריך הנוכחי על-ידי לחיצה כפולה או הקשה כפולה על משבצת זמן פתוחה בסדר היום.
יצירת פריט לוח שנה
כדי ליצור פעילות חדשה או בקשה לפגישה בתצוגה כלשהי, בחר אירוע חדש או לחץ פעמיים (או הקש פעמיים) על משבצת זמן פתוחה ביום הרצוי.
-
בחר אירוע חדש והוסף כותרת ומיקום.
-
בחר שעת התחלה ומשך והתאם את זמן הודעת התזכורת, במקרה הצורך.
-
ברשימה הצג כ, בחר כיצד ברצונך שהפעילות תופיע בלוח השנה שלך: פנוי, עובד במקום אחר, לא סופי, לא פנוי או לא נמצא.
-
(אופציונלי) באפשרותך להפוך את הפעילות לפעילות חוזרת וכן לסמן את הפעילות כפרטית.
-
(אופציונלי) בתיבת הטקסט, הקלד מידע אודות הפעילות. השתמש באפשרויות העיצוב בסרגל הכלים שמעל תיבת הטקסט.
-
לאחר שתסיים, בחר באפשרות שמור.
פגישה היא אירוע בלוח שנה שאתה שולח לאנשים אחרים. אתה יוצר פגישה באותה דרך שבה אתה יוצר פעילות, אך אתה מזמין משתתפים ועשוי להוסיף משאב כגון חדר ישיבות.
-
בחר אירוע חדש והוסף כותרת ומיקום. בחר שעת התחלה ומשך והתאם את זמן הודעת התזכורת, במקרה הצורך.
-
במשתתפים, לחץ על הסימן + ובחר את האנשים שברצונך להזמין מרשימת אנשי הקשר שלך.
עצה: באפשרותך להשתמש במסייע התזמון אם ברצונך לוודא שכולם זמינים במועד שבחרת. אם הארגון שלך תומך בכך, באפשרותך להשתמש במסייע התזמון גם כדי להזמין חדר ישיבות או משאב אחר.
-
(אופציונלי) באפשרותך להפוך את הפגישה לפגישה חוזרת על-ידי בחירת אפשרות ברשימה חזרה. בחר את תיבת הסימון בקש תגובות אם ברצונך שהמשתתפים תיידע אותך אם הם ישתתף בפגישה.
-
הוסף הודעה עבור המשתתפים בפגישה ולאחר מכן בחר שלח כדי לשלוח את ההזמנה.
שינוי או מחיקה של אירוע בלוח השנה
שינוי או מחיקה של פגישות ופעילויות מתבצעים באופן דומה.
-
בחר את האירוע בלוח השנה כדי להציג את הסבר האירוע ובחר ערוך.
הערה: כדי לערוך בקשה לפגישה, עליך להיות האדם שקבע את הפגישה.
-
עבור פעילות, בצע שינויים באירוע בדף 'פרטים' ובחר שמור. עבור בקשה לפגישה, בחר שלח.
-
בחר את האירוע בלוח השנה כדי להציג את הסבר האירוע ובחר מחק.
-
עבור פעילות, בחר מחק בהודעת האישור שמופיעה.
-
עבור פגישה שקבעת, לחץ באמצעות לחצן העכבר הימני על הפריט ובחר ביטול. אם ברצונך להוסיף הערה להודעת הביטול שנשלחת למשתתפים, בחר ערוך את הביטול לפני שליחה. כדי פשוט לבטל את הפגישה, בחר שלח את הביטול כעת.
-
עבור פגישה שאליה אתה מוזמן, לחץ באמצעות לחצן העכבר הימני על הפריט, בחר מחק ולאחר מכן בחר את האפשרות המתאימה, בהתאם להעדפתך: לכלול הודעה יחד עם דחיית הפגישה, לשלוח את התגובה ללא הודעה או לא לשלוח תגובה כלל.
-
שיתוף לוח השנה שלך
באפשרותך לשתף בקלות את לוח השנה שלך עם אנשים בארגון.
-
התחל על-ידי בחירת האפשרות שתף בחלק העליון של חלון לוח השנה.

-
שתף עם. הקלד את שם האדם שעמו ברצונך לשתף את לוח השנה שלך בתיבה שתף עם. Outlook Web App מחפש באופן אוטומטי את השם שהקלדת בפנקס הכתובות.
-
איש קשר. לאחר איתור האדם, הוא יתווסף באופן אוטומטי לרשימת האנשים שעמם יש לשתף את לוח השנה. באפשרותך להוסיף כמה אנשים שתרצה.
-
אפשרויות גישה לשיתוף. בחר כמה מידע ברצונך לשתף. האפשרות פרטים מלאים מאפשרת לאדם זה לראות את כל המידע אודות אירועים בלוח השנה שלך, למעט אירועים שסימנת כפרטיים. פרטים מוגבלים מציגה את הנושא ואת המיקום. זמינות בלבד מציגה רק את העובדה שיש לך אירוע בזמן נתון, ללא פרטים נוספים. אירועים פרטיים מוצגים תמיד כ'לא פנוי'.
באפשרותך להעניק לאנשים בתוך הארגון שלך הרשאה לערוך את לוח השנה שלך על-ידי בחירת עורך. כדי להעניק למישהו הרשאה לשלוח בקשות לפגישה ולהגיב לבקשות לפגישה בשמך, בחר נציג.
-
נושא. באפשרותך לערוך את הנושא אם תרצה.
-
לוח שנה. אם ברשותך יותר מלוח שנה אחד, בחר את לוח השנה שברצונך לשתף. רוב האנשים משתפים את לוח השנה המוגדר כברירת מחדל (הנקרא 'לוח שנה'), אך באפשרותך לשתף כל לוח שנה שמהווה חלק מתיבת הדואר שלך.
-
לאחר הוספת כל האנשים שעמם ברצונך לשתף ובחירת רמת הגישה שברצונך להעניק להם, בחר


לקבלת מידע נוסף אודות שיתוף לוחות שנה, ראה שיתוף לוח השנה שלך והקצאת לוח שנה ב- Outlook Web App.
היכן ניתן לקבל מידע נוסף?
עיין במשאבים הבאים לקבלת מידע נוסף אודות לוחות שנה Outlook Web App.










