אם אתה פותר בעיות ב- Office וברצונך להסיר את קבצי הרשיון במחשב ה- Mac שלך, באפשרותך להשתמש בכלי הסרת הרשיונות. תהליך זה יסיר לחלוטין את כל הרשיונות של Microsoft 365 עבור Mac שלך.
חשוב: לפני השימוש בכלי, ודא שפרטי החשבון והסיסמה הנכונים המשויכים לרכישת Office שלך נמצאים בהישג יד לשלב ההפעלה מחדש.
כלי זה יכול גם לעזור לך אם יש לך מנוי ל- Microsoft 365 והתקנת בעבר את Microsoft 365 עבור Mac במחשב שלך במסגרת רכישה חד-פעמית, ואינך רואה תכונות מנוי מסוימות. זאת מכיוון שהעותק של Office שברשותך עדיין משתמש ברישיון של הרכישה החד-פעמית ולא של המנוי.
לפני שתתחיל
1. בדוק באיזה רשיון גירסת Office שלך משתמשת כעת. ראה באיזו גירסה של Office אני משתמש?
הערה: אם אתה מחפש תכונות מנוי והגירסה שלך משתמשת ברישיון מנוי של Microsoft 365, אין צורך לבצע את שאר השלבים. אתה כבר משתמש ברישיון הנכון. ראה מתי אני מקבל את התכונות החדשות ביותר עבור Microsoft 365? לקבלת מידע נוסף אודות הסיבות לכך שאתה לא רואה את תכונות המנוי עדיין.
2. אם אינך הסרת את ההתקנה של יישומי Office כדי להתקין אותן מחדש מאוחר יותר, צא מכל היישומים של Office. אם כבר הסרת את ההתקנה של Office, עבור אל השלב הבא.
הורדה והפעלה של כלי הסרת הרשיונות
2. פתח את קובץ ה- .pkg מתיקיית ההורדות של מחשב ה- Mac.
הערה: אם אתה מקבל שגיאת "מפתח לא מזוהה", נסה לפתוח את הקובץ על-ידי החזקת מקש Control לחוץ תוך לחיצה על הקובץ > פתח.
3. לחץ על המשך ופעל לפי ההנחיות באשף ההתקנה.
זהירות: אנו ממליצים לך לוודא שפרטי החשבון הנכונים נמצאים ברשותך על-ידי כניסה ל- Office.com/signin וחיפוש מנוי Office 365 שלך.
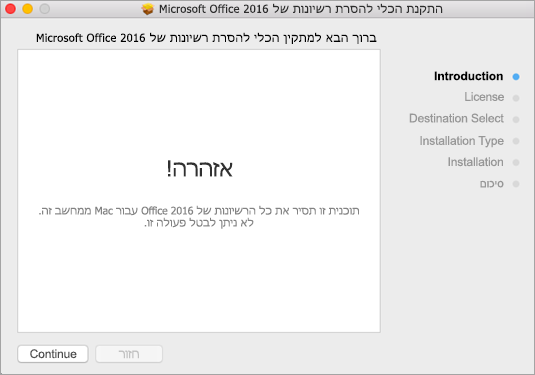
4. כשאתה מוכן להשלים את הסרת הרשיונות, לחץ על התקן. ייתכן שתצטרך להזין את הסיסמה של חשבון מנהל המערכת המקומי של מחשב ה- Mac.
לאחר שהכלי מסיר את הרישיונות בהצלחה, לחץ על סגור.
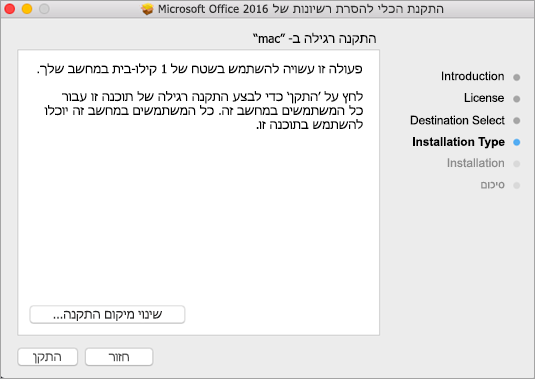
5. כעת פתח יישום כלשהו של Office והיכנס כדי להפעיל עם חשבון הדואר האלקטרוני המשויך לרשיון Microsoft 365 עבור Mac שלך. אם אתה פותר בעיה, ייתכן שעליך להתקין מחדש את Office לפני הכניסה.
לאחר שהפעלת בהצלחה, הפעל מחדש את המחשב ולאחר מכן תהיה מוכן לצאת לדרך!
הערה: אם לחשבון שלך משויכים רישיון Microsoft 365 עבור Mac וגם רכישה חד-פעמית, תתבקש לבחור את הרישיון באמצעותו תרצה להפעיל. מומלץ לבחור תמיד Microsoft 365 עבור Mac אם אפשרות זו זמינה עבורך.
6. הסר את ההתקנה של כלי הסרת הרשיונות על-ידי גרירת הקובץ Microsoft_Office_License_Removal מ- Finder > Downloads אל Trash.











