Outlook כולל אשף ייבוא/ייצוא המקל עליך את פעולת הייבוא של אנשי קשר מקובץ CSV.
בחר אפשרות כרטיסיה להלן עבור גרסת Outlook שבה אתה משתמש. איזו גרסה של Outlook נמצאת ברשותי?
הערה: אם השלבים תחת Outlook החדש זו אינם פועלים, ייתכן שאינך משתמש עדיין Outlook החדש עבור Windows. בחר את הכרטיסיה Outlook הקלאסית ובצע שלבים אלה במקום זאת.
בסעיף זה:
ייבוא אנשי קשרOutlook החדש באמצעות .csv חדש
השתמש בקובץ ערכים המופרדים באמצעות פסיק (CSV) כדי לייבא את אנשי הקשר לחשבון Outlook שלך.
עצה: לקבלת התוצאות הטובות ביותר, ודא שקובץ ה- CSV כולל קידוד UTF-8. קידוד זה פועל עבור כל השפות ומערכות האלפבית.
-
ב Outlook החדש, בסרגל הניווט, בחר

עצה: אם אנשים עדיין לא נמצאים בסרגל הניווט הימני, בחר יישומים נוספים ולאחר מכן לחץ אנשים כדי להוסיף אותו. לאחר הוספת אנשים, לחץ באמצעות לחצן העכבר הימני ובחר הצמד כדי להשאיר אותו בסרגל הניווט הימני.
-
ברצועת הכלים, בחר ניהול אנשי קשר >אנשי קשר.
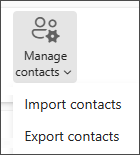
-
בחר עיון, בחר את קובץ ה- CSV ובחר פתח.
-
בחר יבא.
הערה: אם הקובץ אינו כולל קידוד UTF-8, ייתכן שכלי הייבוא לא יזהה את הטקסט ולא יציג אותו כראוי. לאחר מכן, כלי הייבוא יציג לך כמה אנשי קשר לדוגמה מהקובץ שלך, כך שתוכל לבדוק שהטקסט קריא ותקין. אם הטקסט אינו מוצג כראוי, בחר ביטול. תזדקק לקובץ עם קידוד UTF-8 כדי להמשיך. המר את קובץ ה- CSV שלך לשימוש בקידוד UTF-8 והפעל מחדש את הייבוא. על מנת ללמוד עוד אודות קידוד UTF-8 , ראה למה קידוד UTF-8 צריך לעניין אותי?
ייצוא אנשי קשר לקובץ .csv ב-Outlook החדש
בעת ייצוא אנשי הקשר שלך מ- Outlook חדש, עותק של אנשי הקשר שלך נשמר בקובץ CSV. לאחר מכן תוכל להשתמש בקובץ זה כדי לייבא את אנשי הקשר לחשבון דואר אלקטרוני אחר.
-
בלוח הצידי, בחר

-
ברצועת הכלים, בחר ניהול אנשי קשר >ייצוא אנשי קשר.
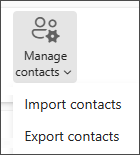
-
ברשימה הנפתחת תחת אנשי קשר מתיקיה זו, בחר אפשרות ולאחר מכן בחר יצא.
-
הקובץ המיוצא .CSV נשמר בתיקיה 'הורדות'.
בסעיף זה:
ייבוא אנשי קשר ל- Outlook הקלאסי באמצעות .csv חדש
-
בחלק העליון של רצועת הכלים של Outlook, בחר קובץ.
אם רצועת הכלים אינה כוללת את האפשרות קובץ בפינה הימנית העליונה, אתה משתמש בגירסה קודמת של Outlook. ראה איזו גירסה של Outlook יש לי? כדי לקבל את הוראות הייבוא עבור גירסת Outlook.
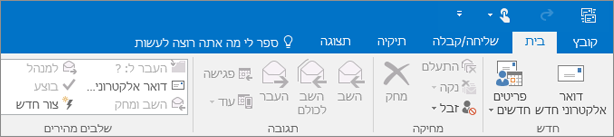
-
בחר פתח ויצא > יבא/יצא. פעולה זו מפעילה את האשף.
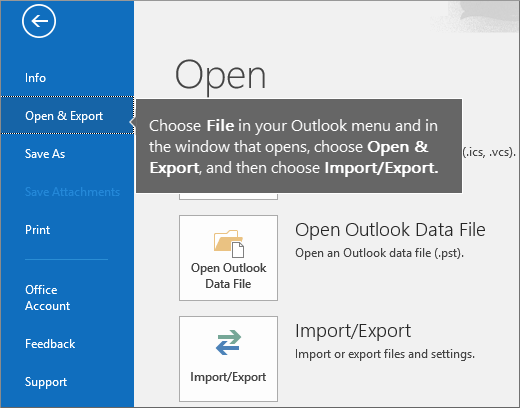
-
בחר ייבוא מתוך תוכנית או קובץ אחרים ולאחר מכן בחר הבא.
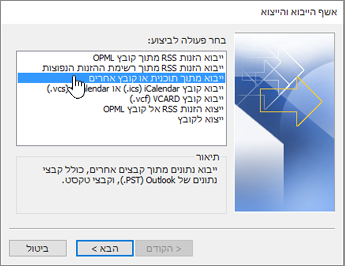
-
בחר ערכים מופרדים באמצעות פסיקים ולאחר מכן בחר הבא.
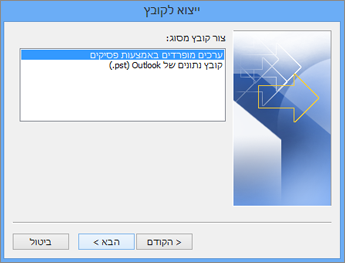
-
בתיבה ייבוא קובץ, אתר את קובץ אנשי הקשר שלך ולאחר מכן לחץ עליו פעמיים כדי לבחור אותו.
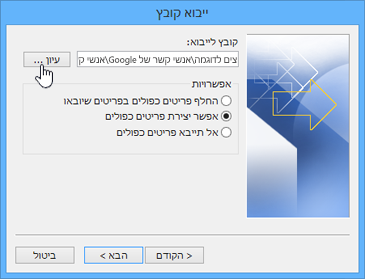
-
בחר אחת מהאפשרויות הבאות כדי לציין כיצד ברצונך לטפל באנשי קשר כפולים ב- Outlook:
-
החלף פריטים כפולים בפריטים שיובאו אם איש קשר מסוים כבר נמצא ב-Outlook ובקובץ אנשי הקשר שלך, Outlook מוחק את המידע הקיים עבור איש קשר זה ומשתמש במידע מתוך קובץ אנשי הקשר שלך. עליך לבחור באפשרות זו אם פרטי הקשר בקובץ פרטי הקשר שלך שלמים או מעודכנים יותר מפרטי הקשר ב-Outlook.
-
אפשר יצירת פריטים כפולים אם איש קשר מסוים נמצא ב-Outlook ובקובץ אנשי הקשר שלך, Outlook יוצר אנשי קשר כפולים, אחד עם המידע המקורי Outlook ואחד עם המידע שיובא מקובץ אנשי הקשר שלך. באפשרותך לשלב מידע עבור אנשים אלה במועד מאוחר יותר כדי לבטל כפילויות של אנשי קשר. זאת אפשרות ברירת המחדל.
-
אל תייבא פריטים כפולים אם איש קשר מסוים כבר נמצא ב-Outlook ובקובץ אנשי הקשר שלך, Outlook שומר את המידע הקיים עבור איש קשר זה ומשתמש במידע מתוך קובץ אנשי הקשר שלך. עליך לבחור באפשרות זו אם פרטי הקשר ב-Outlook שלמים או מעודכנים יותר מפרטי הקשר בקובץ אנשי הקשר שלך.
-
-
לחץ על הבא.
-
בתיבה בחר תיקיית יעד, גלול לחלק העליון, במידת הצורך, ובחר את התיקיה אנשי קשר > הבא. אם יש לך כמה חשבונות דואר אלקטרוני, בחר את תיקיית אנשי הקשר שמופיעה תחת חשבון הדואר האלקטרוני שברצונך לשייך לאנשי הקשר.
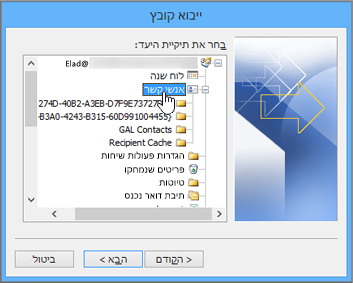
-
בחר סיום.
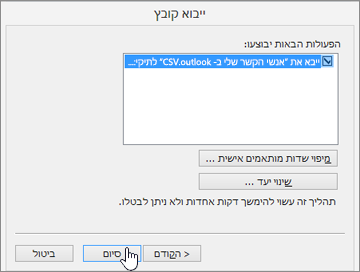
Outlook מתחיל בייבוא אנשי הקשר שלך באופן מיידי. תדע שהתהליך הסתיים כאשר התיבה 'התקדמות ייבוא' תיסגר.
-
כדי לראות את אנשי הקשר שלך, בחלק התחתון של Outlook, בחר בסמל אנשים.
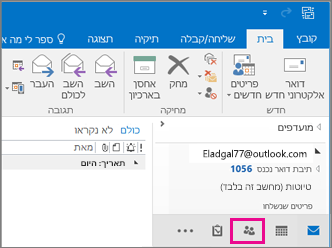
לא עזר?
ייצוא אנשי קשר לקובץ ב- Outlook הקלאסי
-
ב- Outlook במחשב PC, בחר קובץ.
אם רצועת הכלים אינה כוללת את האפשרות קובץ בפינה השמאלית העליונה, אינך משתמש ב- Outlook במחשב PC. ראה איזו גירסה של Outlook נמצאת ברשותי? כדי לקבל את הוראות הייצוא עבור גירסת ה-Outlook שלך.
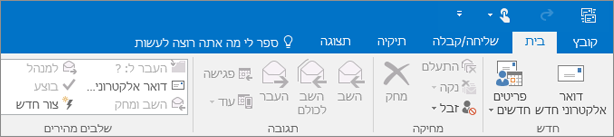
-
בחר פתח ויצא > יבא/יצא.
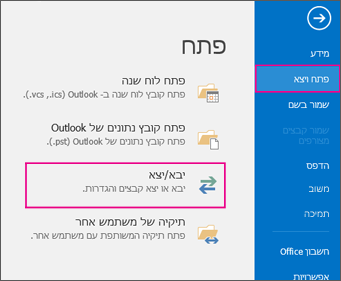
-
בחר יצא לקובץ.
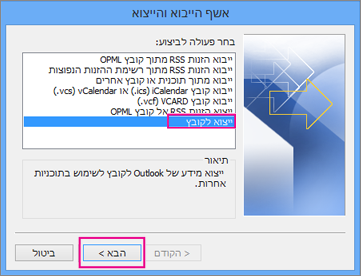
-
בחר ערכים מופרדים באמצעות פסיק.
-
שלב זה הוא שלב מפתח במיוחד אם אתה לווה מחשב של חבר: בתיבה בחר את התיקיה שממנה יש לייצא, גלול לחלק העליון במידת הצורך, ובחר את התיקיה אנשי קשר מתחת לחשבון שלך. בחר הבא.
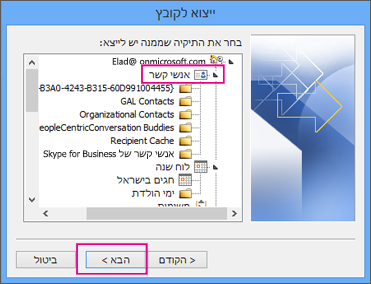
-
בחר עיון, תן שם לקובץ ולאחר מכן בחר אישור.
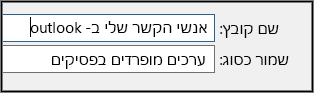
-
אשר את המיקום שבו קובץ אנשי הקשר החדש יישמר במחשב ובחר הבא.
-
בחר סיום כדי להתחיל לייצא את אנשי הקשר באופן מיידי. Outlook אינו מציג הודעה לאחר השלמת תהליך הייצוא, אך התיבה התקדמות ייבוא וייצוא נעלמת.
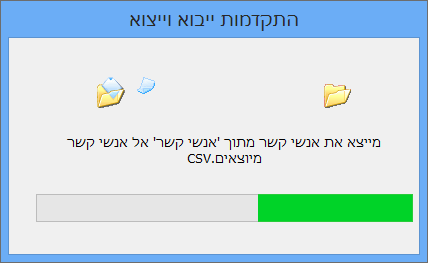
-
אתר את קובץ ה- .csv החדש במחשב ופתח אותו ב- Excel כדי לוודא שאנשי הקשר שלך נמצאים שם. סביר להניח שתמצא מספר רב של תאים ריקים. זה בסדר.

-
בדרך כלל מומלץ לסגור את הקובץ מבלי לשמור שינויים; אחרת, הקובץ עלול להיפגם ולא תוכל להשתמש בו לייבוא. במקרה כזה, תוכל תמיד להפעיל שוב את תהליך הייצוא וליצור קובץ חדש.
באפשרותך להשתמש ב- Excel כדי לעדכן את המידע בקובץ ה- csv. לקבלת עצות אודות עבודה עם רשימת אנשי קשר ב- Excel, ראה יצירה או עריכה של קבצי csv.
-
אם לווית מחשב של חבר באמצעות Outlook, כעת באפשרותך להסיר את החשבון שלך מגירסה של Outlook של אדם זה. תוכל לעשות זאת באופן הבא:
-
ב- Outlook בשולחן העבודה, בחר קובץ > הגדרות חשבון > הגדרות חשבון.
-
בחר את החשבון שברצונך למחוק ולאחר מכן בחר הסר.
-
בחר סגור.
-
-
כעת, לאחר שאנשי הקשר שלך הועתקו לקובץ .csv, תוכל לייבא אותם למחשב אחר שמותקן בו Outlook עבור Windows, או לשירות דואר אלקטרוני אחר.
ייבוא אנשי קשר Outlook באינטרנט או Outlook.com באמצעות .csv אחר
השתמש בקובץ ערכים המופרדים באמצעות פסיק (CSV) כדי לייבא את אנשי הקשר לחשבון Outlook שלך.
עצה: לקבלת התוצאות הטובות ביותר, ודא שקובץ ה- CSV כולל קידוד UTF-8. קידוד זה פועל עבור כל השפות ומערכות האלפבית.
-
בסרגל הניווט, בחר

-
ברצועת הכלים, בחר ניהול אנשי קשר >אנשי קשר.
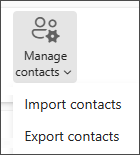
-
בחר עיון, בחר את קובץ ה- CSV ובחר פתח.
-
בחר יבא.
הערה: אם הקובץ אינו כולל קידוד UTF-8, ייתכן שכלי הייבוא לא יזהה את הטקסט ולא יציג אותו כראוי. לאחר מכן, כלי הייבוא יציג לך כמה אנשי קשר לדוגמה מהקובץ שלך, כך שתוכל לבדוק שהטקסט קריא ותקין. אם הטקסט אינו מוצג כראוי, בחר ביטול. תזדקק לקובץ עם קידוד UTF-8 כדי להמשיך. המר את קובץ ה- CSV שלך לשימוש בקידוד UTF-8 והפעל מחדש את הייבוא. על מנת ללמוד עוד אודות קידוד UTF-8 , ראה למה קידוד UTF-8 צריך לעניין אותי?
ייצוא אנשי קשר לקובץ .csv ב- Outlook באינטרנט או Outlook.com
-
בלוח הצידי, בחר

-
ברצועת הכלים, בחר ניהול אנשי קשר >ייצוא אנשי קשר.
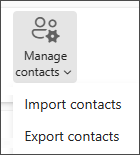
-
מהרשימה הנפתחת, בחר כל אנשי הקשר או אפשרות אחרת.
-
בחר יצא.
מהי החשיבות של קידוד UTF-8?
בדרך כלל, ניתן לייבא אנשי קשר ללא חשש לגבי האופן שבו הטקסט מאוחסן בקובץ ה- CSV. עם זאת, אם פרטי אנשי הקשר כוללים תווים שאינם נמצאים באלפבית באנגלית, כגון תווים ביוונית, בקירילית, בערבית או ביפנית, הדבר עלול לגרום לבעיות בעת ייבוא אנשי קשר. לכן, עליך לשמור את קובץ אנשי הקשר עם קידוד UTF-8, אם אפשרות זו זמינה במהלך הייצוא.
אם לא ניתן לייצא את אנשי הקשר באמצעות UTF-8 ישירות, תוכל להמיר קובץ ה- CSV המיוצא באמצעות Excel או יישומים של ספקים חיצוניים. אופן ביצוע פעולה זו ישתנה עבור יישומים שונים וגירסאות יישומים שונות.
כיצד להמיר את קובץ ה- CSV ל- UTF-8 באמצעות Microsoft Excel:
-
ב- Excel, צור מסמך (חוברת עבודה) ריק חדש.
-
בתפריט נתונים בתפריט, בחר מתוך טקסט/CSV. נווט אל קובץ ה- CSV המיוצא (ייתכן שתצטרך לבחור להציג Text Files (....csv) כדי לראות אותו). בחר יבא.
-
בתיבת הדו-שיח שמופיעה, תחת מקור קובץ, בחר את הקידוד שגורם להצגה תקינה של התווים בטקסט. לדוגמה, 1255 עברית Windows ולאחר מכן בחר טען.
-
ודא שהתווים מוצגים כראוי ב- Excel.
-
בחר קובץ > שמור בשם. הזן שם עבור הקובץ ולאחר מכן בחר CSV UTF-8 (Comma delimited) (*.csv) כסוג הקובץ.
-
בחר שמור.
מאמרים קשורים
ייבוא הודעות דואר אלקטרוני, אנשי קשר ופריטים אחרים ל- Outlook עבור Mac











