כאשר אתה מקבל פעולה, קיימות מספר פעולות שתוכל לבצע על ההודעה.
-
כדי להשיב לשולח בלבד, בחר השב.
-
כדי להשיב לשולח המקורי ולכל הנמענים בשורות ‘אל‘ ו‘עותק‘, בחר השב לכולם.
-
כדי לשלוח את ההודעה למשהו לא דרך שורות ‘אל‘ ו‘עותק‘, בחר העבר.
מענה להודעה או העברה של הודעה
רוצה לראות כיצד מתבצע התהליך? צפה בסרטון הווידאו..
-
מהודעה שקיבלת, בחר השב,השב לכולם או העבר. ניתן למצוא לחצנים אלה בכמה מקומות שונים בהתאם לרזולוציית המסך ולגירסה של Outlook. תוכל למצוא אותן בחלק העליון של חלונית הקריאה, לצד הקצה השמאלי של ההודעה, או ברצועת הכלים הראשית של Outlook.

-
כתוב את ההודעה.
הערה: אם התשובה או ההעברה שלך נפתחת בחלונית הקריאה וברצונך לפתוח את התשובה בחלון חדש (כדי שתוכל לבצע פעולות כגון שינוי הגופן), לחץ על לחצן הקפץ .
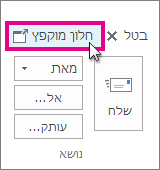
-
ניתן להוסיף או להסיר נמענים בתיבות אל, עותק ועותק מוסתר.
-
הוספת נמען לחץ על אל, עותק אועותק מוסתר ולאחר מכן בחר נמען. באפשרותך גם להקליד את השם או את כתובת הדואר האלקטרוני של הנמען בתיבה.
-
הסרת נמען לחץ על השם ולאחר מכן הקש Delete.
-
-
בדוק את שורת הנושא. שורת הנושא עבור השב מוגדרת באופן אוטומטי להציג "RE:" לפני נושא ההודעה המקורית. באפשרותך לשנות זאת על-ידי הקלדה בתיבת הנושא או להשאיר אותה כפי שהיא. הודעות שהועברו כוללות "FW:" לפני הנושא המקורי.
-
לחץ על שלח.
עצה: אם ברצונך שכל התשובות ייפתחו באופן אוטומטי בחלון חדש, בתפריט קובץ, לחץ על אפשרויות > דואר. תחת תשובות והעברות, סמן את התיבה פתח תשובות והעברות בחלון חדש.
השב שולח רק את ההודעה החדשה לשולח המקורי. קבצים מצורפים אינם כלולים.
האפשרות השב לכולם שולחת את ההודעה החדשה לשולח המקורי וכל שאר הנמענים בשורות אל ועותק. קבצים מצורפים אינם כלולים.
העברה מאפשרת לך להקליד קבוצה חדשה שלמה של נמענים. כל הקבצים המצורפים הכלולים בהודעה המקורית נכללים באופן אוטומטי בעת העברת הודעה.
מדוע קבצים מצורפים אינם כלולים כאשר אני משיב להודעה?
כאשר אתה משיב להודעה, קבצים מצורפים אינם נכללים משום שאתה שולח בדיוק את אותו הקובץ המצורף בחזרה לאדם ששלח לך אותו. אין דרך לשנות אופן פעולה זה. לאחר שתלחץ על השב או השב לכולם, תוכל לצרף גירסה חדשה של הקובץ המקורי או כל קובץ אחר שברצונך לכלול. אם עליך לשלוח הודעה עם הקבצים המצורפים שלה לאנשים אחרים, השתמש באפשרות העבר .
הערה: כדי ללמוד כיצד לבקש תכונת תשובה עם קבצים מצורפים, ראה כיצד ניתן לבצע משוב על Microsoft Office.
האם עליי להשיב לכולם או להשיב לכולם?
לפני שתלחץ על השב לכולם, שקול אם כולם צריכים לראות את התשובה שלך, במיוחד אם ההודעה נשלחה לאנשים רבים או לרשימות תפוצה. לעתים עדיף ללחוץ על השב, ולאחר מכן להוסיף רק האנשים ברצונך לכלול. לחלופין, אם תחליט ללחוץ על השב לכולם, הסר את אנשים שאין צורך שיראו את ההודעה.
האם ניתן להעביר הודעות מרובות בבת אחת?
אם ברצונך להעביר שתי הודעות או יותר לאותם נמענים של הודעה אחת, בחר את ההודעות שברצונך לכלול ברשימת ההודעות. לחץ על ההודעה הראשונה ולאחר מכן החזק את מקש Ctrl לחוץ בעת בחירת ההודעות הנו נוספות. לאחר שבחרת את כל ההודעות שברצונך להעביר, לחץ על העבר ברצועת הכלים הראשית של Outlook כדי ליצור הודעה חדשה עם הודעות אחרות הכלולות כקבצים מצורפים.
האם ניתן להגדיר שכל התגובות וההעברות ייפתחו בחלון חדש?
באפשרותך להגדיר ש- Outlook יפתח באופן אוטומטי את כל התגובות וההעברות בחלון חדש (לא בחלונית הקריאה).
-
בחר קובץ > אפשרויות.
-
בחר דואר ולאחר מכן גלול מטה למקטע תשובות והעברות לנמענים.
-
סמן את תיבת הסימון פתח תשובות והעברות בחלון חדש.
-
לחץ על אישור.
האם ניתן להעביר הודעת דואר אלקטרוני כקובץ מצורף?
-
בחר את הדואר האלקטרוני ברשימת ההודעות.
-
ברצועת הכלים הראשית של Outlook, בחר עוד ולאחר> כקובץ מצורף.
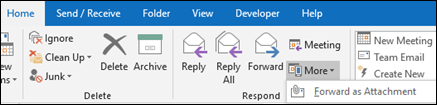
קבצים מצורפים
בעת העברת הודעה, ההודעה תכלול את כל הקבצים המצורפים שנכללו בהודעה המקורית. ניתן להוסיף להודעה קבצים מצורפים נוספים.
הקבצים המצורפים אינם נכללים כאשר אתה משיב להודעה. באפשרותך להוסיף קבצים מצורפים באופן ידני לכל הודעת מענה.











