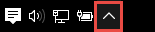אם סנכרן את Microsoft OneDrive לעבודה או לבית הספר או SharePoint אתר עם תיקיות במחשב שלך, באפשרותך להפסיק לסנכרן תיקיות אלה בכל עת. בעת הפסקת סינכרון של תיקיה, אתה מנתק את התיקיה במחשב שלך מהספריה בשרת. תוכל תמיד לסנכרן את הספריה עם המחשב שלך שוב.
אם ברצונך להפסיק לסנכרן קובץ או תיקיה, קרא כיצד להפסיק או לבטל סינכרון ב- OneDrive.
מדוע להפסיק סינכרון של ספריה?
בדרך כלל, אתה מפסיק לסנכרן כאשר אין לך עוד צורך בסינכרון עדכונים בין התיקיה לספריה בשרת, או מכיוון שסיימת פרוייקט. אם משהו משתבש בחיבור בין התיקיה לבין הספריה בשרת, לעתים קרובות תוכל לפתור את הבעיה על-ידי הפסקת קשר הגומלין הנוכחי של הסינכרון, וסינכרון קבצים עם OneDrive ב- Windows, כאילו בפעם הראשונה.
הערה: אם אתה נתקל בבעיות סינכרון, תוכל גם להפעיל תיקון. תיקון מנתק ומחבר מחדש את כל הספריות הנוכחיות שאתה מסנכרן.
באפשרותך גם להשהות סינכרון של תיקיה. באופן זה תוכל להפסיק זמנית את הסינכרון של תיקיה מבלי לנתק אותה מהספריה בשרת. תוכל להשהות סינכרון אם אינך מעוניין להשתמש במשאבי המערכת שלך לסינכרון בזמן נתון. באפשרותך לחדש את הסינכרון בכל עת.
סינכרון ספריית OneDrive לעבודה או לבית הספר היא פונקציה של Windows של OneDrive לעבודה או לבית הספר, והיא ספציפית למחשב שלך. יש לך אפשרות להשהות ולהפסיק את הסינכרון רק מהמחשב המקומי שלך, ולא מהיישום המקוון.
לאחר הפסקת הסינכרון של קבוצת קבצים, באפשרותך למחוק אותם מהמחשב המקומי שלך, או מ- OneDrive לעבודה או לבית הספר. אם תמחק קובץ OneDrive לעבודה או לבית הספר באינטרנט ולאחר מכן תסנכרן שוב, קובץ זה יימחק מהמחשב המקומי שלך.
באפשרותך להפסיק לסנכרן ספריה, אך לא קבצים או תיקיות בודדים תחת ספריה זו.
לקבלת רשימה של מידע נוסף אודות סינכרון ספריות ב- OneDrive לעבודה או לבית הספר או OneDrive לעבודה או לבית הספר, ראה סינכרון ספריות באמצעות OneDrive for Business
הערה: באפשרותך להפסיק לסנכרן ספריה רק אם אתה משתמש בגירסה הקודמת אפליקציית סינכרון של OneDrive. איזו אפליקציית OneDrive?
בעת הפסקת סינכרון תיקיה, התיקיה מנותקת מהספריה שלה. כל הקבצים נשמרים בתיקיה שסונכרנה בעבר. תוכל לסנכרן את הספריה עם המחשב שוב בכל עת. כשאתה מתחיל שוב לסנכרן ספריה כלשהי, היא יוצרת תיקיה חדשה במחשב שלך. אם נעשה שימוש באותו השם, נוסף מספר לסוף השם, כגון 1, 2, וכן הלאה.
-
בחר OneDrive לעבודה או לבית הספר סמל

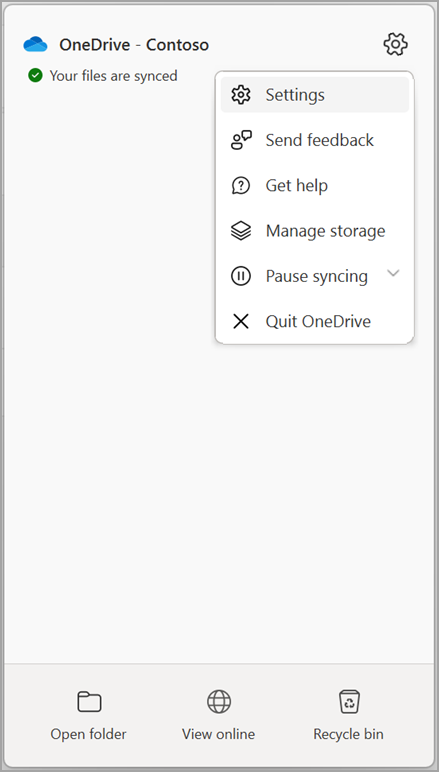
הערה: אם סמל OneDrive לעבודה או לבית הספר אינו

-
בחר הגדרות.
-
בחר חשבון ולאחר מכן בחר בחר תיקיה.
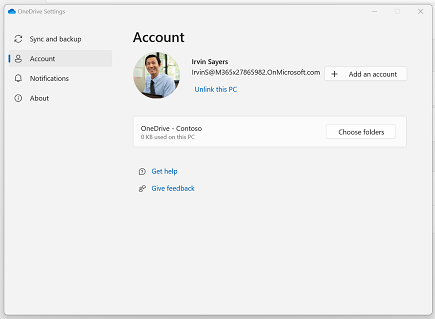
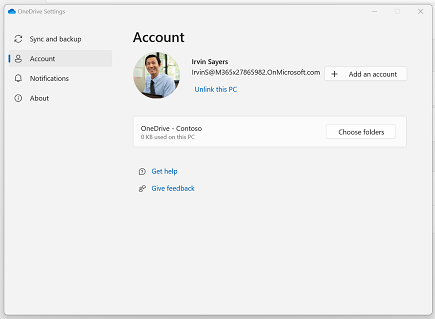
-
בחר את התיקיה שברצונך להפסיק לסנכרן ולאחר מכן בחר אישור.
כדי לשמור על החיבור בין המחשב לשרת, אך להפסיק את הסינכרון באופן זמני, בצע את השלבים הבאים כדי להשהות את קשר הסינכרון.
השהה סינכרון ספריה באמצעות אפליקציית סינכרון של OneDrive
-
בחר OneDrive לעבודה או לבית הספר סמל

-
בחר השהה סינכרון ובחר שעתיים, 8 שעות או 24 שעות.
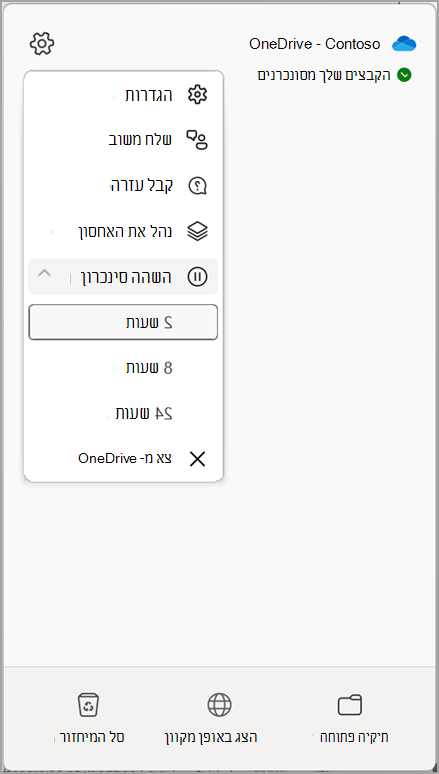
הערה: אם סמל OneDrive אינו

-
פעולה זו משהה את הסינכרון עבור OneDrive לעבודה או לבית הספר. כדי לחדש את הסינכרון, לחץ באמצעות לחצן העכבר OneDrive לעבודה או לבית הספר על סמל

השהיית סינכרון ספריה באמצעות הסינכרון אפליקציית סינכרון של OneDrive
-
לחץ באמצעות לחצן העכבר הימני OneDrive לעבודה או לבית הספר סמל

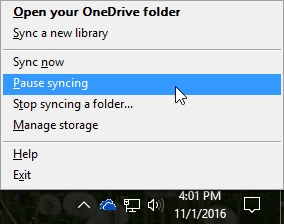
הערה: אם סמל OneDrive לעבודה או לבית הספר אינו

-
פעולה זו משהה את הסינכרון של כל הספריות שסינכרנת עם המחשב שלך. כדי לחדש את הסינכרון, לחץ באמצעות OneDrive לעבודה או לבית הספר על סמל Windows ההודעות ולאחר מכן לחץ על חדש סינכרון.