בנוסף ל העברה או העתקה של קבצים ב- SharePoint, באפשרותך גם לסנכרן קבצי SharePoint עם יישום הסינכרון של OneDrive.
הערה: אם אינך רואה אתרים אחרים שמופיעים כאשר אתה מנסה להעביר או להעתיק פריטים, הארגון שלך אינו מאפשר העברה או העתקה בין אתרים. אם אתה מנהל מערכת SharePoint או מנהל מערכת כללי עבור הארגון שלך, כדי ללמוד כיצד להפוך העתקה מרובת אתרים לזמינה במרכז הניהול של SharePoint, ראה התרה או מניעה של קבצי Script מותאמים אישית.
בחר את גירסת SharePoint אחת מהכרטיסיות להלן:
שלב 1: בחר קבצים או תיקיות בספריית SharePoint כדי להעביר או להעתיק.
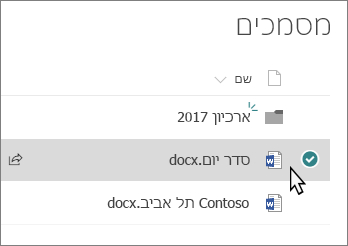
שלב 2: בסרגל הפקודות לאורך החלק העליון, בחר העבר אל או העתק אל.
הערה: אם אינך רואה את האפשרות העבר אל או העתק אל בסרגל הפקודות, בחר את סמל שלוש הנקודות 
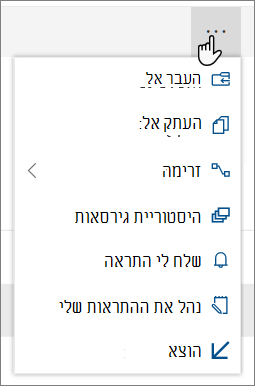
הערה: עבור לחוויה המודרנית אם האפשרות העבר אל או העתק אל אינה זמינה.
שלב 3: בחר יעד בספריה הנוכחית, ב- OneDrive או באתר SharePoint אחר ולאחר מכן בחר העבר אל או העתק אל. אם אתר אינו מופיע ברשימה, בחלק התחתון של רשימת האתר מימין, בחר מקומות נוספים. (SharePoint Server 2019 תומך כעת בספריה הנוכחית בלבד.)
שלב 4:
אם ברצונך להעביר או להעתיק את הקבצים לתיקיה חדשה, בחר את סמל התיקיה 
הערות:
-
בעת שימוש בהעברה אל, היסטוריית המסמך מועתקת ליעד החדש. בעת שימוש ב'העתק אל' עם מסמכים בעלי היסטוריית גירסאות, רק הגירסה העדכנית ביותר מועתקת. כדי להעתיק גירסאות קודמות, עליך לשחזר ולהעתיק כל אחת מהן. לקבלת מידע נוסף על ניהול גירסאות, ראה הפעלה ותצורה של ניהול גירסאות עבור רשימה או ספריה.
-
לקבלת מידע על העברת קובץ מ- OneDrive לאתר SharePoint, ראה העברת קבצים ותיקיות בין OneDrive ל- SharePoint.
-
הפעולה העבר אל תיכשל אם אתה מנסה להעביר את המסמך בין ספריות והיעד אכף ערכים ייחודיים.
-
בעת העברת קובץ, הוא ממשיך להופיע בספריה המשמשת כמקור עד להעברתו במלואו ליעד ולאחר מכן הוא יימחק. הקובץ נשאר בסל המיחזור של אתרי המקור לאחר השלמת ההעברה, והוא כפוף ללוח הזמנים הרגיל למיחזור, אלא אם משתמש משחזר אותו מסל המיחזור.
-
בעת העברה או העתקה של קובץ למיקום עם מאפיינים שונים, רק מאפיינים נתמכים במיקום החדש נשמרים. לדוגמה, אם אתה מעביר קובץ מספריית מסמכים הכוללת עמודת עדיפות לספריית מסמכים שאינה כוללת ספריית מסמכים, המידע בעמודה עדיפות יאבד.
-
ערכי המטה-נתונים המנוהליים המשויכים לקובץ המועתק או המועבר לא יישמרו.
-
איננו ממליצים להעביר מחברות OneNote מחוץ ליישוםOneNote זה.
-
עבור אל והעתק כדי לעבוד בצורה הטובה ביותר במסגרת המגבלות של SharePoint Online.
-
האפשרות העבר אל אינה זמינה כעת בספריית דפי האתר.
-
לקבלת תרחישים נפוצים, בקר בבלוג Tech Community זה.
למידע נוסף
מהדורת מנוי של SharePoint Server משתמשים עשויים לחוות חוויה שונה החל מעדכון התכונות מהדורת מנוי של SharePoint Server 22H2. עדכון תכונות זה נכלל בעדכון הציבורי של ספטמבר 2022 עבור מהדורת מנוי של SharePoint Server, וכן בכל העדכונים הציבוריים העתידיים עבור מהדורת מנוי של SharePoint Server.
העתקה
-
בחר את הפריטים שברצונך להעתיק ולאחר מכן בחר העתק אל. לחלופין, עבור הפריט, בחר עוד ולאחר


הערה: אם אתה משתמש בחוויה הקלאסית של SharePoint, האפשרות העתק אל אינה זמינה.
-
אתר ובחר את המיקום שבו ברצונך לקבל עותק של הקבצים או התיקיות.
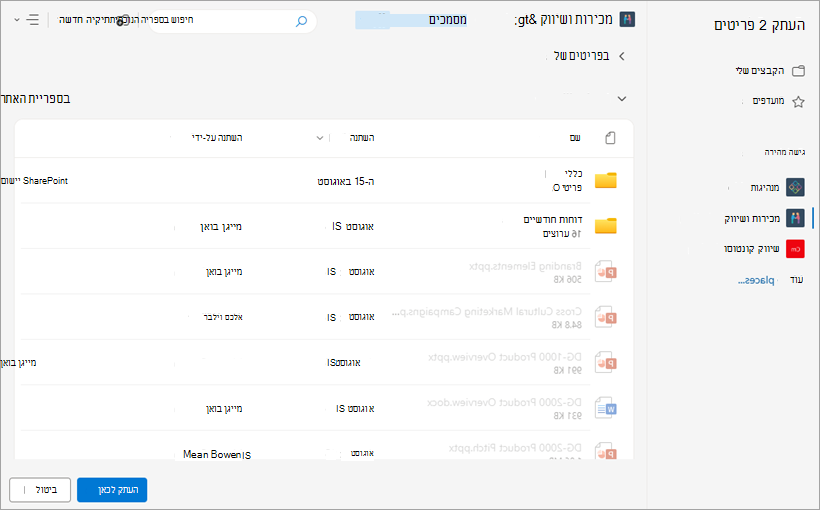
-
כדי ליצור תיקיה חדשה להעתקת הקבצים, בחר תיקיה חדשה. בתיבת הדו-שיח יצירת תיקיה, הזן את שם התיקיה החדשה.
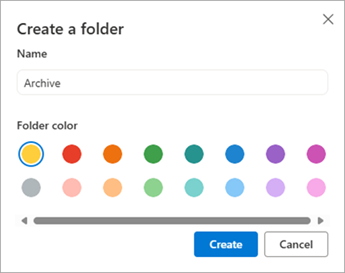
-
אם היעד נכון, בחר העתק לכאן.
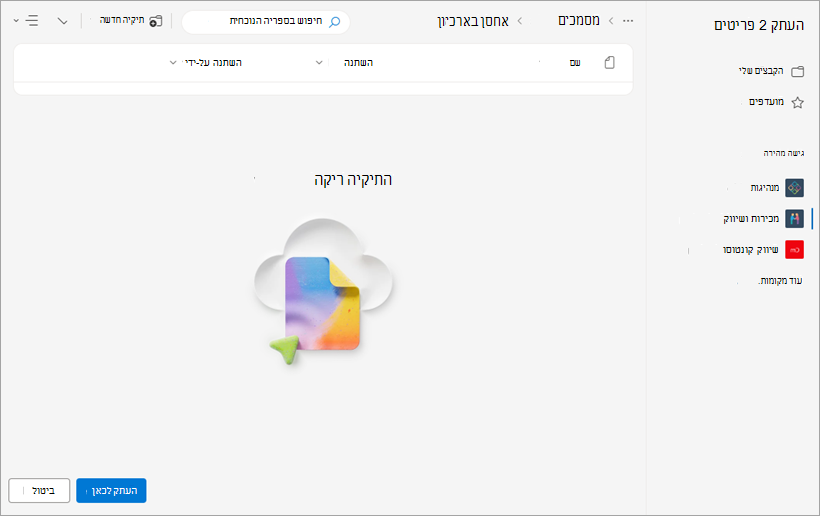
הערות:
-
באפשרותך להעתיק עד 500 MB של קבצים ותיקיות בו-זמנית.
-
בעת שימוש ב'העתק אל ' עם מסמכים בעלי היסטוריית גירסאות, רק הגירסה העדכנית ביותר מועתקת. כדי להעתיק גירסאות קודמות, עליך לשחזר ולהעתיק כל אחת מהן. לקבלת מידע נוסף על ניהול גירסאות, ראה הפעלה ותצורה של ניהול גירסאות עבור רשימה או ספריה.
-
אם עדכון התכונות של גירסה 22H2 הותקן:
-
אם מנהל החווה קבע את תצורת החווה כך שתצורתה תהיה טבעת שחרור התכונות "הפצה מוקדמת", תוכל גם לבחור מיקום יעד באתרי משנה שונים, אוספי אתרים שונים ויישומי אינטרנט שונים.
-
אם מנהל החווה קבע את תצורת החווה כך שתכלול את הצלצול של מהדורת התכונות "הפצה רגילה", היא תתמוך רק באופן הפעולה הקודם של העתקה ועברת קבצים בתוך אותן ספריות מסמכים. מהדורת מנוי של SharePoint Server נמצאות טבעת ההפצה הסטנדרטית של תכונות כברירת מחדל.
-
SharePoint חווה יכולים לבחור את טבעת ההפצה של תכונות עבור חוותמהדורת מנוי של SharePoint Server שלהם על-ידי מעבר אל הגדרות מערכת > מערכת > ההפצה של התכונה.
-
-
אם עדכון התכונות של גירסה 23H1 או עדכון תכונות חדש יותר הותקן, תוכל גם לבחור מיקום יעד באתרי משנה שונים, אוספי אתרים שונים ויישומי אינטרנט שונים. פונקציונליות זו תהיה זמינה גם אם מנהל החווה קבע את תצורת החווה להיות טבעת ההפצה לתכונות "הפצה מוקדמת" או "הפצה רגילה".
-
העבר
-
בחר את הפריטים שברצונך להעביר.
-
בחלק העליון של הדף, בחר העבר אל. אם אינך רואה את האפשרות העבר אל, בתפריט הראשי, בחר עוד ולאחר


הערה: אם אתה משתמש בחוויה הקלאסית של SharePoint, העבר אל אינו זמין.
-
אתר ובחר את המיקום שאליו ברצונך להעביר את הקבצים או התיקיות בספריית המסמכים שלך. באפשרותך גם ליצור תיקיה חדשה להעברת הקבצים אל על-ידי בחירת תיקיה חדשה.
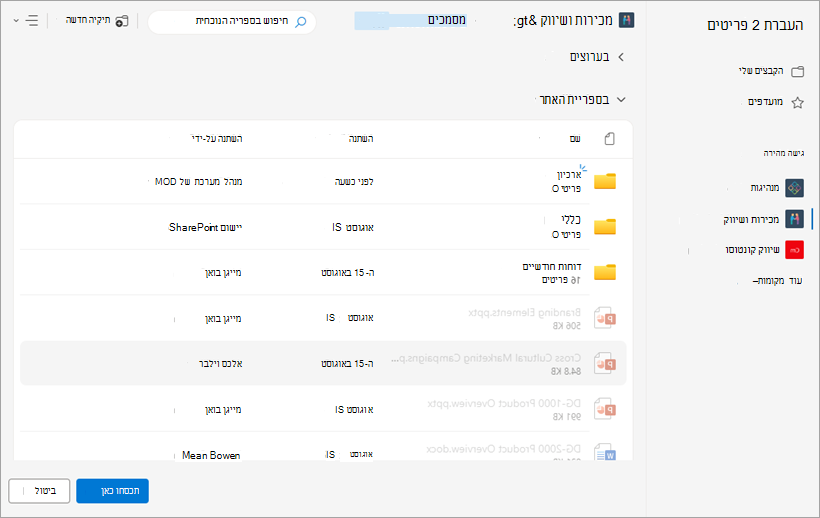
-
אם היעד נכון, בחר העבר לכאן.
הערות:
-
מטה-נתונים עבור הקובץ המועתק או המועבר יישמרו כל עוד אותו מאגר מונחים נמצא בשימוש הן במקור והן במיקומים המשמשים כיעד.
-
בעת בחירה באפשרות העבר אל, היסטוריית המסמך מועתקת ליעד החדש. לקבלת מידע נוסף על ניהול גירסאות, ראה הפעלה ותצורה של ניהול גירסאות עבור רשימה או ספריה.
-
אם עדכון התכונות של גירסה 22H2 הותקן:
-
אם מנהל החווה קבע את תצורת החווה כך שתצורתה תהיה טבעת שחרור התכונות "הפצה מוקדמת", תוכל גם לבחור מיקום יעד בספריות מסמכים שונות באותו אתר.
-
אם מנהל החווה קבע את תצורת החווה כך שתכלול את הצלצול של מהדורת התכונות "הפצה רגילה", היא תתמוך רק באופן הפעולה הקודם של העתקה ועברת קבצים בתוך אותן ספריות מסמכים. מהדורת מנוי של SharePoint Server נמצאות טבעת ההפצה הסטנדרטית של תכונות כברירת מחדל.
-
SharePoint חווה יכולים לבחור את טבעת ההפצה של תכונות עבור חוות מהדורת מנוי של SharePoint Server שלהם על-ידי מעבר אל הגדרות מערכת > מערכת > ההפצה של התכונה.
-
-
אם עדכון התכונות של גירסה 23H1 או עדכון תכונות חדש יותר הותקן, תוכל גם לבחור מיקום יעד בספריות מסמכים שונות באותו אתר. פונקציונליות זו תהיה זמינה גם אם מנהל החווה קבע את תצורת החווה להיות טבעת ההפצה לתכונות "הפצה מוקדמת" או "הפצה רגילה".
העתקה
-
בחר את הפריטים שברצונך להעתיק ולאחר מכן בחר העתק אל. לחלופין, עבור הפריט, בחר עוד ולאחר

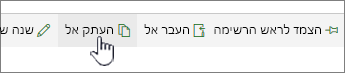
הערה: אם אתה משתמש בחוויה הקלאסית של SharePoint, האפשרות העתק אל אינה זמינה.
-
תחת בחר יעד, בחר את המיקום שבו ברצונך לקבל עותק של הקבצים או התיקיות.
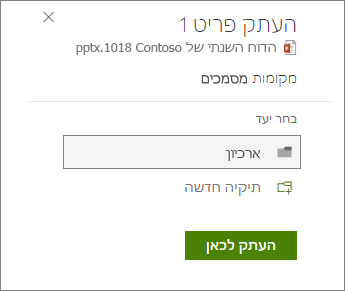
כדי ליצור תיקיה חדשה להעתקת הקבצים, בחר תיקיה חדשה.
-
בתיבת הטקסט, הזן את שם התיקיה החדשה.
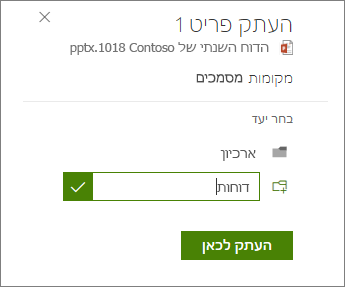
-
בחר את סימן הביקורת ולאחר מכן בחר העתק לכאן.
הערות:
-
באפשרותך להעתיק עד 500 MB של קבצים ותיקיות בו-זמנית.
-
בעת שימוש ב'העתק אל ' עם מסמכים בעלי היסטוריית גירסאות, רק הגירסה העדכנית ביותר מועתקת. כדי להעתיק גירסאות קודמות, עליך לשחזר ולהעתיק כל אחת מהן. לקבלת מידע נוסף על ניהול גירסאות, ראה הפעלה ותצורה של ניהול גירסאות עבור רשימה או ספריה.
העבר
-
בחר את הפריטים שברצונך להעביר.
-
בתפריט הראשי בחלק העליון של הדף, בחר העבר אל. אם אינך רואה את האפשרות העבר אל, בתפריט הראשי, בחר עוד


הערה: אם אתה משתמש בחוויה הקלאסית של SharePoint, העבר אל אינו זמין.
-
בחלונית בחר יעד , בחר את המיקום החדש בספריית המסמכים שאליו ברצונך להעביר את הקבצים ובחר העבר לכאן.
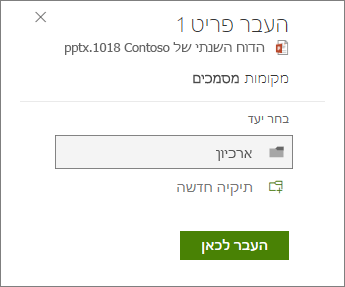
בחלונית בחר יעד , כדי להוסיף תיקיה חדשה לספריית המסמכים, באפשרותך גם ללחוץ על תיקיה חדשה ולהעביר את הפריט לתיקיה החדשה. בתיבת הטקסט, הזן את שם התיקיה החדשה, בחר את סימן הביקורת ולאחר מכן בחר העבר לכאן.
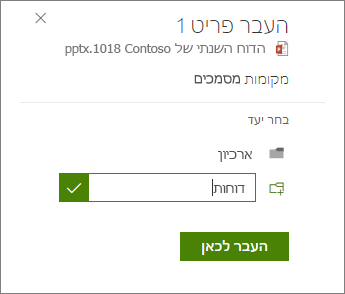
הערה: בעת בחירה באפשרות העבר אל, היסטוריית המסמך מועתקת ליעד החדש. לקבלת מידע נוסף על ניהול גירסאות, ראה הפעלה ותצורה של ניהול גירסאות עבור רשימה או ספריה.
חשוב: Office 2010 אינו נתמך עוד. שדרג ל- Microsoft 365 כדי לעבוד מכל מקום ומכל מכשיר ולהמשיך ולקבל תמיכה.שדרג כעת










